Что такое загрузка ЦП и как исправить высокую загрузку ЦП
Компьютер зависает, работает медленно или сбоит там, где не должно быть? Даже если у вас один из лучших процессоров , в этом может быть виновата высокая загрузка ЦП.
К сожалению, если вы не слишком разбираетесь в компьютерах, что это означает, какая часть вашего компьютера вызывает проблему, а также симптомы сбоя процессора, остается загадкой.
Итак, что такое загрузка процессора? Здесь мы рассмотрим высокую загрузку ЦП, факторы, влияющие на загрузку ЦП, и многое другое.

Что такое использование процессора?
Процессор, также известный как центральный процессор (ЦП), возможно, является самым важным компонентом любого компьютера. Независимо от того, используете ли вы один из лучших процессоров на рынке или используете машину начального уровня, ваш процессор всегда служит мозгом всей операции. Он отправляет инструкции всем остальным устройствам вашего устройства и отвечает за выполнение каждой задачи.
Если вы хотите прочитать более подробное объяснение самого процессора, ознакомьтесь с нашим руководством по тому, что такое процессор .
Каждый процессор имеет ограниченную мощность, с которой он может выполнять команды и запускать различные программы. Чем лучше процессор, тем больше задач вы можете одновременно выполнять без сбоев. Однако независимо от того, насколько мощным является процессор, каждый чип в конечном итоге достигнет своей максимальной мощности и начнет замедляться. Это будет зависеть от текущего использования вашего процессора: другими словами, от количества действий, которые ваш процессор должен выполнять одновременно.
Когда вы не используете много приложений, загрузка вашего ЦП должна быть низкой, и в идеальном сценарии все должно работать гладко. Однако если вы откроете программу, интенсивно использующую процессор (например, некоторые игры или программное обеспечение для редактирования видео), вы можете заметить, что время отклика увеличивается по мере увеличения загрузки вашего процессора.
Колебания использования ЦП — это нормально, и о них не стоит беспокоиться, пока ваш компьютер продолжает работать без сбоев. Если вы недовольны производительностью своего компьютера, первым делом проверьте загрузку процессора.
Как проверить загрузку процессора
Проверка использования ЦП в Windows сводится к простому открытию диспетчера задач . Если вы уже знаете, как это сделать, можете перейти к следующим шагам.
Три самых простых и быстрых способа запустить диспетчер задач:
- Сочетание клавиш: Ctrl+Shift+Escape, чтобы напрямую вызвать диспетчер задач.
- Сочетание клавиш: Ctrl+Alt+Delete, чтобы открыть экран блокировки и выбрать оттуда «Диспетчер задач» .
- Щелкните правой кнопкой мыши панель задач или значок Windows в левом нижнем углу экрана. Выберите Диспетчер задач из списка.
Открыв диспетчер задач, перейдите на вкладку «Производительность» и выберите «ЦП» в меню слева. Это создаст кривую диаграмму, которая в реальном времени отображает обновления производительности вашего процессора. Вы также можете выбрать опцию «Открыть монитор ресурсов» внизу, чтобы просмотреть более подробную информацию о вашем процессоре.

Что такое нормальное использование процессора?
Прежде чем приступить к решению проблемы, важно выяснить, является ли загрузка ЦП, с которой вы сейчас сталкиваетесь, аномальной.
Помните, что в зависимости от вашего процессора ваш компьютер может просто эффективно использовать доступные ему ресурсы при больших рабочих нагрузках. Высокопроизводительные процессоры способны справляться со всеми видами многозадачности, но бюджетные процессоры могут быть не в состоянии запускать несколько ресурсоемких программ одновременно.
Если вы в настоящее время не используете никаких дополнительных программ, загрузка вашего ЦП должна составлять от 1% до 10% только за счет процессов Windows. Если значение выше этого значения на неработающем компьютере, это означает, что что-то не так. Однако, если вы играете в игру или даже открыто несколько окон браузера, загрузка ЦП соответственно возрастет.
Если вы не уверены, слишком ли высока загрузка вашего ЦП, вот несколько показателей, на которые следует обратить внимание:
- Высокая загрузка ЦП в режиме ожидания: вы не запускаете никаких программ, а загрузка ЦП все еще превышает 20%.
- Загрузка ЦП выше, чем обычно. Вы не используете новые программы, но загрузка ЦП выше, чем раньше.
- Высокая загрузка ЦП при выполнении задач, не требующих большого количества ресурсов, таких как обработка текста или просмотр социальных сетей всего за пару вкладок.
- Высокая загрузка ЦП в сочетании с зависаниями, сбоями и низкой производительностью.
Есть некоторые программы, которые обычно потребляют много вычислительной мощности. Ознакомьтесь с нашими предложениями ниже, если вы не уверены, входит ли ваше программное обеспечение в их число.
Как исправить высокую загрузку процессора
Важно следить за использованием ЦП и действовать, если что-то не так. Если объем программного обеспечения, которое вы используете, не гарантирует более медленной загрузки или высокой загрузки ЦП, ознакомьтесь с нашими быстрыми шагами ниже, чтобы решить эту проблему.
Перезагрузите компьютер
Иногда все, что может понадобиться вашему компьютеру, — это просто быстрая перезагрузка. Это очистит временные файлы, закроет все программы, о которых вы не знали, и обновит ваш компьютер.
Если с момента последней перезагрузки компьютера прошло некоторое время, сохраните всю работу и перезагрузитесь. После перезагрузки запустите ранее открытые программы и проверьте, вернулась ли загрузка ЦП к норме.
Проверьте открытые процессы
Если проблема возвращается после перезапуска предыдущего программного обеспечения, самое время проверить, какая программа виновата.
Запустите диспетчер задач (если вы не знаете, как это сделать, нажмите здесь ) и перейдите на вкладку «Процессы» вверху. Вам будет представлен список процессов, которые в данный момент запущены на вашем компьютере. Это длинный список, и важно не закрывать программы, не зная, что они делают. Чтобы облегчить навигацию по списку, нажмите «Имя» для сортировки по типу программного обеспечения.
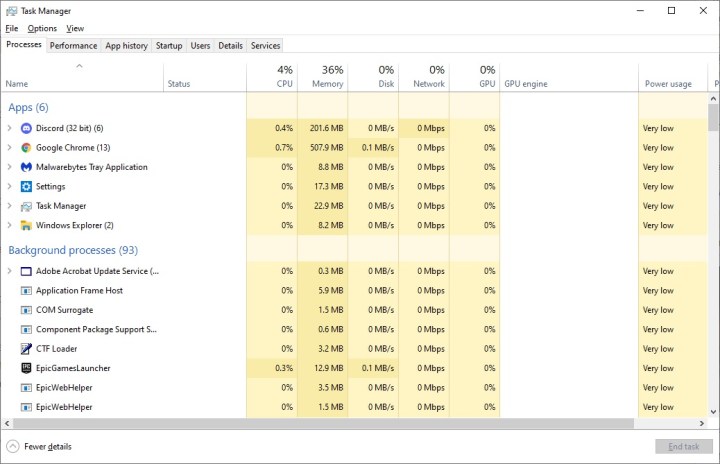
Программы, находящиеся в разделе «Приложения», обычно можно безопасно закрыть при необходимости. Проверьте загрузку процессора. Если это программа, которая обычно потребляет много ресурсов ЦП, возможно, высокая загрузка ЦП не является аномальной. В любом случае вы можете закрыть программу, чтобы убедиться, что ваш компьютер без нее работает нормально. Прежде чем продолжить, сохраните всю свою работу.
Выберите программу с максимальной загрузкой ЦП и нажмите «Завершить задачу» в правом нижнем углу. Запустите его резервную копию и проверьте, улучшилась ли загрузка вашего процессора. Попробуйте закрыть все программы, которые вам в данный момент не нужны — если программа или фоновый процесс, потребляющие больше всего мощности процессора, вам неизвестны, запишите ее имя и выполните быстрый поиск в Google. Это может быть вирус, от которого вам нужно избавиться.
Помните о следующем:
- Приложения с очень высокой загрузкой ЦП, которые не должны требовать слишком много ресурсов.
- Фоновые процессы с высокой загрузкой ЦП
- Процессы Windows с высокой загрузкой ЦП
Если какие-либо процессы на вашем компьютере нагружают процессор и вы не уверены, что это за процессы, запишите их имена и убедитесь, что они безопасны.
Просканируйте свой компьютер на наличие вирусов и вредоносных программ
К сожалению, вредоносные программы и вирусы часто являются виновниками высокой загрузки ЦП. Иногда вы можете заметить их, просматривая диспетчер задач, но зачастую они будут скрыты, и их будет не так легко обнаружить.

Избавиться от вредоносных программ и вирусов может быть непросто и весьма ситуативно, но вам следует предпринять несколько шагов, которые могут решить вашу проблему.
- Загрузите одну из лучших доступных антивирусных программ и просканируйте свой компьютер.
- Помимо антивирусной программы вы можете загрузить вредоносные и специальные программы-шпионы, такие как Malwarebytes и SpyBot S&D . Просканируйте свой компьютер этими программами после завершения антивирусной проверки.
Если программа обнаружит на вашем компьютере какие-либо вредоносные программы, она, скорее всего, поможет вам избавиться от них. Это может снизить загрузку процессора.
Обновите драйверы
Ваш процессор может сильно пострадать, если вы используете старые драйверы или неоптимизированное программное обеспечение. Иногда исправить высокую загрузку ЦП можно так же просто, как просто обновить драйверы.
На этом этапе попробуйте обновить все драйверы. Сюда входят драйверы материнской платы, драйверы графического процессора, аудиодрайверы и многое другое. Ознакомьтесь с нашими специальными руководствами по обновлению всех ваших драйверов и обновлению драйверов видеокарты, если вам нужно пошаговое руководство о том, как это сделать.
Предупреждение: не используйте стороннее программное обеспечение для обновления драйверов. Многие из широко рекламируемых в Интернете программ могут быть опасны для вашего компьютера. Будь то откровенно вредоносное ПО или оно просто загружает ненужные вещи, вам не стоит с этим иметь дело. Лучше всего научиться обновлять драйверы самостоятельно и полагаться на безопасные методы этого дела.
Обновите свое программное обеспечение
Программное обеспечение, которое вы используете, может быть просто более старой версией уже обновленной программы. В таких случаях загрузка ЦП может быть аномально высокой, и это может быть исправлено в патче, который вы еще не загрузили.
Следуя диспетчеру задач , обновите программное обеспечение, наиболее нагруженное процессором, до последней версии и посмотрите, поможет ли это.
Обновите свой BIOS
Это более продвинутый вариант, но в некоторых случаях обновление BIOS может помочь решить проблему с высокой загрузкой ЦП, но вам необходимо знать , как использовать BIOS, прежде чем изменять какие-либо настройки. Для обновления BIOS потребуется знать точную модель вашей материнской платы.
Если вы не уверены, какую материнскую плату вы используете, мы вам поможем. Ознакомьтесь с нашим руководством, чтобы узнать все характеристики вашего ПК , включая материнскую плату. Как только вы узнаете модель своей материнской платы, просто найдите ее в Google и добавьте «BIOS». Загрузите последнюю версию BIOS прямо с сайта производителя — не доверяйте другим источникам. Следуйте инструкциям производителя, чтобы обновить BIOS.
Проверьте настройки электропитания
Определенные настройки питания в Windows могут повлиять на производительность вашего процессора. Это касается как ноутбуков, так и настольных компьютеров. Возможно, в настоящее время вы используете настройку низкой мощности, даже не подозревая об этом, поэтому ее изменение может помочь.

Выполните следующие действия, чтобы изменить план электропитания в Windows.
- Нажмите на логотип Windows в левом нижнем углу и введите: « Параметры электропитания ».
- В правой части раздела «Питание и сон» перейдите к «Дополнительные параметры питания» .
- Нажмите «Показать дополнительные планы» , а затем выберите план «Высокая производительность» . Альтернативно, если вы уже используете план «Высокая производительность» и испытываете проблемы с ЦП, попробуйте вместо этого «Сбалансированный план».
Очистите свой компьютер
Поддержание чистоты вашего компьютера важно не только со стороны программного обеспечения, но и со стороны отсутствия пыли. Это верно — наши компьютеры каждый день собирают много пыли. Чем больше пыли накопилось на вашем компьютере или ноутбуке, тем хуже он будет работать, и все это из-за повышения температуры внутри корпуса.

Если вы какое-то время не чистили свой компьютер как следует, возможно, пришло время это сделать. Этот процесс обычно требует использования сжатого воздуха. Вы можете купить баллон со сжатым воздухом на Amazon и во многих других магазинах.
Помните, что прежде чем пытаться очистить вентиляционные отверстия компьютера, вам необходимо полностью выключить его и отсоединить от сети. Если вы хотите узнать , как очистить свой компьютер , ознакомьтесь с нашим подробным руководством по этой теме.
Запустите восстановление системы
Если высокая загрузка ЦП возникла недавно и всего несколько дней назад все работало гладко, устранить проблему может быть так же просто, как запустить восстановление системы в Windows. Пользователи Windows 10 могут обратиться к нашему отдельному руководству по переустановке и восстановлению Windows здесь .
Для пользователей Windows 11 доступ к восстановлению системы можно выполнить за несколько быстрых шагов:
- Нажмите значок Windows в левом нижнем углу экрана и введите «Панель управления» .
- В панели управления введите Recovery в поле поиска.
- Выберите «Восстановление» , а затем откройте «Восстановление системы» .
- В разделе «Восстановление системных файлов и настроек» нажмите «Далее» .
Затем вам будет предложено выбрать точку восстановления, к которой вы хотите вернуться. Выберите один из вариантов, существовавших до возникновения этих проблем, и следуйте инструкциям Windows. Имейте в виду, что вы можете потерять все новые файлы и программы, установленные после точки восстановления.
К сожалению, многие пользователи не могут использовать восстановление системы. Это связано с тем, что Windows не создает точки восстановления автоматически, поэтому ваш список может быть пустым. В этом случае вам, возможно, придется принять более радикальные меры.
Переустановить Windows
К этому варианту следует относиться как к последнему средству. Если все остальные шаги не увенчались успехом, и вы все еще не можете определить причину такой высокой загрузки ЦП, чистая установка Windows может стать решением ваших проблем.
Прежде чем нажать на курок, имейте в виду, что переустановка Windows приведет к удалению всех установленных программ . Вам разрешено сохранять файлы, но вы также можете выполнить полностью чистую установку и позволить Windows удалить их все. Независимо от того, решите ли вы сохранить свои файлы или нет, перед началом работы полезно сделать резервную копию данных.
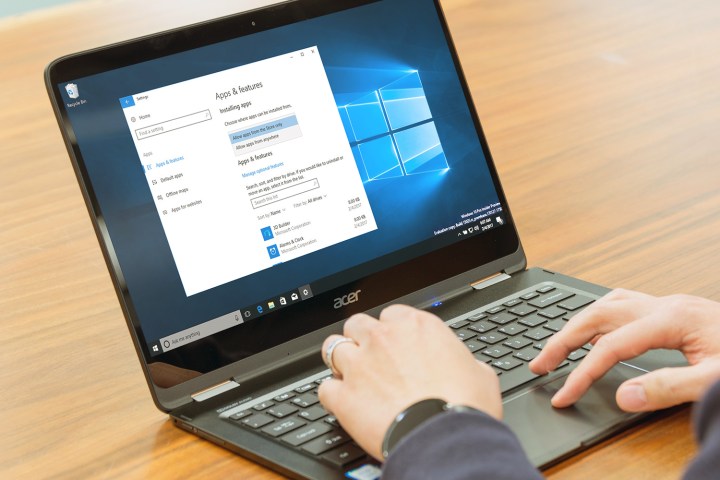
Переустановка Windows 10
Если вам нужно переустановить Windows и вы не знаете, с чего начать, наше руководство, объясняющее , как переустановить Windows 10, проведет вас через необходимые для этого шаги.
Переустановка Windows 11
Чтобы переустановить Windows 11, щелкните логотип Windows в левом нижнем углу экрана и введите: « Перезагрузить этот компьютер ».
Как только вы окажетесь в нужном разделе, выберите «Сбросить компьютер» . Затем Windows предложит вам выбрать один из нескольких вариантов переустановки. Вы можете выбрать, следует ли сохранять личные файлы, любые изменения, внесенные вами в настройки Windows, а также предустановленные приложения, поставляемые с вашим компьютером с Windows 11.
Выберите вариант, который подходит вам лучше всего, и позвольте Windows переустановить себя. После завершения переустановки вам придется снова установить все драйверы и надежные программы. Как только ваша система будет восстановлена и заработает, еще раз проверьте загрузку ЦП — вы увидите заметное улучшение.
Дальнейшее устранение неполадок
Если вы попробовали все рекомендуемые нами действия и не обнаружили улучшения, возможно, проблема более сложна, чем можно описать в любом руководстве. К счастью, для устранения неполадок вашего компьютера все, что вам нужно, это подключение к Интернету.
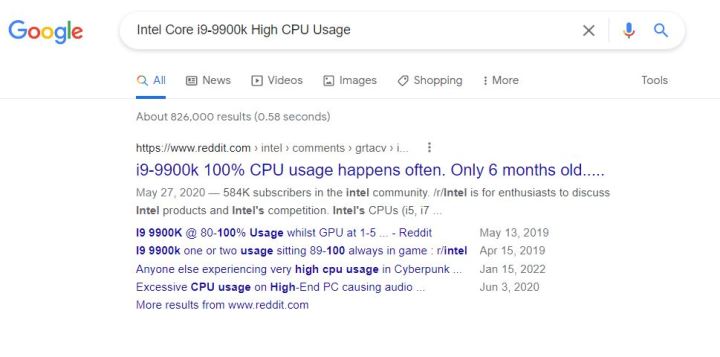
Есть две основные вещи, на которые следует обращать внимание во время ненормальной загрузки ЦП:
- Ваша точная модель ЦП + « высокая загрузка ЦП ». Ознакомьтесь с нашим руководством, чтобы узнать, какой у вас процессор.
- Процесс или программа, которая больше всего использует ЦП в диспетчере задач + « высокая загрузка ЦП ».
Поиск по этим терминам даст вам более конкретные советы от пользователей, которые столкнулись с такими же проблемами. Внимательно прочтите совет и следуйте ему как можно лучше. Однако никогда не загружайте сторонние программы: вы можете подвергнуть свой компьютер гораздо большему риску вместо того, чтобы починить его.
Часто задаваемые вопросы по использованию ЦП
Какие программы вызывают высокую загрузку процессора?
Многие виды программ могут вызывать высокую загрузку процессора. Если вы используете один из них, ваш компьютер может замедлить работу. В таких случаях обязательно закройте все остальные программы, чтобы дать процессору передышку, необходимую для выполнения этих ресурсоемких задач.
Некоторые из наиболее известных программ, нагружающих процессор, включают в себя:
- Программное обеспечение для редактирования видео и фотографий
- Программное обеспечение для кодирования и декодирования
- Игры с интенсивным использованием процессора, такие как PUBG
- Браузеры с множеством открытых вкладок, множеством плагинов, сайты с большим количеством видео и фотографий и т. д.
- программы для записи DVD
- Конвертеры видео или фото
- Программное обеспечение для 3D-моделирования
- Программы сравнительного анализа
Высокая загрузка процессора — это плохо?
Каждый компьютер проходит через периоды высокой загрузки ЦП — в этом нет ничего плохого. Однако если загрузка вашего процессора постоянно высока или даже равна 100%, определенно есть повод для беспокойства.
Процессор нагревается при больших нагрузках. Это может привести к перегреву вашего компьютера, но даже в лучшем случае это приведет к его износу. Ваш компьютер может зависнуть при работе со 100% загрузкой ЦП, как только вы добавите в него дополнительное приложение. Зависания и сбои являются обычным явлением, и каждое из них может вызвать появление другой проблемы.
Вкратце: да, это плохо, хотя, пока вы ожидаете, что загрузка вашего процессора будет высокой, это нормально и вполне ожидаемо, что время от времени это произойдет.