Что такое консоль управления Microsoft (MMC) и как ею пользоваться?
Microsoft Windows содержит множество способов управления и обслуживания вашей системы. Одним из таких интерфейсов является консоль управления Microsoft (MMC), которая помогает изменять административные настройки и выполнять другие функции. Используя MMC, вы можете получить доступ к различным утилитам Windows, таким как Диспетчер устройств, или инструментам, предоставляемым другими поставщиками программного обеспечения для Windows.
MMC тоже не новость, она существует со времен Windows 2000. Итак, вот все, что вам нужно знать о консоли управления Microsoft:
Как запустить консоль управления Microsoft (MMC)
Есть несколько способов открыть MMC. Не стесняйтесь использовать тот метод, который вам удобнее.
Как запустить MMC с помощью команды Run
Чтобы запустить MMC с помощью команды Windows Выполнить:
- Нажмите Win + R, чтобы запустить приложение «Выполнить».
- Введите mmc в текстовое поле и нажмите Enter.
- Вам нужно будет войти в систему как администратор, чтобы открыть MMC.
- Откроется окно консоли управления Microsoft.
Запустить MMC с помощью командной строки (CMD)
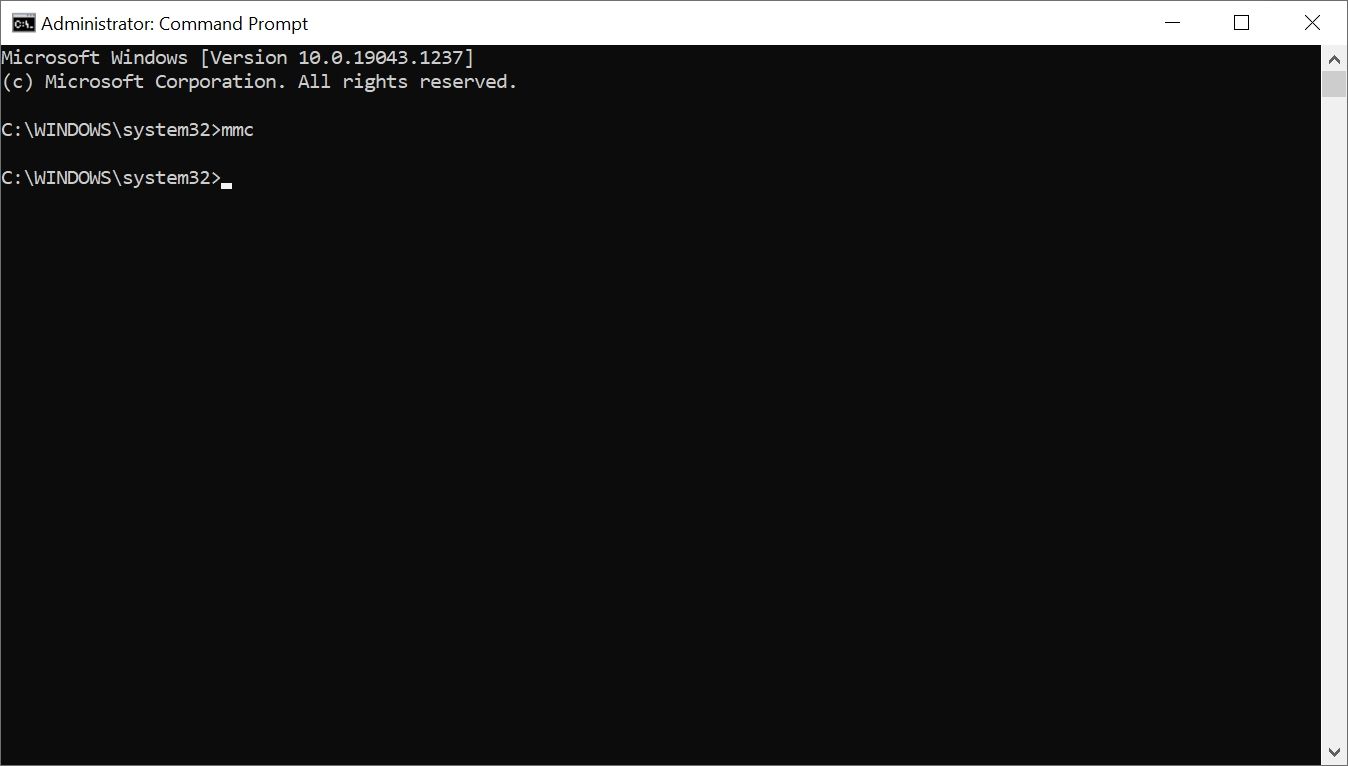
Для командной строки:
- В строке поиска меню «Пуск» введите cmd .
- В результатах поиска щелкните правой кнопкой мыши Командная строка> Запуск от имени администратора.
- В консоли CMD введите mmc и нажмите Enter, чтобы запустить консоль управления Microsoft.
Запустить MMC с помощью Windows PowerShell
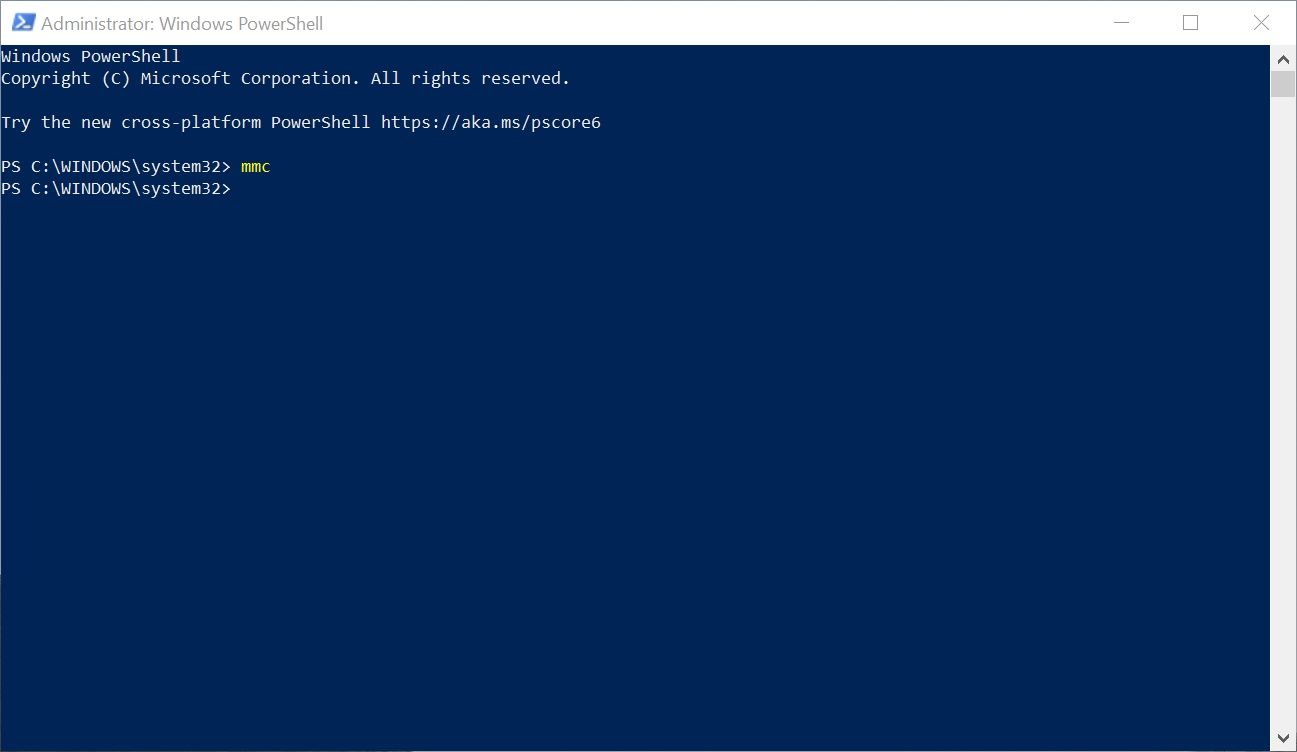
Вот как запустить MMC с помощью Powershell:
- В строке поиска меню «Пуск» введите PowerShell .
- Щелкните правой кнопкой мыши Windows PowerShell в результатах поиска. Выберите Запуск от имени администратора.
- В консоли PowerShell введите mmc и нажмите Enter, чтобы запустить консоль управления Microsoft.
Создайте ярлык на рабочем столе для MMC
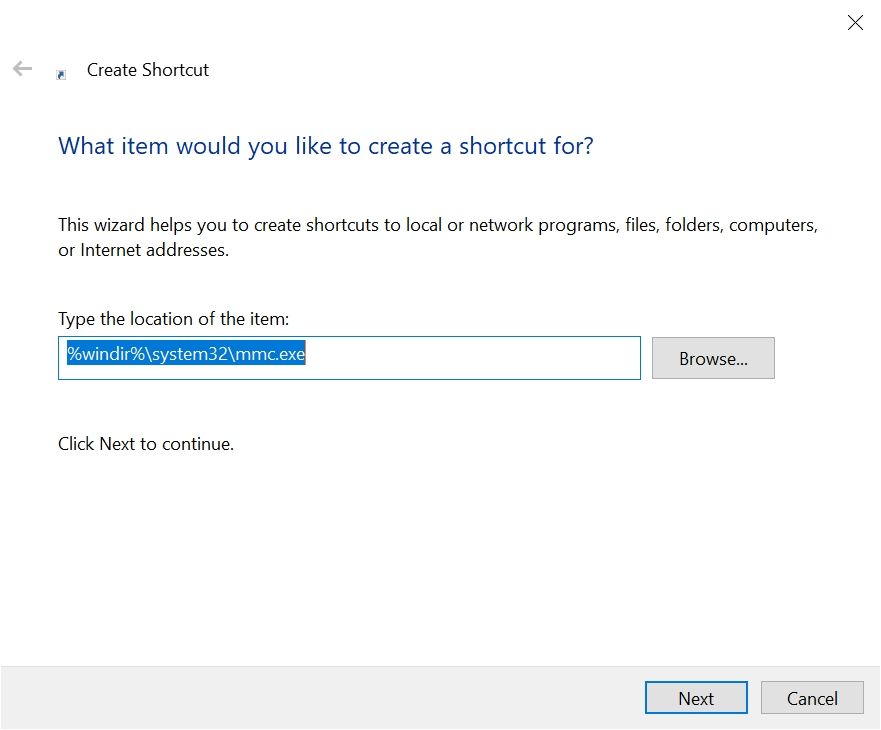
Используя одноразовый процесс, вы также можете создать ярлык на рабочем столе для MMC, который упростит запуск службы.
- Щелкните правой кнопкой мыши пустую область на рабочем столе. Перейдите к « Создать» > « Ярлык» .
- В окне «Создать ярлык» введите % windir% system32 mmc.exe в текстовое поле адреса. Щелкните Далее .
- На следующем экране присвойте ярлыку имя и нажмите Готово .
- Запустите MMC, используя только что созданный ярлык
Как использовать и перемещаться по консоли управления Microsoft (MMC)
Поначалу интерфейс MMC может показаться немного запутанным. Интерфейс в основном пустой, потому что вам нужно индивидуально добавить инструменты Windows, к которым вы планируете получить доступ с помощью консоли управления Microsoft. Каждый ярлык называется «оснасткой». Эти оснастки представляют собой фактические инструменты администрирования, которые вы можете использовать для настройки вашего компьютера и его программных компонентов.
Вы также можете создавать консоли, содержащие определенный набор надстроек, связанных друг с другом. Например, вы можете создать консоль, которая поможет вам управлять компонентами оборудования. Он может содержать такие инструменты, как диспетчер устройств и средство просмотра событий, а также может выступать в качестве другого способа открыть служебную программу «Управление дисками» .
Как добавить или удалить оснастки
При первом запуске MMC в корневую папку консоли на панели навигации слева не будут добавлены оснастки. Добавление или удаление оснастки очень просто, просто выполните следующие действия:
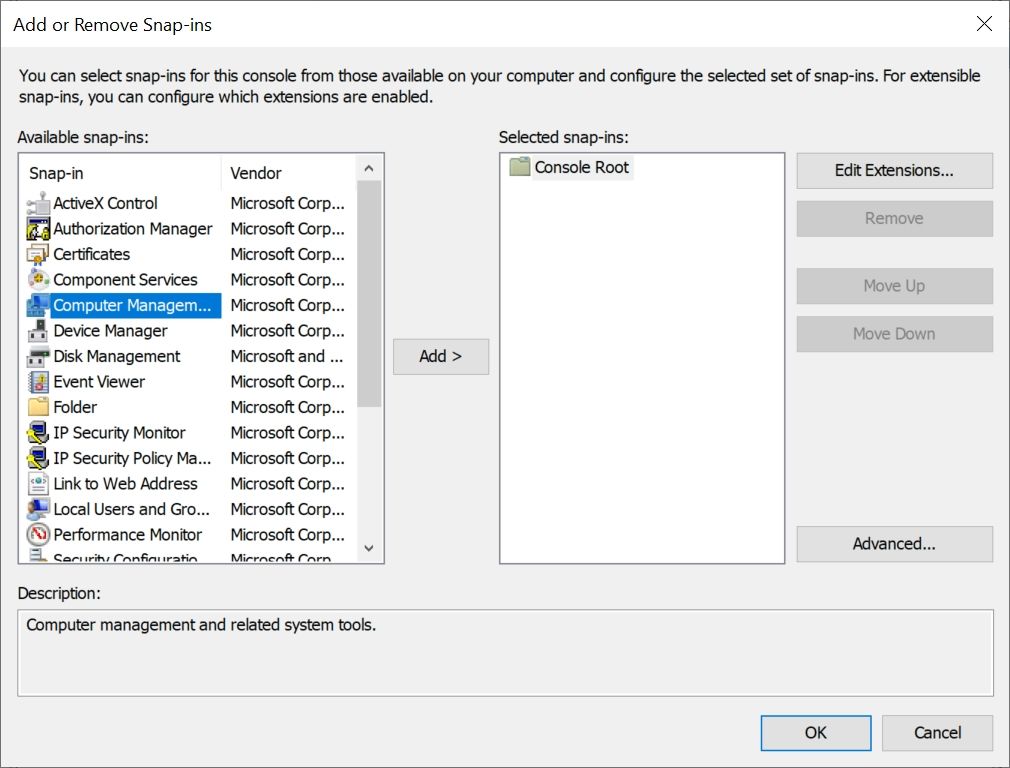
- Запустите консоль управления Microsoft (MMC).
- Щелкните Файл под строкой заголовка.
- Нажмите на оснастку «Добавить / удалить» или воспользуйтесь сочетанием клавиш CTRL + M.
- В следующем окне выберите оснастку из списка доступных оснасток.
- Щелкните Добавить.
- В следующем окне выберите, хотите ли вы, чтобы оснастка управляла этим компьютером или другим компьютером.
- Обязательно установите флажок: Разрешить изменение выбранного компьютера при запуске из командной строки .
- Щелкните Готово .
- Щелкните ОК .
Чтобы удалить оснастки:
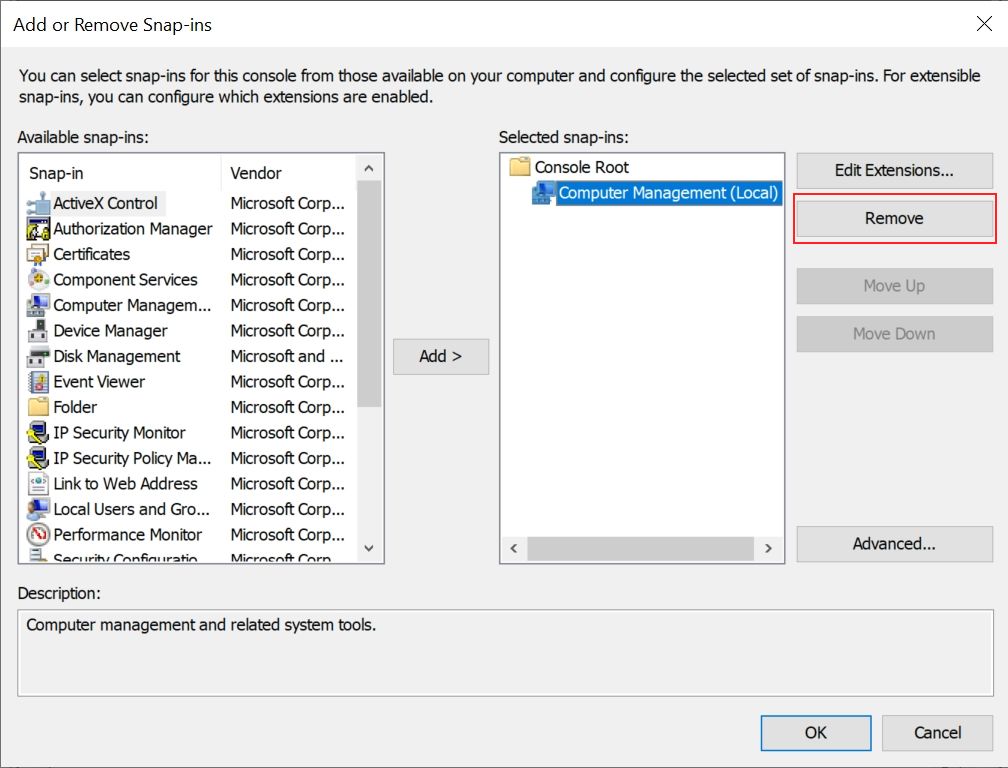
- Перейдите в Файл> Добавить / удалить оснастку … или нажмите CTRL + M.
- В открывшемся окне щелкните оснастку, которую хотите удалить. Вы можете найти свои добавленные оснастки в разделе « Выбранные оснастки: ».
- Теперь нажмите «Удалить» рядом с разделом.
- Оснастка будет удалена.
Как редактировать расширения оснастки
Большинство оснасток будут содержать различные расширения, которые помогут вам управлять различными аспектами оснастки. Например, оснастка «Управление компьютером» содержит различные расширения, такие как «Монитор производительности», «Управление дисками», «Просмотр событий» и многие другие. Однако вы можете не захотеть использовать их все.
В этом случае вы можете отредактировать или удалить эти расширения:
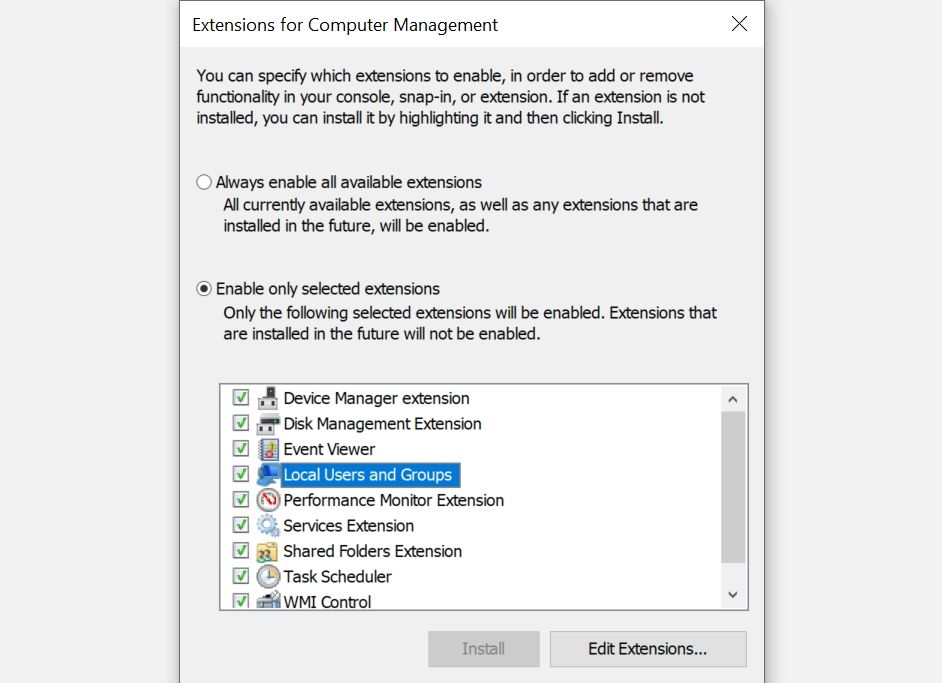
- Перейдите в Файл> Добавить / удалить оснастку .
- В разделе « Выбранные оснастки » выберите оснастку, которую нужно изменить.
- Щелкните по Edit Extensions .
- В новом окне выберите параметр Включить только выбранные расширения .
- Выберите или отмените выбор расширений в списке, а затем нажмите OK .
- Снова нажмите ОК в окне «Добавить / удалить оснастки».
Иногда сами расширения могут иметь дополнительные расширения. Чтобы включить или отключить эти дополнительные расширения, выберите расширение из списка и нажмите « Изменить расширения» в нижней части окна.
Использование оснасток для управления компьютером
После добавления оснасток их довольно легко использовать для управления различными аспектами вашего компьютера. Все происходит в самом окне MMC, поэтому вам не придется иметь дело с новыми окнами при переключении на другие оснастки.
Чтобы использовать оснастки, просто сделайте следующее:
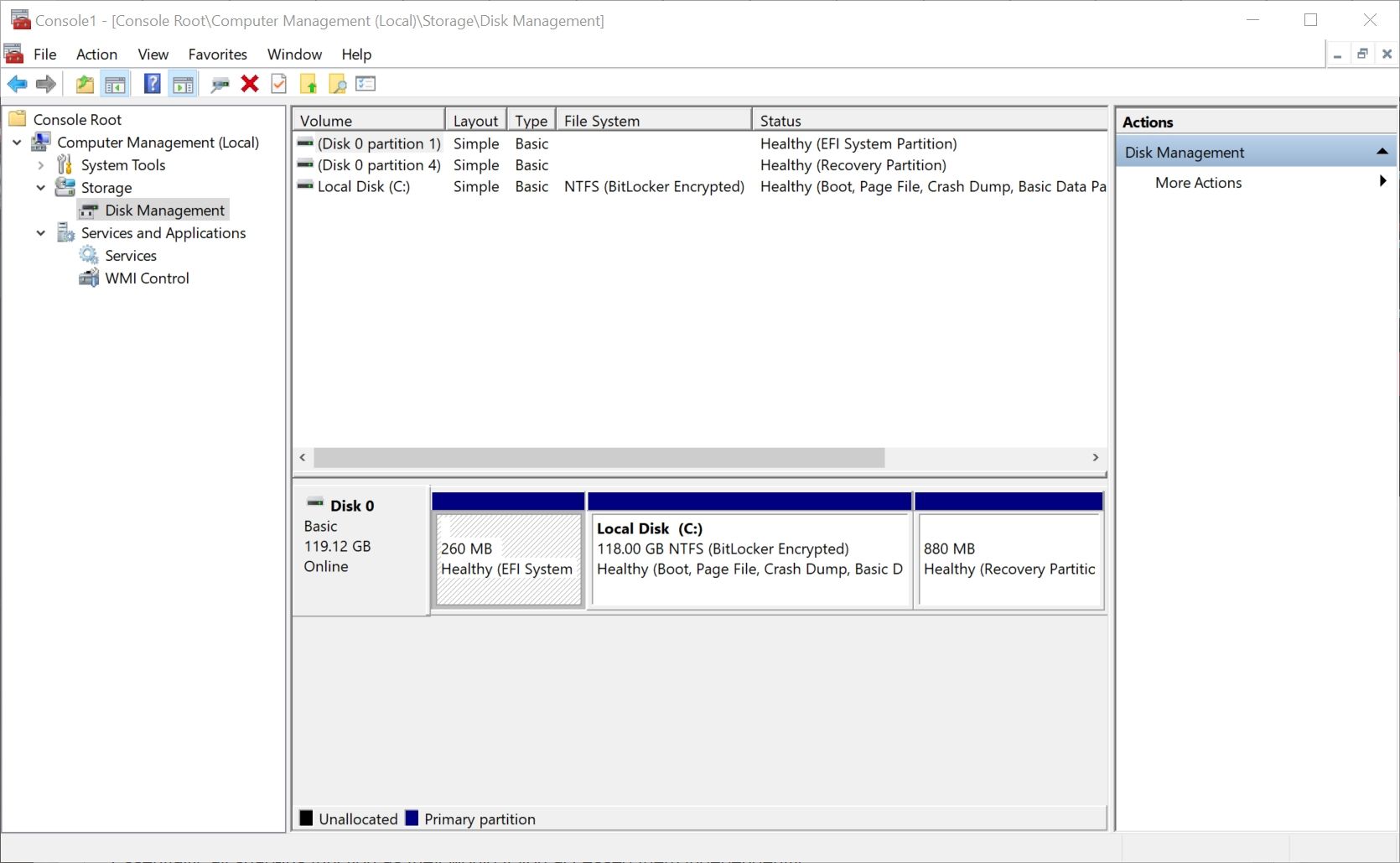
- Просто щелкните любую оснастку в корневой папке консоли на панели навигации.
- Вы можете либо развернуть оснастку, щелкнув стрелку раскрывающегося списка, либо выбрать дополнительные параметры, дважды щелкнув их в окне справа.
- Выбранные оснастки откроются в самой консоли управления Microsoft.
- Вы также можете использовать кнопки навигации над корневой папкой консоли, чтобы показать или скрыть дерево консоли, перейти на один уровень вверх и т. Д.
- Кроме того, вкладка «Действия» справа заменяет панель параметров, если вы открываете оснастку отдельно.
По сути, все оснастки работают так же, как если бы вы обращались к ним независимо.
Единый интерфейс для управления вашим компьютером
Как видно из этой статьи, консоль управления Microsoft (MMC) помогает получить доступ к большинству параметров Windows в едином интерфейсе. Что еще более важно, MMC позволяет создавать настраиваемые консоли управления, содержащие аналогичные надстройки. Кроме того, вы также можете создавать собственные консоли для других компьютеров или пользователей в вашей локальной сети.
Несмотря на то, что MMC настолько полезна, рядовой пользователь Windows не использует ее. Это действительно одна из самых недооцененных функций в Windows 10.