Что такое ткацкий станок? Как записать экран и поделиться с ним видео
Loom – это простое в использовании приложение для обмена видеосообщениями. Это не похоже на Zoom, Google Meet или FaceTime, потому что он односторонний, что означает, что вы можете записывать только себя и свой экран, а затем отправлять окончательное видео другим по общей ссылке.
Loom – это приложение для обмена видео, похожее на Marco Polo или Snapchat. Однако Loom уделяет больше внимания записи на экране и профессиональному использованию.
Это должно дать вам представление о том, что это такое. Прежде чем идти дальше, давайте посмотрим, как это работает на разных платформах.
Платформы, поддерживаемые Loom
Loom поддерживает практически любую платформу. У него есть веб-сайт, расширения Chrome, настольные приложения для Mac и Windows, а также мобильные приложения для iOS и Android. Однако функции, предлагаемые каждым приложением, различаются.
Например, приложение iOS не может снимать в режиме экрана и камеры, а приложение Android не может записывать только в режиме камеры. Кроме того, расширение Chrome не может выполнять запись ни в одном приложении, кроме Chrome.
Для простоты мы рассмотрим использование Loom на рабочем столе. Несмотря на то, что общий процесс, описанный здесь, также применим к мобильным приложениям Loom.
Скачать: Loom для Mac и Windows | Хром | iOS | Android (бесплатно, доступны подписки)
Как записать видео с помощью ткацкого станка
Есть несколько способов записать видеосообщение с помощью Loom – с помощью настольного приложения Loom или расширения Chrome или щелкнув « Новое видео» на странице личной библиотеки веб-сайта Loom.
Примечание . В этой статье содержатся изображения, взятые из настольного приложения для Mac.
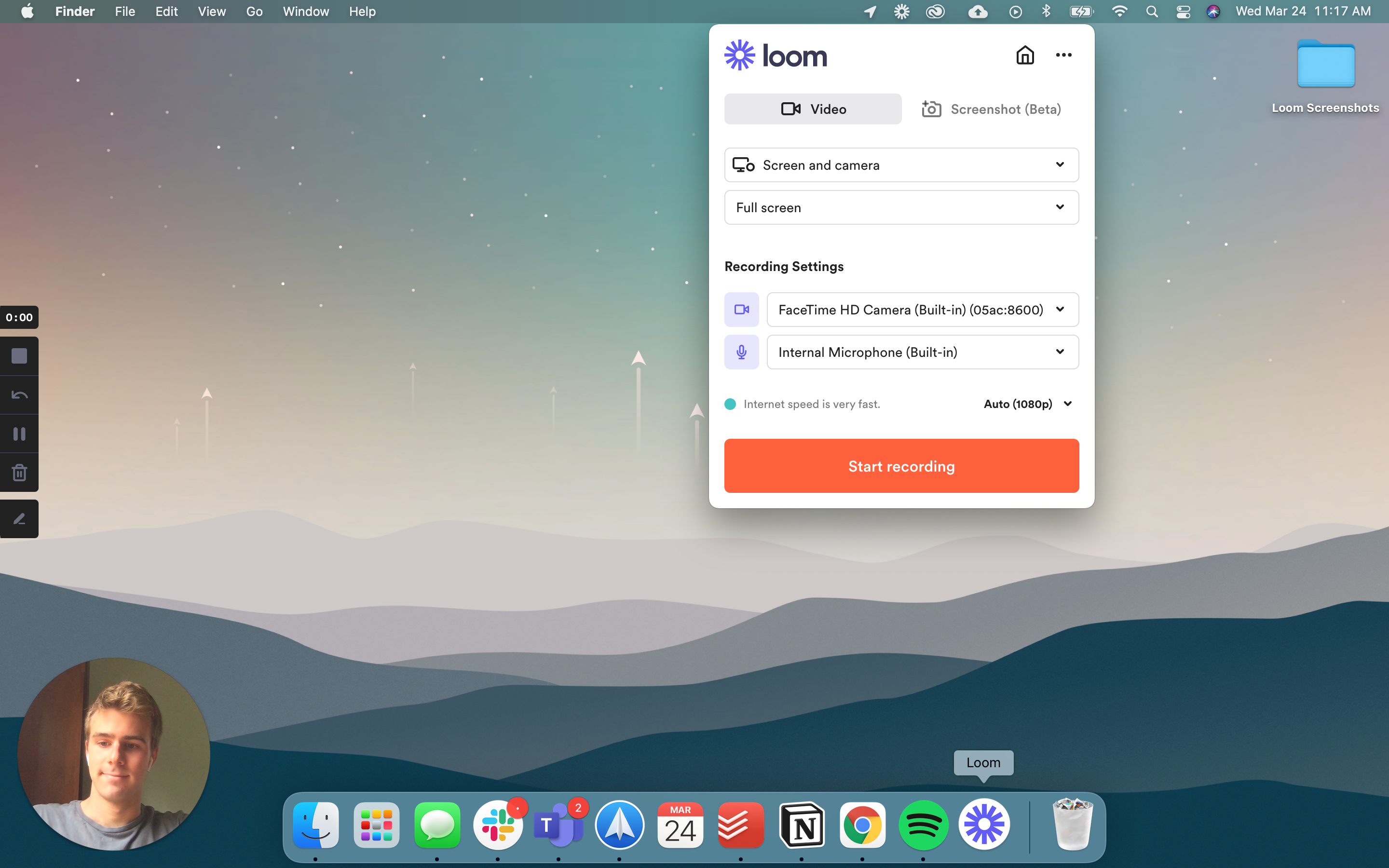
Перед тем, как начать запись, вы увидите всплывающее меню, предлагающее множество опций. Вы можете записать видео или сделать снимок экрана.
Вы также можете выбрать параметр записи (Экран и камера, Только экран или Только камера) и размер записи (Полный экран, Окно или Пользовательский размер) после выбора видео.
Теперь вы можете использовать настройки по умолчанию для камеры и микрофона, если только вы не используете внешнюю камеру и микрофон.
Как только вы нажмете « Начать запись» , перед началом записи появится трехсекундный обратный отсчет.
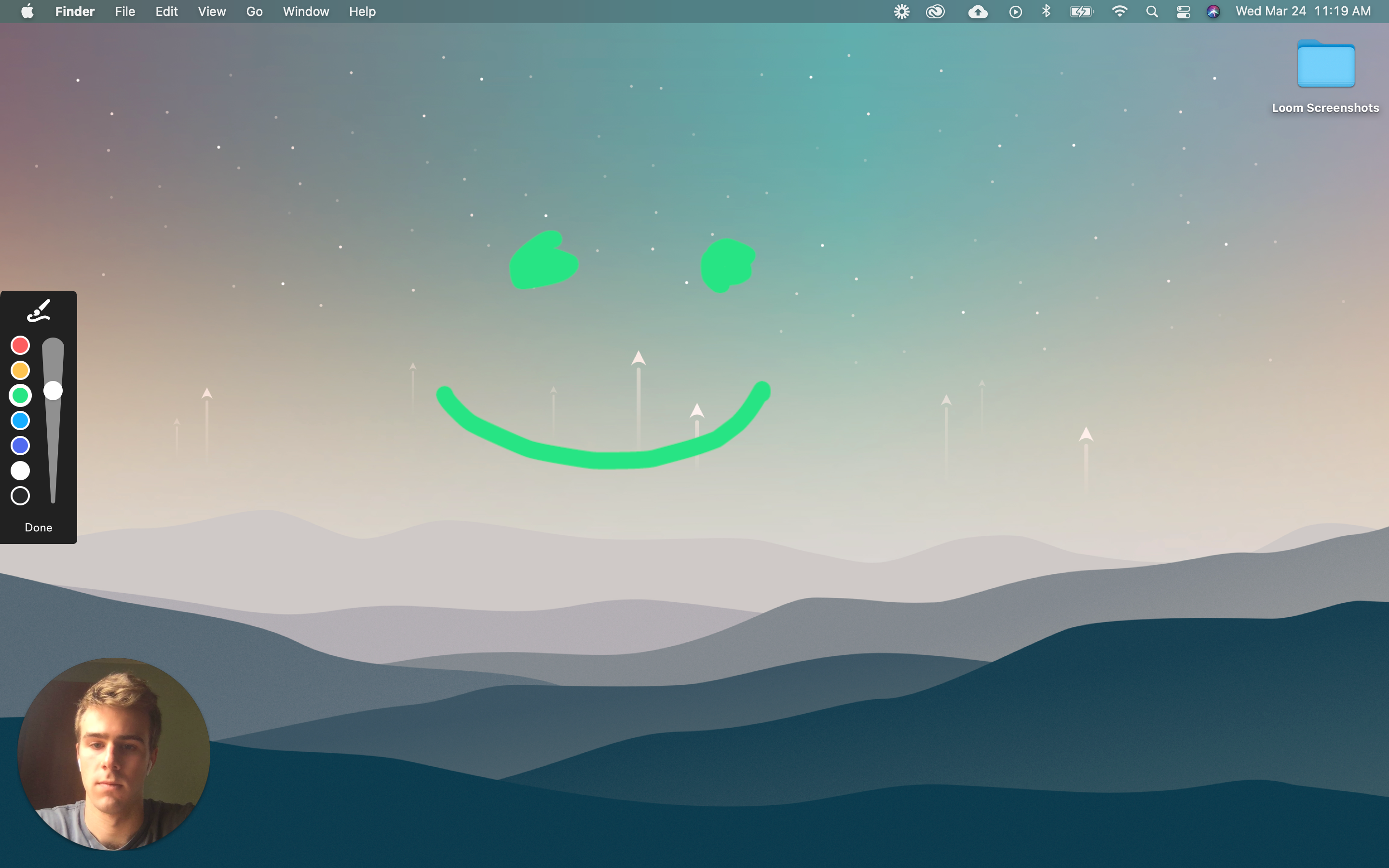
Во время записи вы можете изменить размер пузыря камеры, сделать его полноэкранным, переместить в любое место на экране или просто удалить, чтобы записать только свой экран.
Кроме того, вы можете добавлять на экран заметки и каракули. Если вам нужно приостановить запись, чтобы собраться с мыслями, вы тоже можете это сделать.
Вы можете завершить запись, нажав красную кнопку остановки. Вы попадете прямо на сайт Loom для редактирования.
Как редактировать видео с ткацкого станка
С Loom у вас будет только самое необходимое для редактирования – ничего похожего на Premiere или Final Cut. Тем не менее, основы – это все, что вам нужно.
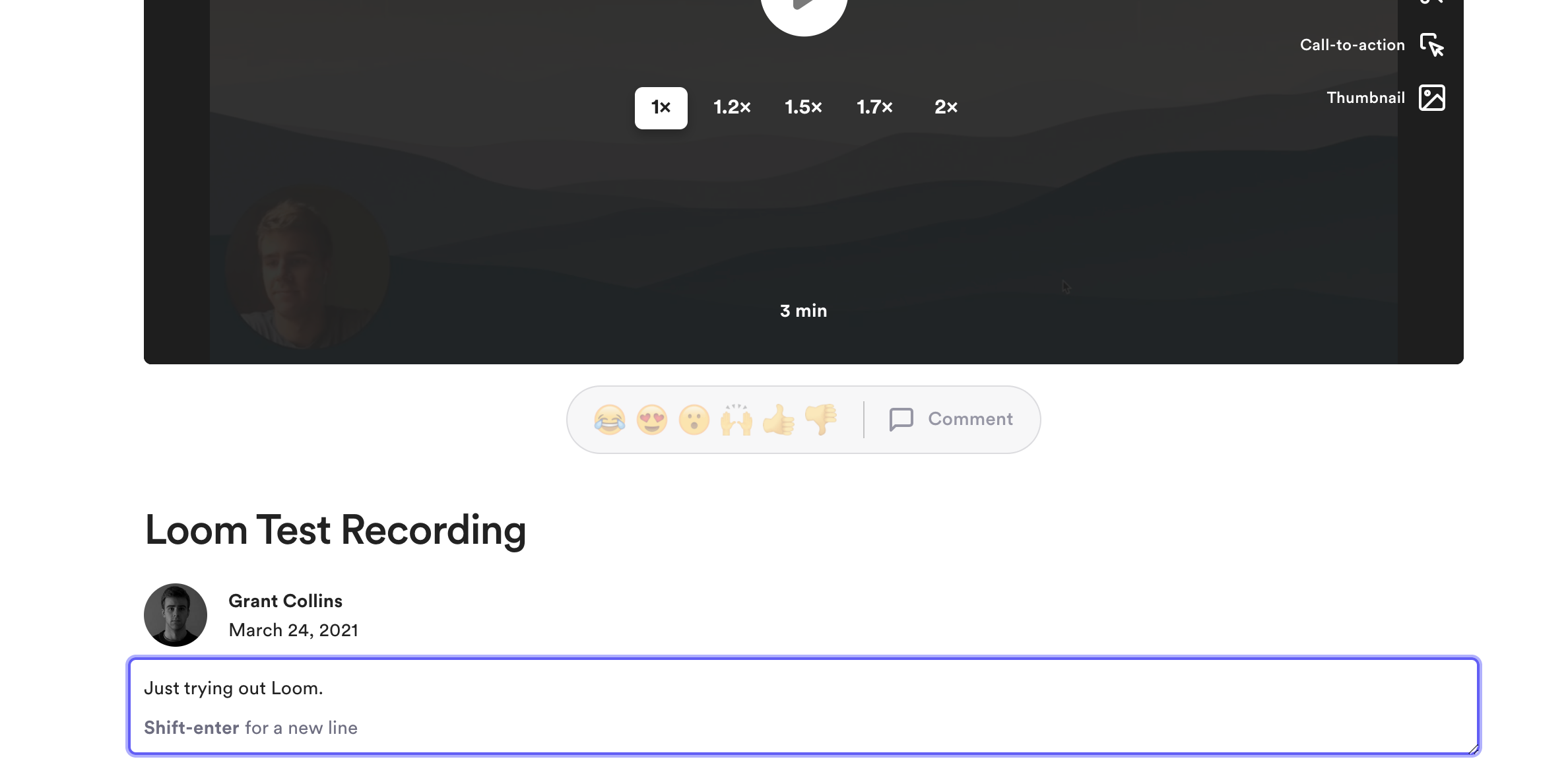
Перед редактированием видео вы можете переименовать его и дать описание. Это полезно, если вы делитесь видео со своей командой или клиентами.
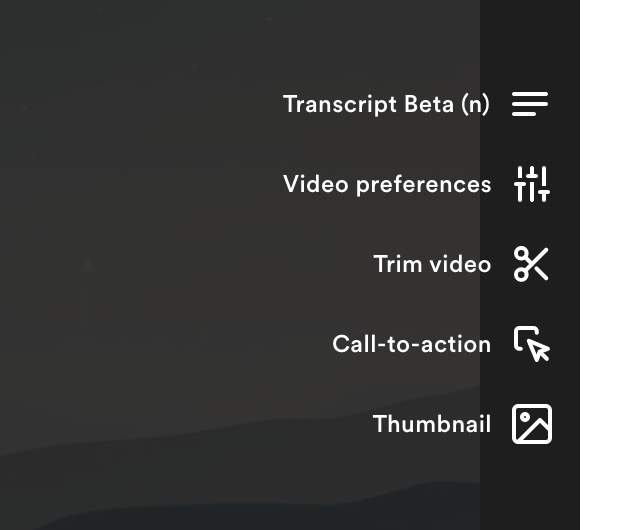
Справа от готовой записи есть пять вариантов.
Выбрав первый вариант, вы получите расшифровку вашей записи. Между тем, второй вариант позволит вам изменить общие настройки вашего видео, такие как уведомления о комментариях и параметры загрузки.
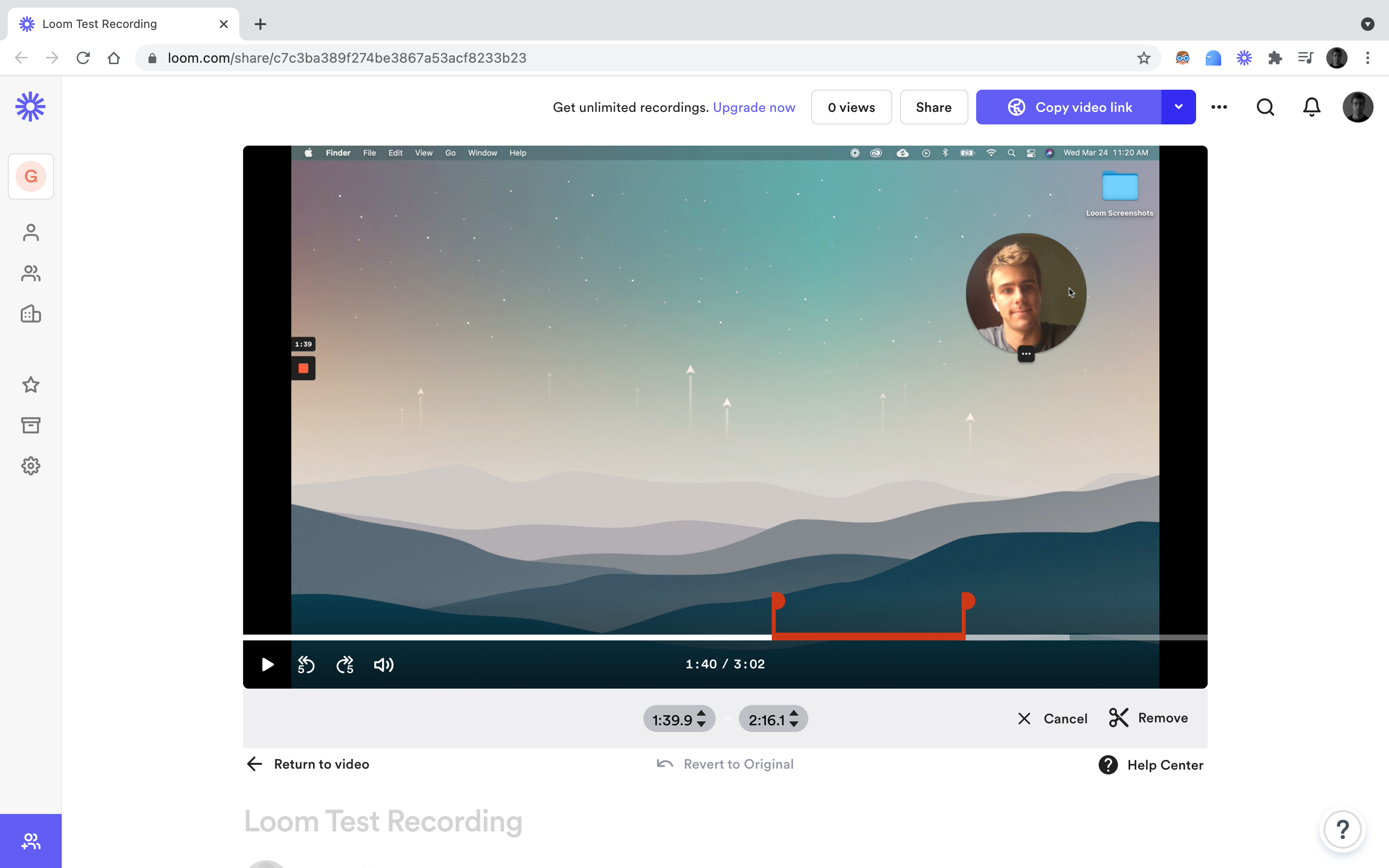
Если вы допустили ошибку, вам не придется перезапускать запись, так как вы можете обрезать видео во время редактирования.
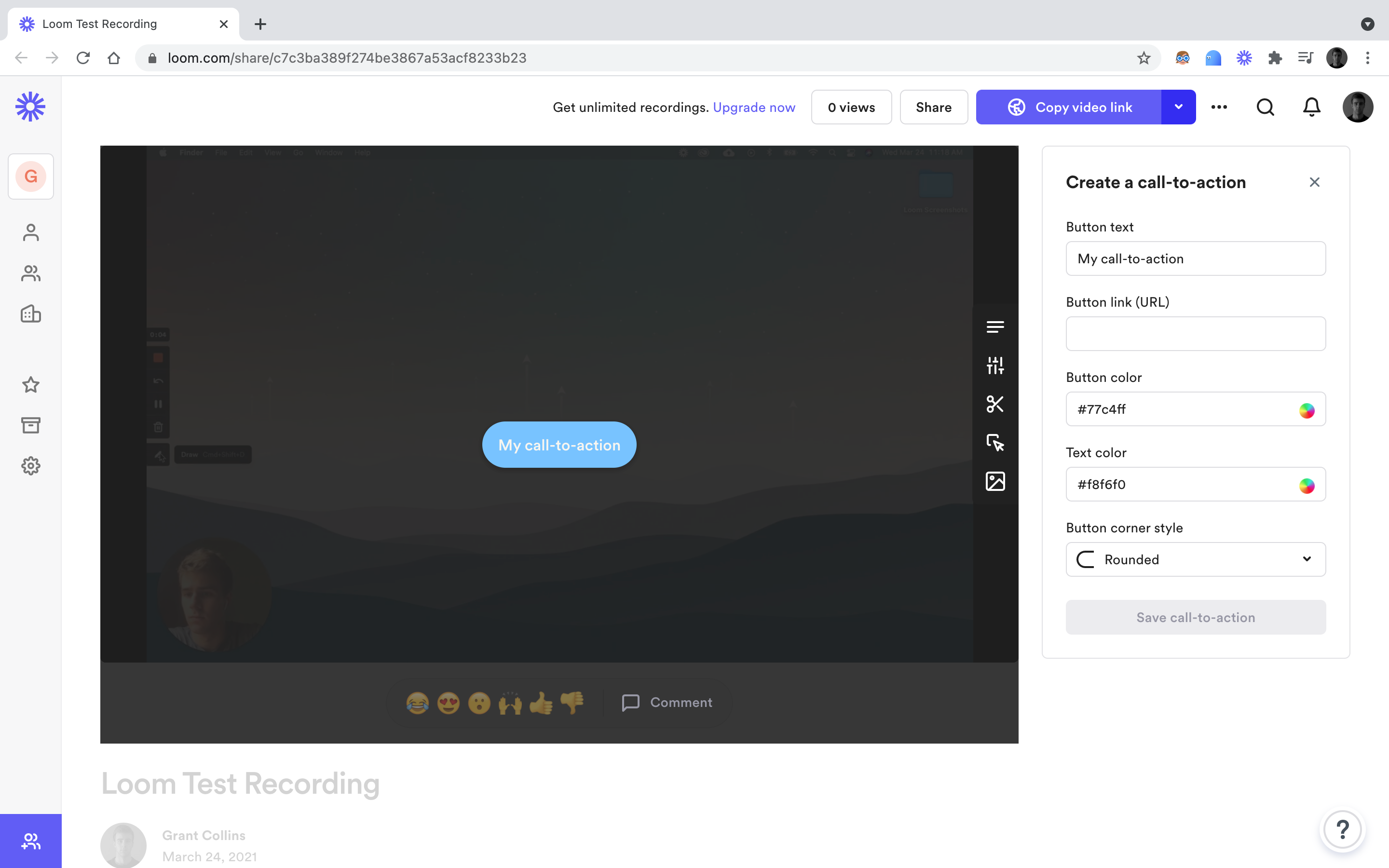
Четвертый вариант добавляет кнопку с призывом к действию, которая будет перенаправлять на указанный вами URL. Эта кнопка может быть изменена от формы к цвету. После сохранения ваша кнопка с призывом к действию появится в правом верхнем углу готового видео.
Наконец, вы можете загрузить файл изображения для миниатюры, используя пятый и последний вариант редактирования.
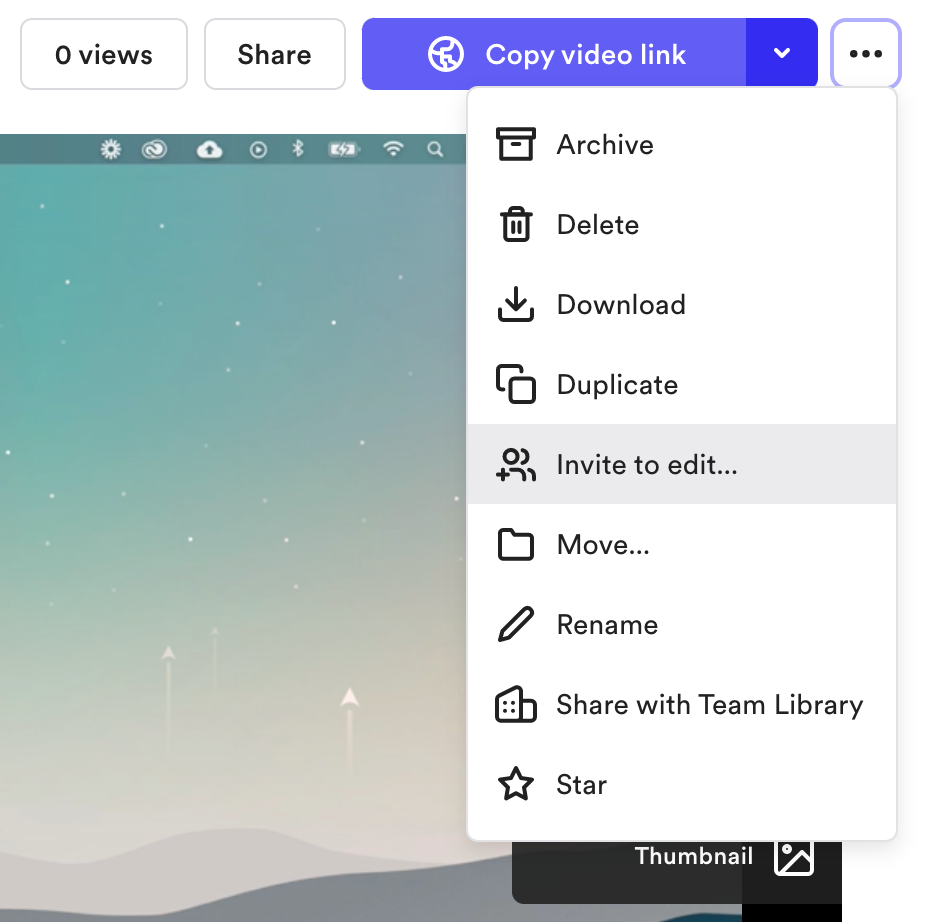
Теперь, если вы используете Loom со своей командой, вы можете пригласить других для редактирования вашего видео. Для этого щелкните горизонтальный трехточечный значок над видео и выберите « Пригласить на редактирование …» в раскрывающемся меню.
Это в значительной степени пределы возможностей редактирования Loom. Это относительно простое приложение, которое предоставляет только основы. После того, как вы настроили свое видео, оно готово к публикации.
Как поделиться видео с ткацкого станка
Так же, как есть много способов начать запись на ткацком станке, есть много способов поделиться одним из них. В отличие от Zoom, который позволяет вам делиться своим экраном, но не упрощает обмен записанным видео, поделиться записью Loom просто.
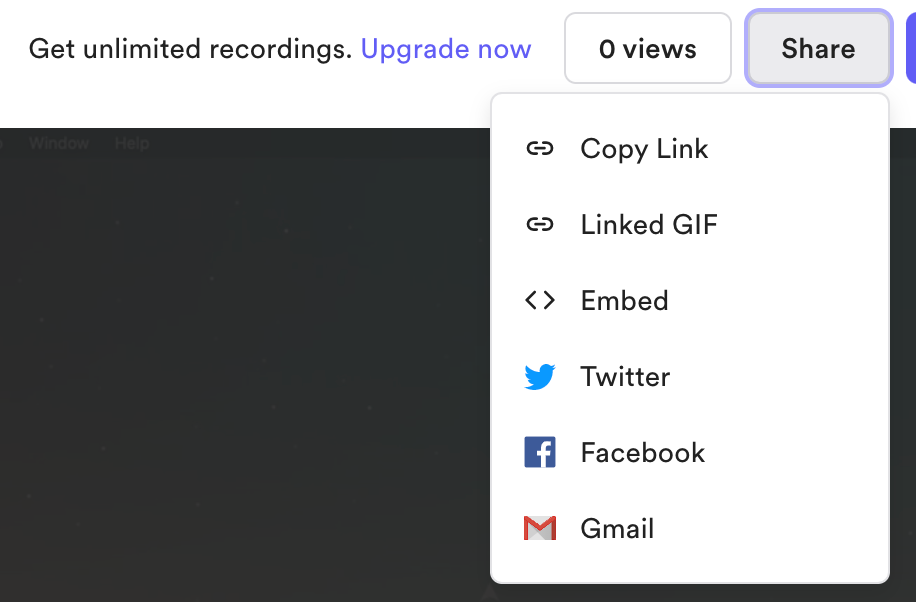
Чтобы начать, нажмите кнопку « Поделиться» над видеосообщением. Появится меню с шестью вариантами.
Первые два варианта дают вам возможность поделиться только ссылкой на ваше видео или ссылкой и автоматически сгенерированным GIF-файлом вашего видео. Вот как они выглядят в электронном письме:
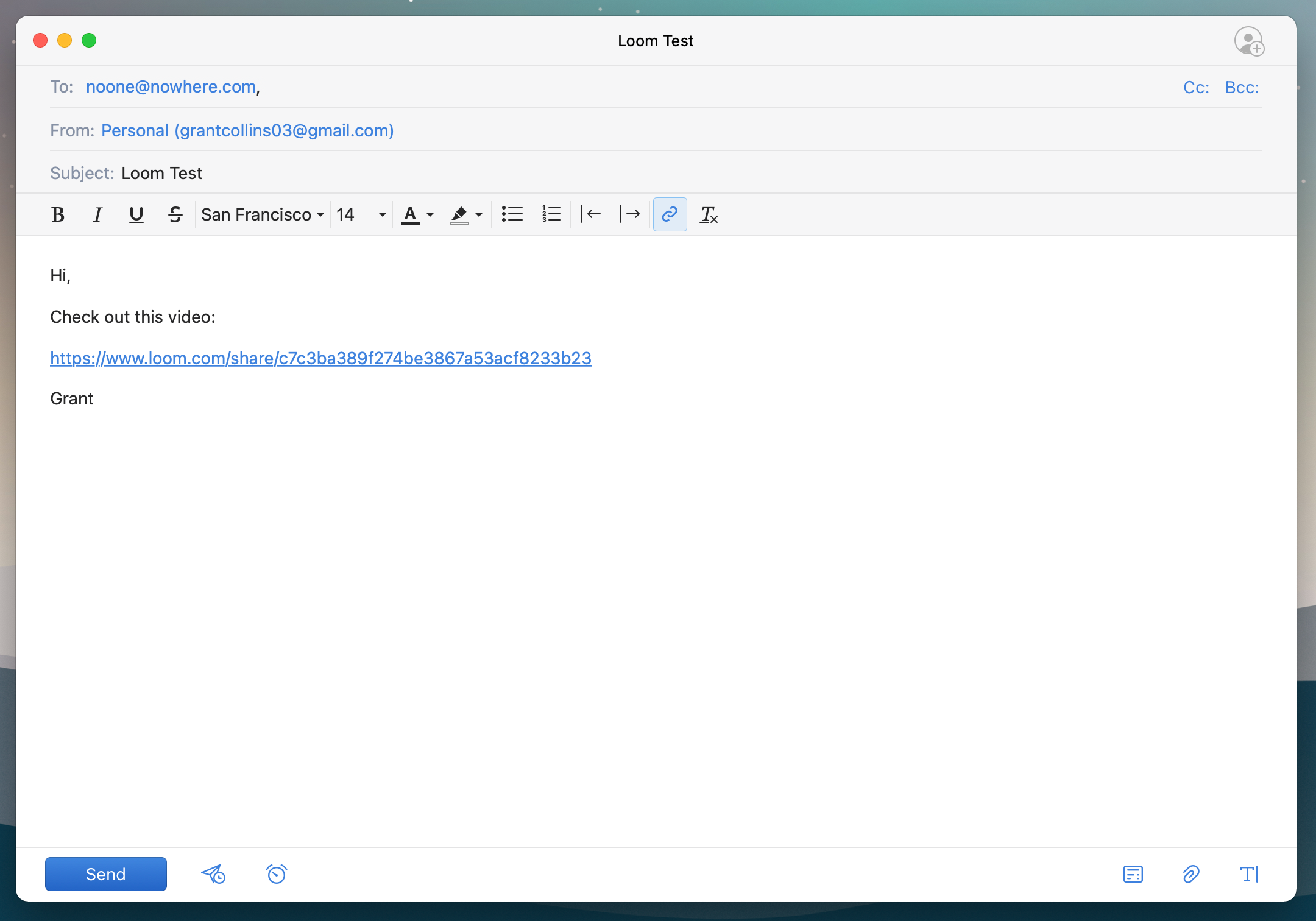
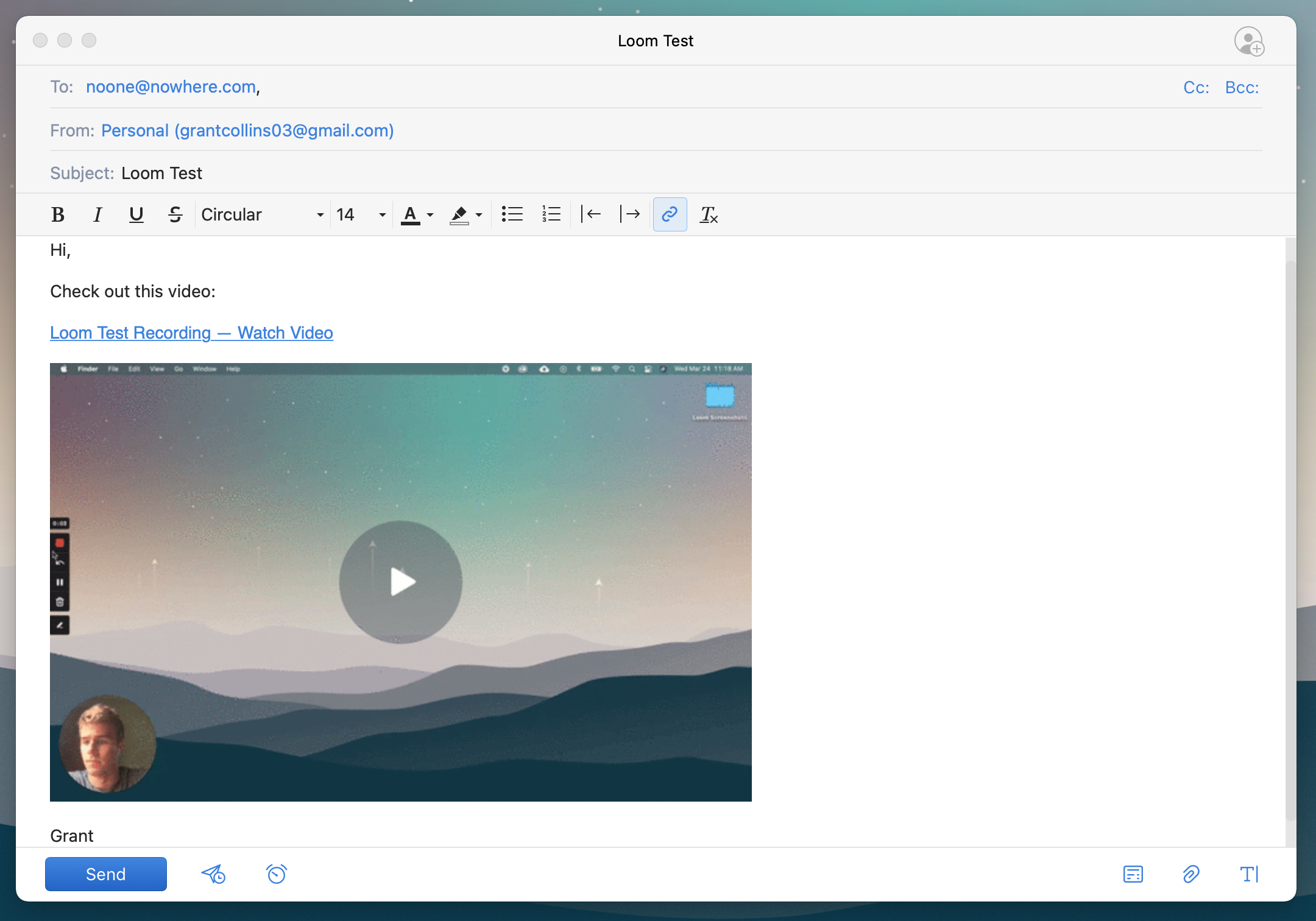
Если вы хотите встроить свое видео в другое приложение, такое как Notion, вы можете сделать это, выбрав третий вариант и скопировав сгенерированный код.
Последние три варианта публикации видео включают публикацию его в Facebook, публикацию в Твиттере и отправку через Gmail.
Последнее замечание: если вы используете Loom со своей командой, вы можете поделиться своим видео в командной библиотеке, а не хранить его в своей личной библиотеке.
Для этого нажмите раскрывающееся меню с тремя точками над вашим видео и выберите « Поделиться с командой» из опций.
Стоит ли использовать ткацкий станок?
Loom действительно сияет, если используется группой. Например, это может быть идеальное средство для одностороннего общения, такого как объявление обновлений компании и создание видеороликов для новых сотрудников.
Использование Loom в личных проектах ограничено. Но вы можете использовать его для видео на YouTube, поскольку он позволяет записывать свой экран. Вы также можете использовать его для слайд-шоу семейных фотографий для отправки друзьям и родственникам.
Тем не менее, Loom в конечном итоге решает нишевую проблему, позволяя легко просматривать записанные видео и делиться ими. Если вы часто используете это приложение, попробуйте его. Помимо этого, вам, вероятно, лучше использовать собственный экран общего доступа Zoom и функцию записи.