Что такое ярлыки на рабочем столе и как они работают?
Вы когда-нибудь задумывались, как работают ярлыки на рабочем столе? Кажется, что они работают иначе, чем другие файлы на вашем компьютере, и на то есть веская причина; это уникальные файлы, которые действуют не так, как любые другие.
Давайте посмотрим, что делает ярлыки особенными и как они работают.
Что такое ярлык?
Ярлык – это набор инструкций, которые говорят компьютеру открыть файл на компьютере. Когда вы активируете ярлык, он передает эти инструкции компьютеру, затем находит файл и запускает его.
У файлов на вашем компьютере есть особые «дома», где они живут. Если вы когда-нибудь копались в папке Program Files на своем компьютере, вы уже видели эти дома.
Обычно, когда программа размещается на вашем компьютере, она устанавливает все файлы и данные, необходимые для запуска, в своей папке. Если вы вытащите программу из папки, она не сможет найти файлы, необходимые для запуска, и выдает ошибку.
Таким образом, если вы хотите запустить программу, вы должны отправиться в ее домашнюю среду в операционной системе и запустить исполняемый файл (.exe), который запускает ее. На заре компьютеров вам приходилось делать это вручную каждый раз, когда вы хотели запустить новую программу. Это включало в себя много щелчков по каталогам папок, чтобы попасть туда, где вы хотите быть.
Однако ярлыки значительно упрощают этот процесс. Это связки инструкций, которые выполняют всю очистку каталогов и запуск исполняемых файлов за вас. Когда вы дважды щелкаете по одному из них, он автоматически переходит туда, где находится программа, и запускает ее за вас.
Они не очень умны, потому что, если вы переместите программу из папки, ярлык не обновится. Однако, поскольку программы, как правило, остаются в одном месте, ярлыки на самом деле не нуждаются в обновлении.
В каком-то смысле это похоже на то, что вы хотите поехать к другу, но никогда не можете вспомнить, как туда добраться. Каждый раз, когда вы едете, вам нужно вручную проверять карту и решать, в какую сторону вам повернуть.
С другой стороны, ярлык похож на то, как если бы вы ввели адрес своего друга в GPS и позволили ему направить вас к дому вашего друга. Вам не нужно беспокоиться о том, где живет ваш друг и какие дороги ведут к нему; вы следуете инструкциям.
Фактически, если вы хотите расширить эту метафору, ярлык – это как ввод адреса вашего друга в GPS, и ваша машина автоматически едет туда без вашей помощи. Вам не нужно ничего делать; просто позвольте машине довести вас до конца.
Стирает ли удаление ярлыка программу?
Возможно, вы заметили, что программа по-прежнему находится на вашем компьютере даже после удаления ярлыка. Некоторые люди ошибочно считают, что удаление ярлыка эквивалентно удалению программы, но это не так.
Ярлык не является основной частью программы. Все это набор инструкций, которые сообщают вашему компьютеру, где запустить целевую программу. Когда вы удаляете инструкции, это никак не влияет на основную программу.
В нашей аналогии с автомобилем это все равно, что стереть адрес вашего друга из GPS вашего волшебного беспилотного автомобиля. Удаление адреса из памяти вашего автомобиля не означает, что дом вашего друга уничтожен.
Фактически, если вы удалили адрес из GPS, вы все равно сможете добраться до дома своего друга. Вы можете либо поехать туда самостоятельно, либо повторно ввести адрес в GPS.
Таким же образом вы все равно можете получить доступ к программе, если удалили ее ярлык. Вы либо просматриваете файловую систему своего компьютера до места, где установлена программа, либо можете создать другой ярлык.
Чтобы избавиться от программы, вам необходимо удалить ее из Windows 10 . Хороший деинсталлятор тоже удалит ярлык, но иногда он остается. Если вы попытаетесь запустить его, появится сообщение об ошибке, поэтому не стесняйтесь удалять ярлык после удаления программы.
Как создать ярлык в Windows 10
Если вы хотите создать ярлык для программы, вы можете легко сделать это в Windows 10.
Прежде всего, вам нужно перейти в каталог программного обеспечения, для которого вы хотите создать ярлык. Теперь вам нужно найти исполняемый файл, запускающий программу; это будет EXE-файл.
Найдя его, щелкните его правой кнопкой мыши и выберите Отправить на> Рабочий стол (создать ярлык) . Это немного сбивает с толку, потому что на самом деле вы никуда не отправляете исполняемый файл. Вместо этого вы создаете ярлык, который ведет к исполняемому файлу.
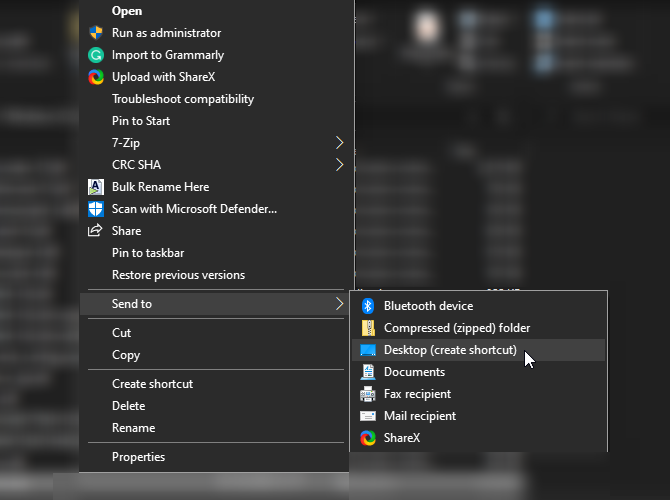
После того, как вы нажмете эту опцию, вы увидите ярлык на рабочем столе.
Вы также можете создать ярлык, щелкнув правой кнопкой мыши место на рабочем столе или в проводнике Windows. В контекстном меню выберите « Создать»> «Ярлык» .
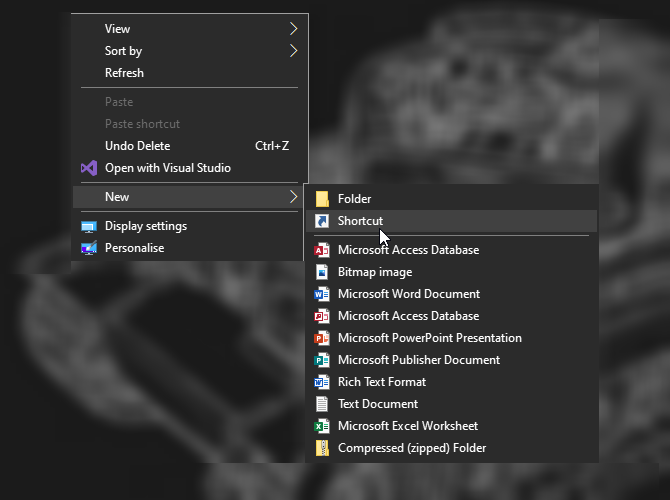
Теперь вы можете либо скопировать и вставить каталог для файла, который хотите открыть, либо найти его, используя кнопку справа.
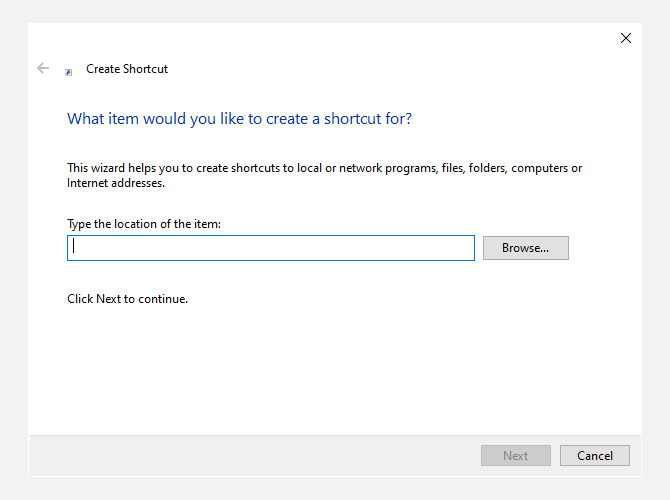
Создание ярлыка на рабочем столе в macOS представляет собой аналогичный процесс.
Как узнать, куда идет ярлык в Windows 10
Иногда вам нужно получить доступ к папке, в которой установлено программное обеспечение. Например, некоторые программы и игры будут иметь файл конфигурации в своей папке, в которой вы можете настроить работу программы.
К сожалению, поскольку мы так привыкли к работе с ярлыками, легко установить программу, даже не зная, где именно находятся файлы программы. К счастью, есть способ узнать это, не копаясь в каталоге вашего компьютера.
Помните, как ярлыки представляют собой небольшие связки инструкций о том, где находится программа? Мы можем использовать эту информацию, чтобы узнать, где установлена программа, без необходимости запускать ее на компьютере.
Для этого в Windows 10 щелкните ярлык правой кнопкой мыши и выберите команду « Открыть расположение файла» . Затем ваш компьютер перейдет к файлу в соответствии с его инструкциями, но не запустит программу. Вместо этого он откроет папку, в которой прибыл, чтобы вы могли увидеть, что там находится.
Настройка рабочего стола с помощью ярлыков
Теперь вы знаете, как работают ярлыки и как создавать свои собственные. Теперь вы можете создавать множество ярлыков для программ, которые вам нужны в повседневной жизни.
Если вы хотите дополнительно настроить свой рабочий стол, вы можете добавить к нему красивую тему. Тема – отличный способ персонализировать ваш компьютер и сделать его по-настоящему вашим.
Кредит изображения: Stokkete / Shutterstock.com