Что такое ClickUp? 10 лучших функций управления проектами
Большинство профессионалов используют отдельные приложения для списков дел, календарей, графиков задач, управления проектами, обработки документов, общения и совместной работы.
Однако что, если бы вы могли использовать одно приложение для их всех? Да это правильно! Вы можете выполнять несколько задач в одном месте, например, с помощью таких приложений для повышения производительности, как ClickUp. Узнайте больше о функциях ClickUp и о том, как начать работу бесплатно.
Что такое ClickUp?
ClickUp – одна из самых популярных платформ для повышения производительности любого бизнеса или фрилансера. Крупные предприятия, такие как Google, Booking.com, San Diego Padres и Uber, используют ClickUp для повышения производительности труда.
ClickUp доступен в виде облачного приложения, настольного приложения, приложения для смартфона, расширения Chrome, надстроек электронной почты и голосовых помощников. Ниже перечислены основные функции приложения ClickUp:
- Управление процессом
- Управление задачами
- Тайм-менеджмент
- Интеграция сторонних приложений
- Полная настройка рабочего пространства
- Сотрудничество в команде и отчетность
- Собственные действия ClickUp
Если вы хотите попробовать приложение, вы можете начать с плана Free Forever, который включает в себя 100 МБ хранилища для вложений, неограниченное количество участников и неограниченное количество задач.
Скачать: ClickUp для Windows | macOS | Linux | iOS | Android (бесплатно)
Как начать работу с ClickUp
Чтобы начать использовать ClickUp, вам необходимо зарегистрироваться, а затем настроить рабочую область ClickUp.
Подписка на ClickUp
Чтобы настроить учетную запись ClickUp, выполните следующие действия:
- Посетите сайт ClickUp .
- На странице регистрации введите такие данные, как полное имя , адрес электронной почты и выбор пароля .
- Теперь нажмите Play With ClickUp .
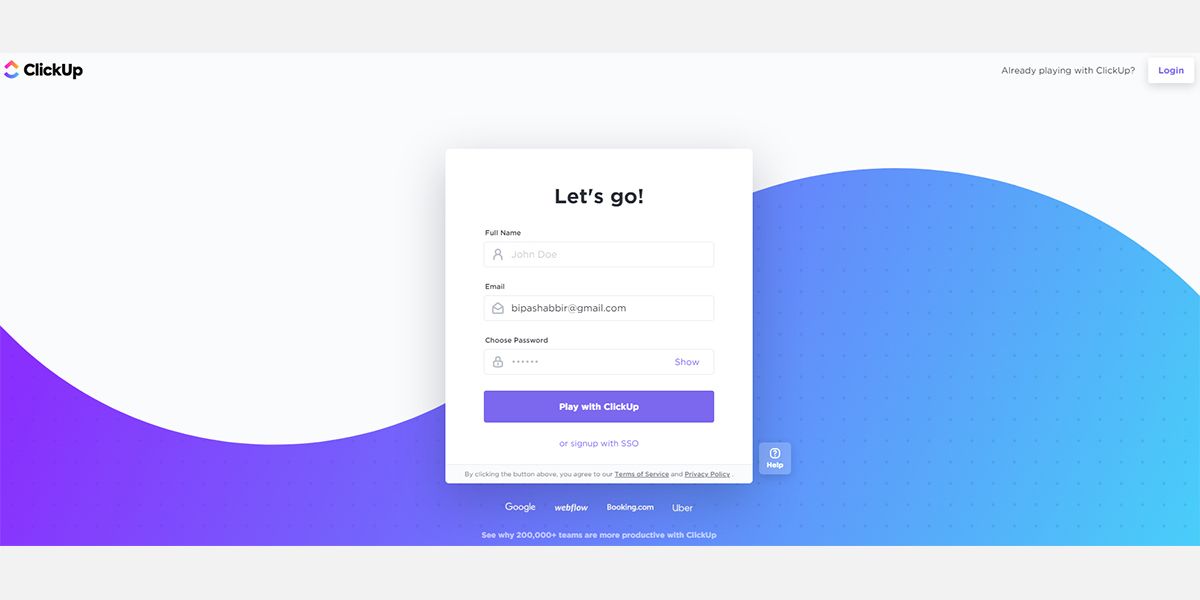
4. На экране « Подтвердите свою учетную запись» введите секретный код, который вы получите по электронной почте.
5. Теперь вы попадете на экран приветствия для настройки рабочего пространства .
Настройка рабочего пространства ClickUp
После регистрации экран приветствия проведет вас через начальную настройку ClickUp Workspace . Вот шаги, которые необходимо выполнить:
- Нажмите " Сделаем это!" чтобы дать вашей рабочей области имя.
- Нажмите « Далее», чтобы персонализировать аватар вашей рабочей области . Перетащите изображение для аватара или выберите цвет инициала своего имени. Нажмите, пока я доволен .
- Затем вам нужно выбрать цветовую схему для вашей темы ClickUp.
- Выберите, сколько людей будут использовать приложение.
- Нажмите « Далее» и выберите нужные вам ClickApps . Вы можете изменить список ClickApps в любое время. Теперь нажмите « Выглядит хорошо» .
- Если вы хотите импортировать задачи из других приложений, вы можете это сделать. Если вы не в настроении, нажмите Нет, спасибо .
- Щелкните Play with ClickUp, чтобы войти в рабочую область ClickUp.
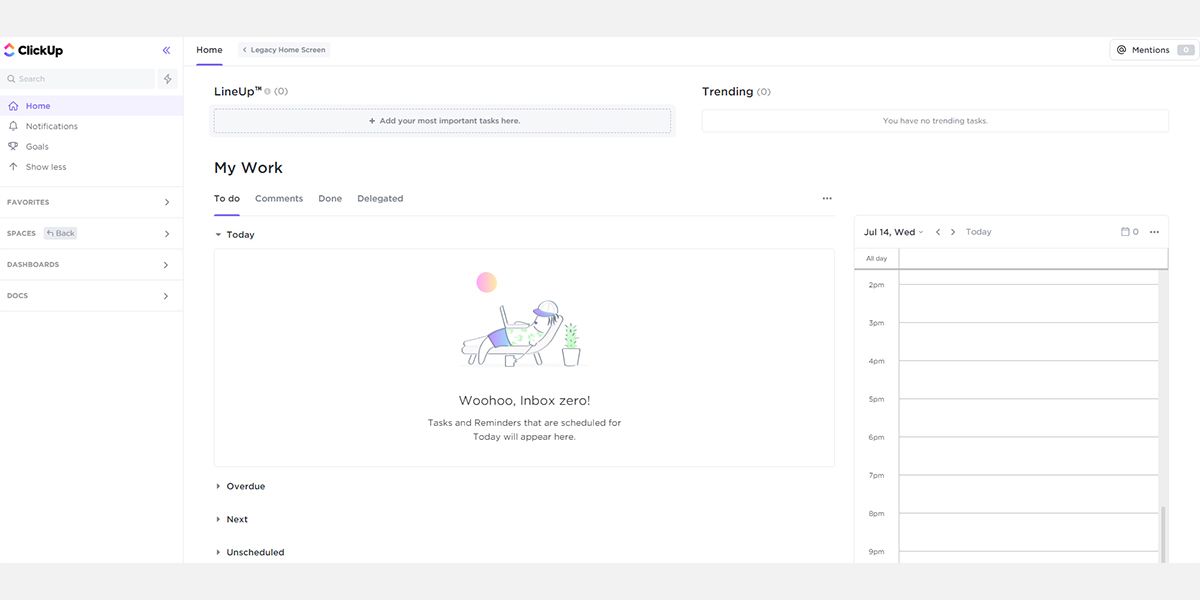
После того, как вы настроили рабочую область , вы можете создавать задачи, назначать задачи кому-то, общаться с командой и знать, кто чем занимается. Вы также можете сотрудничать с клиентами и делиться отчетами о ходе работы в режиме реального времени.
Обычные действия при ClickUp
Есть несколько рутинных действий, которые вам нужно выполнить в ClickUp, чтобы ваши проекты оставались продуктивными. Теперь, когда вы находитесь в своем рабочем пространстве , вы можете добавлять новые пространства . Пространства похожи на отделы в вашем бизнесе.
- На левой панели нажмите New Space .
- Введите имя для Space и нажмите Next .
- Вы можете настроить пространство , выбрав цвет, аватар, общедоступную рабочую область, частную рабочую область, статусы, ClickApps и представления.
- Чтобы добавить новую задачу, щелкните созданное ранее пространство .
- Теперь с правой стороны щелкните поле с названием Задачи .
Дайте название задаче, а затем щелкните по ней, чтобы открыть полный просмотр. Здесь вы можете добавить срок выполнения, исполнителя, статус, вложения, приоритет, подзадачи и контрольные списки.
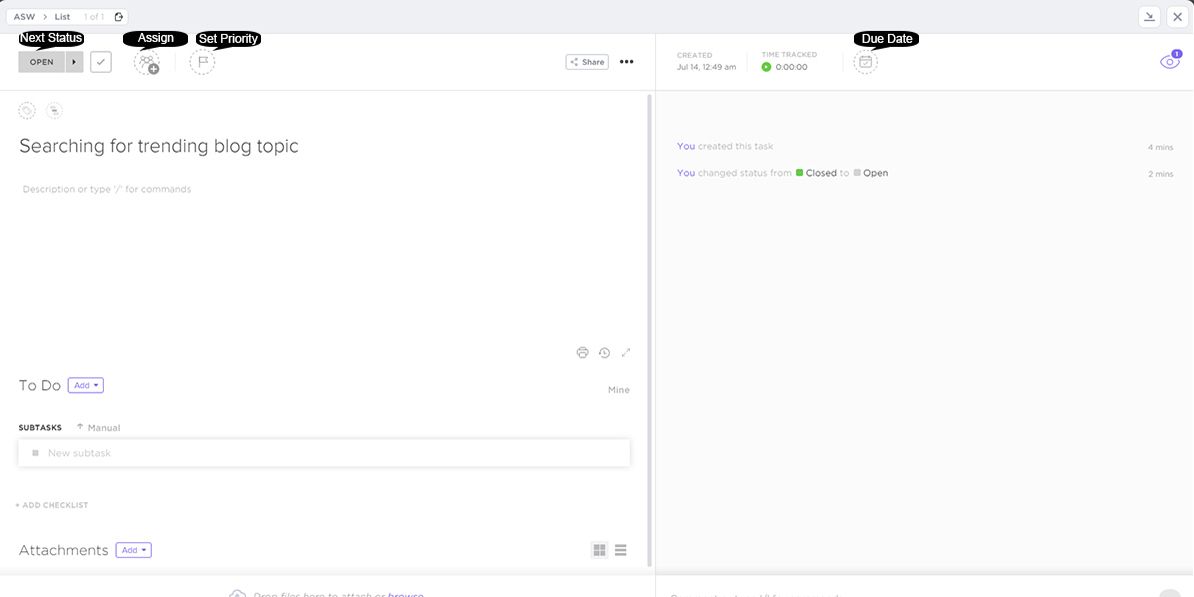
В окне задачи вы можете ввести комментарии, чтобы оставить инструкции для исполнителей. Вы можете @ пометить исполнителей, наблюдателей или отдельных лиц для автоматических уведомлений. Вы можете добавить зависимости , щелкнув горизонтальное меню с тремя точками .
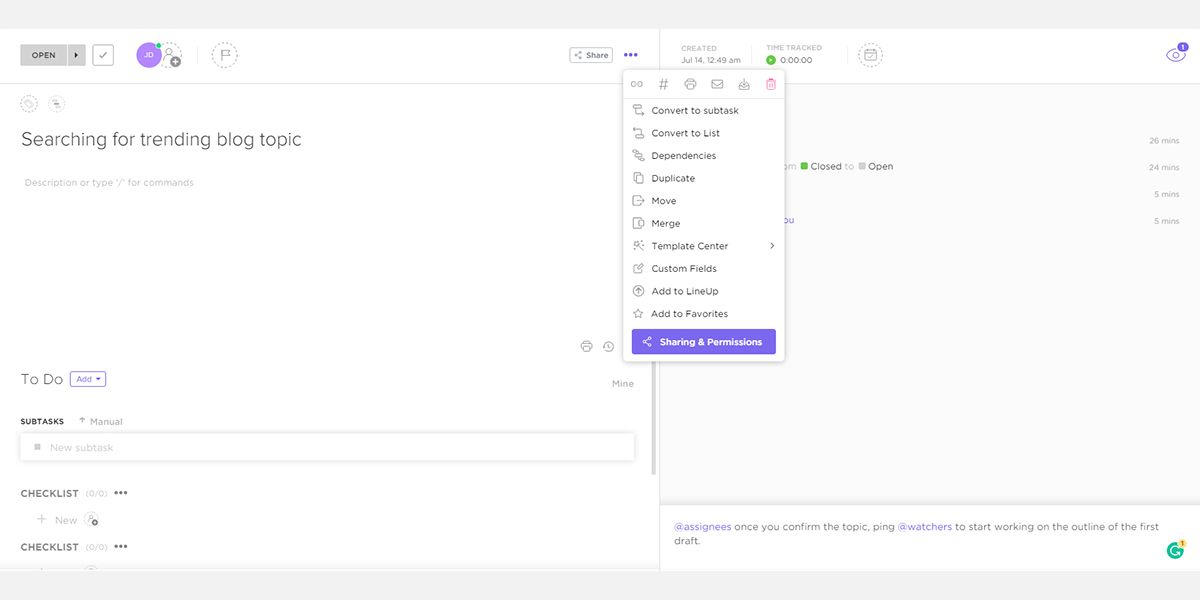
Шаблоны – лучший способ автоматизировать работу по управлению задачами в ClickUp. Шаблоны повышают производительность за счет сокращения времени на организацию задач.
- Нажмите на свой аватар в нижнем левом углу и выберите Центр шаблонов .
- Теперь нажмите « Варианты использования» и выберите тип бизнеса.
- Щелкните шаблон, а затем выберите « Использовать шаблон», чтобы импортировать очередь управления задачами в рабочую область .
Теперь вы можете назначить ресурсы и инструкции задачам, чтобы запустить проект. ClickUp позволяет добавлять сторонние приложения, чтобы вы могли использовать другие приложения из одного места. Чтобы добавить внешние приложения:
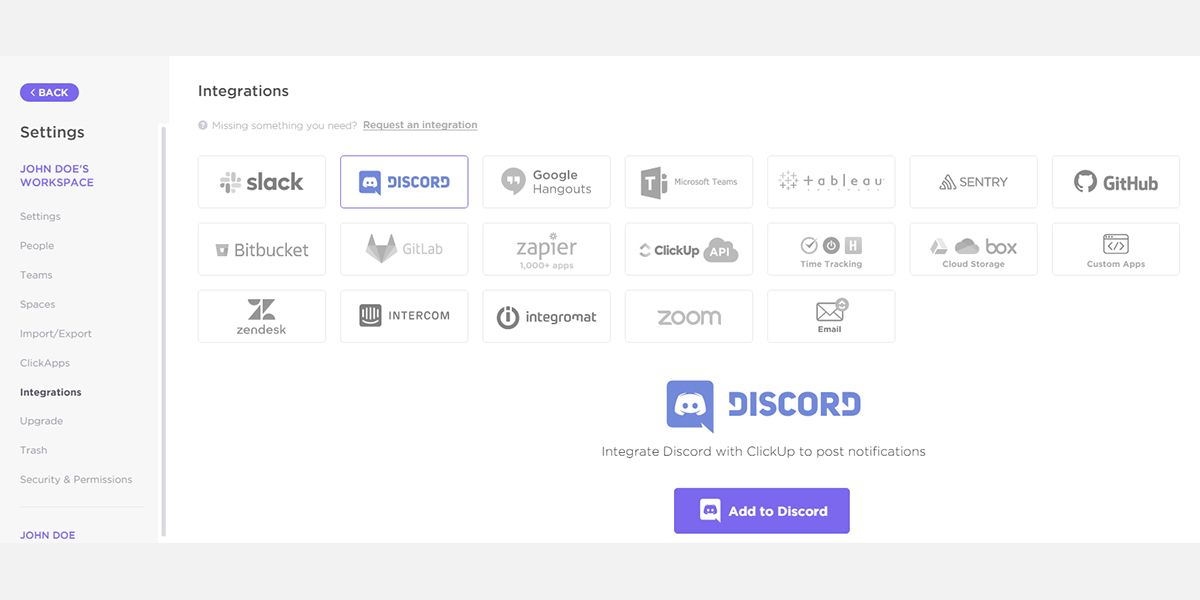
- Щелкните аватар и выберите « Интеграции» .
- Теперь вы увидите список приложений, которые можно добавить в ClickUp.
Функции ClickUp для повышения производительности
ClickUp предлагает более сотни функций для любого типа бизнеса. Внимательно изучите несколько лучших функций, которые помогут вам оставаться продуктивным:
1. Информационные панели:
Это универсальный инструмент для управления исполнителями, задачами, спринтами, зависимостями и т. Д. Вы можете добавлять такие виджеты, как рабочая нагрузка по статусу, отчеты о времени, расчет, текстовый блок, чат и т. Д.
2. Блокнот:
Когда вы работаете над управлением проектами , вам не нужно открывать другое приложение, чтобы записывать идеи. Блокнот ClickUp создан для вас. Вы также можете конвертировать заметки в задачи.
3. Цели и задачи:
Цели имеют решающее значение для выполнения проекта. В ClickUp вы можете легко управлять целями проекта. Менеджеры задач также могут сделать цели легко достижимыми, разделив одну цель на более мелкие.
4. Просмотры рабочего пространства:
Представления позволяют настраивать ClickUp разными способами, чтобы приложение соответствовало вашему вкусу. В зависимости от потребностей вашего проекта вы можете выбрать один из семи вариантов представления рабочего пространства. Это «Доска», «Ящик», «Календарь», «Список», «Я», «Табличный вид» и «Временная шкала».
5. Назначенные комментарии:
Вы можете превратить комментарии в задачи и назначить их доступным ресурсам. Как только вы это сделаете, исполнитель увидит комментарий на панели задач . Исполнитель может пометить комментарий как решенный после выполнения задачи.
6. Приоритеты задач:
ClickUp предлагает интуитивно понятную систему с цветовой кодировкой для определения приоритетов задач. Вы или ваша команда можете выбрать один из следующих уровней приоритета Срочный , Высокий , Нормальный и Низкий .
7. Уведомления:
ClickUp имеет надежную систему уведомлений, чтобы держать исполнителей в курсе прогресса. Уведомления предлагают большую гибкость благодаря настройкам. В рабочей области выберите « Уведомления», а затем нажмите « Трехточечное меню», чтобы изменить настройки уведомлений.
8. Напоминания:
Следите за результатами с помощью функции напоминаний от ClickUp. ClickUp может напоминать вам о ваших задачах на рабочем столе, в почтовом ящике, смартфоне или даже на Alexa / Google Home.
9. Отслеживайте время и таймер задачи:
Функция отслеживания времени позволяет понять, как долго вы и ваша команда работаете над конкретными проектами. Вы можете реализовать технику тайм-бокса, используя таймер задачи во время работы над задачей.
10. Запись клипа:
Создавайте и разрабатывайте в сотрудничестве через Record Clip . На вашем ClickUp рабочей области, нажмите на значок выбора приложения в правом нижнем углу экрана и выберите Record Clip.
Оптимизируйте свою производительность с помощью универсального приложения
Узнав о функциях приложения ClickUp, вы можете попробовать его и оценить, может ли приложение поднять уровень вашей продуктивности. В этом приложении вы можете изучить некоторые новые тактики для отслеживания своего времени, задач и команды. Вы можете применить эти знания в своей повседневной жизни, чтобы сделать свой рабочий день полезным.