Что такое TrustedInstaller? Почему я не могу переименовывать файлы?
TrustedInstaller – это встроенная учетная запись пользователя в Windows 8, Windows 7, Windows Vista и Windows 10.
Эта учетная запись пользователя «владеет» множеством системных файлов, включая файлы в ваших программных файлах, папке Windows и даже папке Windows.old, созданной после обновления одной версии Windows до другой.
Чтобы переименовать или удалить эти файлы, вам придется принять на себя ответственность за них из учетной записи пользователя TrustedInstaller. Итак, вот как изменить владельца файла с TrustedInstaller на вашу обычную учетную запись администратора и почему вы хотите это сделать.
Что такое TrustedInstaller?
Учетная запись пользователя TrustedInstaller используется службой установщика модулей Windows, входящей в состав Windows. Эта служба отвечает за установку, изменение и удаление обновлений Windows и других дополнительных компонентов Windows, поэтому у нее есть исключительная возможность изменять их.
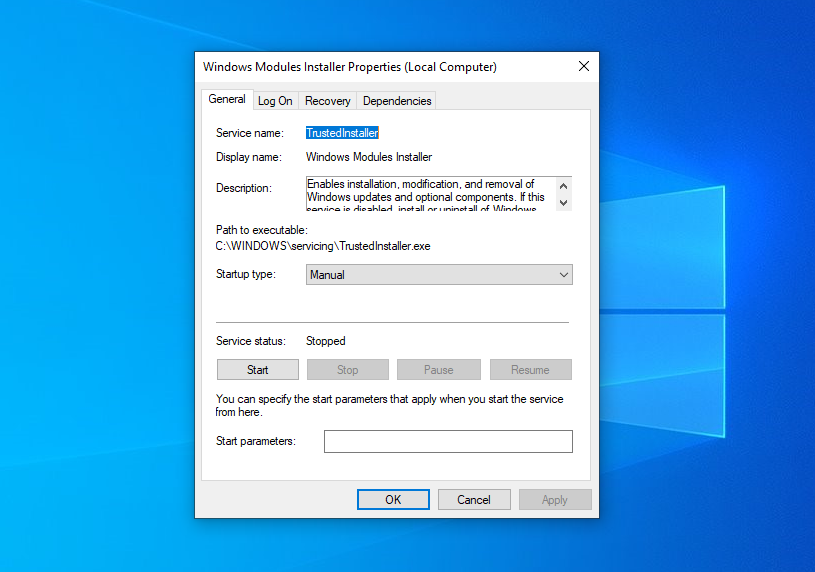
Как удалить папку Windows.old?
Если вы пытаетесь удалить папку C: Windows.old после обновления до новой версии Windows и видите сообщение о том, что вам нужно разрешение от TrustedInstaller, вам не нужно становиться владельцем файлов по адресу все. Вам просто нужно использовать мастер очистки диска .
Чтобы открыть мастер очистки диска, введите « Очистка диска» в строке поиска меню «Пуск» и выберите «Лучшее совпадение».
Нажмите на кнопку Clean Up системный файл с в окне Очистка диска.
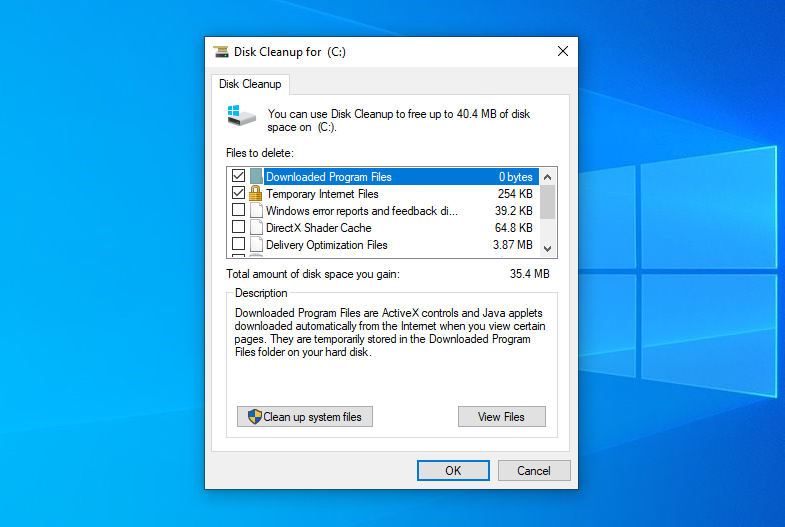
Если на вашем жестком диске есть папка Windows.old, вы увидите флажок « Предыдущие установки Windows» в списке системных файлов, которые можно удалить. Включите опцию и нажмите ОК . Windows удалит за вас папку Windows.old – убедитесь, что вы скопировали из нее все важные файлы, прежде чем запускать очистку диска.
Принятие права собственности на файлы
Учетная запись пользователя TrustedInstaller владеет вашими системными файлами. Если TrustedInstaller препятствует переименованию или удалению папки, часто на это есть веская причина. Например, если вы переименуете папку C: Windows System32 , ваша операционная система перестанет работать, и ее придется отремонтировать или переустановить.
Вам следует принимать на себя ответственность за системные файлы и переименовывать, удалять или перемещать их только в том случае, если вы знаете, что делаете. Если вы знаете, что делаете, следуйте приведенным ниже инструкциям, чтобы стать владельцем файлов.
Найдите папку или файл, владельцем которого вы хотите стать, щелкните его правой кнопкой мыши и выберите « Свойства» .
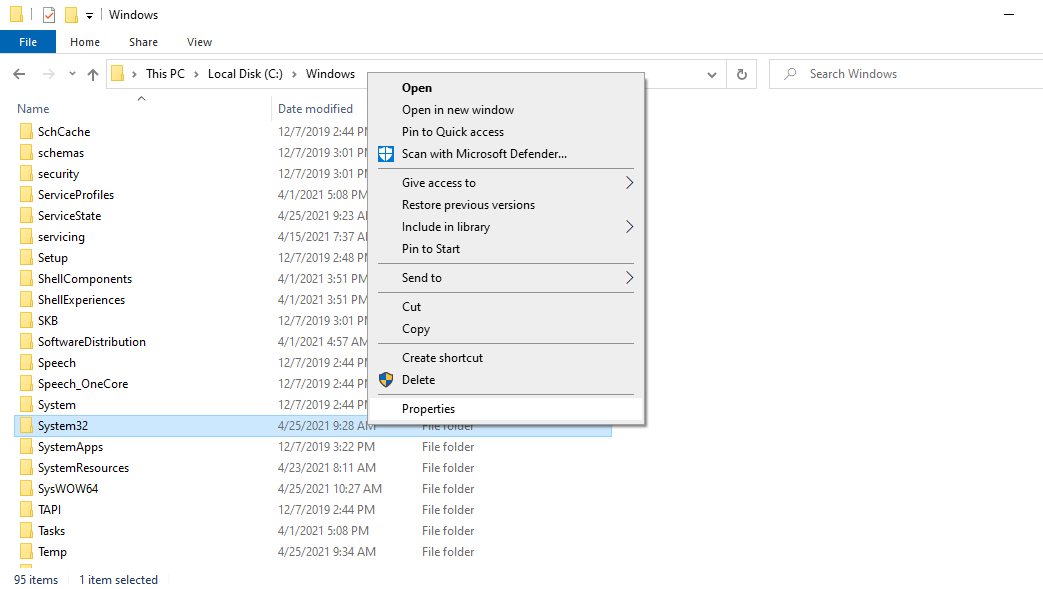
Щелкните вкладку « Безопасность » в окне свойств и нажмите кнопку « Дополнительно» внизу.
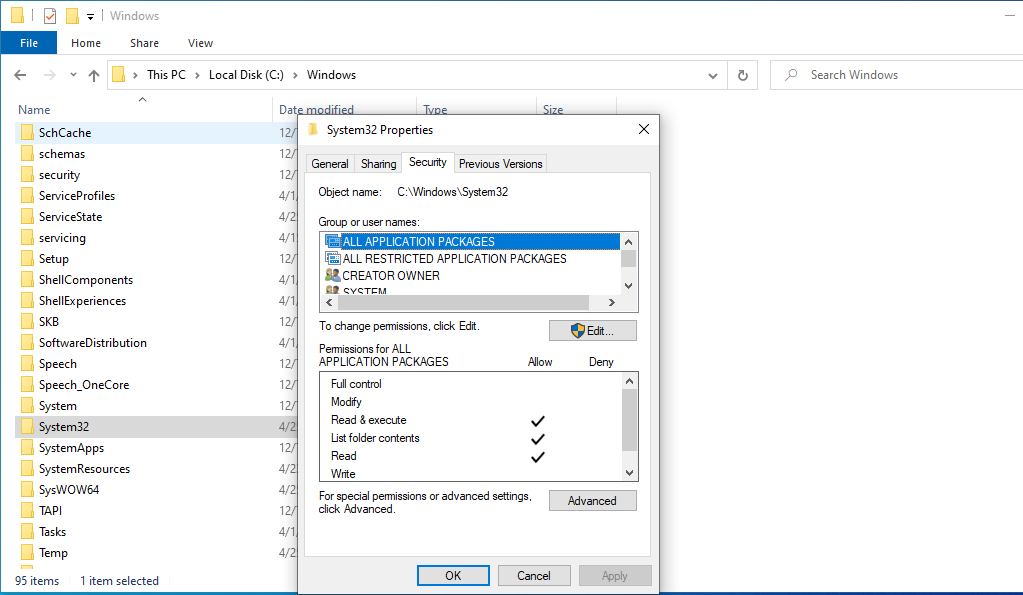
Щелкните ссылку « Изменить» рядом с TrustedInstaller, чтобы сменить владельца.
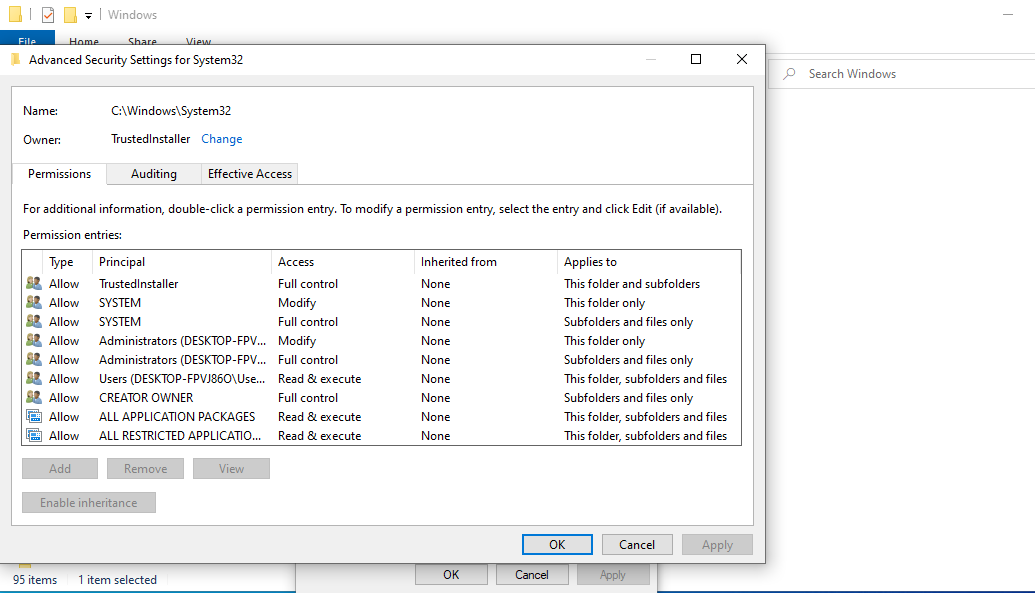
Введите « Администраторы» в поле и нажмите кнопку « Проверить имена» . Windows автоматически завершит оставшуюся часть имени. Это дает право собственности всем администраторам системы. Нажмите кнопку ОК , чтобы сохранить это изменение.
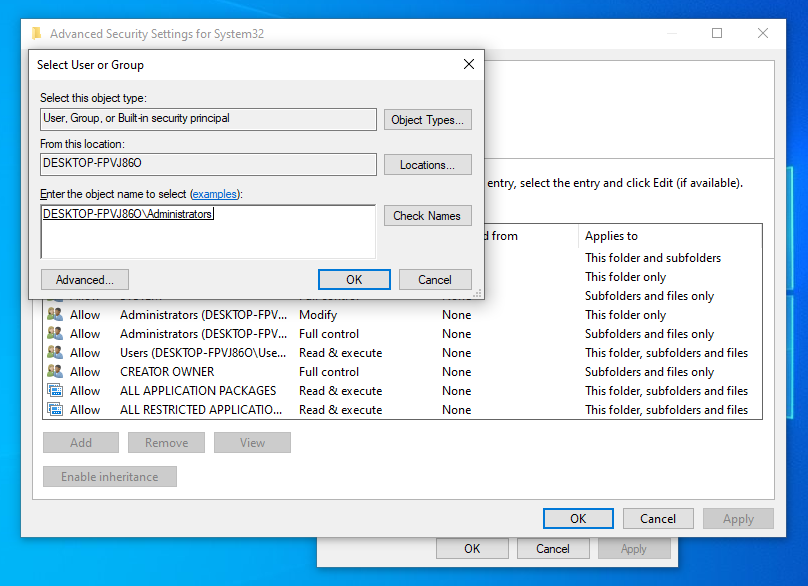
Включите параметр Заменить владельца подконтейнеров и объектов, чтобы применить эти изменения ко всем вложенным папкам и файлам в них. Нажмите кнопку « ОК» в нижней части окна « Дополнительные параметры безопасности» . Затем нажмите кнопку « Изменить» в окне «Свойства».
Выберите пользователя Администраторы и установите флажок Полный доступ , чтобы дать учетные записи администратора полные права доступа к файлам. Дважды нажмите кнопку ОК , чтобы сохранить изменения. Теперь у вас есть возможность переименовывать, удалять или перемещать файлы по своему усмотрению.
Если вы обнаружите, что регулярно становитесь владельцем файлов, вы можете загрузить файл .reg, который добавит параметр « Взять владение» в контекстное меню. После этого вы сможете стать владельцем файлов и папок с помощью нескольких быстрых щелчков мышью.
Проверьте наличие проблем с повреждением программы TrustedInstaller
Если вам все еще не удалось переименовать файлы, возможно, программа Windows TrustedInstaller повреждена. Системные файлы подвержены проблемам с повреждением в Windows по разным причинам, наиболее заметными из которых являются недавнее обновление Windows, внезапное завершение работы или вредоносное ПО.
Есть несколько ручных способов, которыми вы можете попытаться решить эту проблему. Вы также можете использовать автоматизированные решения. Ознакомьтесь с нашим списком бесплатных инструментов автоматического восстановления Windows, чтобы получить лучшие предложения.
1. Запустите проверку системных файлов (SFC).
SFC – это встроенная утилита Windows. Он работает, сканируя ваш компьютер на наличие ошибок, а затем пытается их исправить. Это удобный инструмент для восстановления Windows, который вы также можете использовать для решения других проблем.
Однако вам нужно будет использовать командную строку.
Вот как это сделать:
- Введите cmd в строке поиска меню «Пуск», щелкните правой кнопкой мыши «Лучшее совпадение» и выберите « Запуск от имени администратора» .
- Введите sfc / scannow и нажмите Enter .
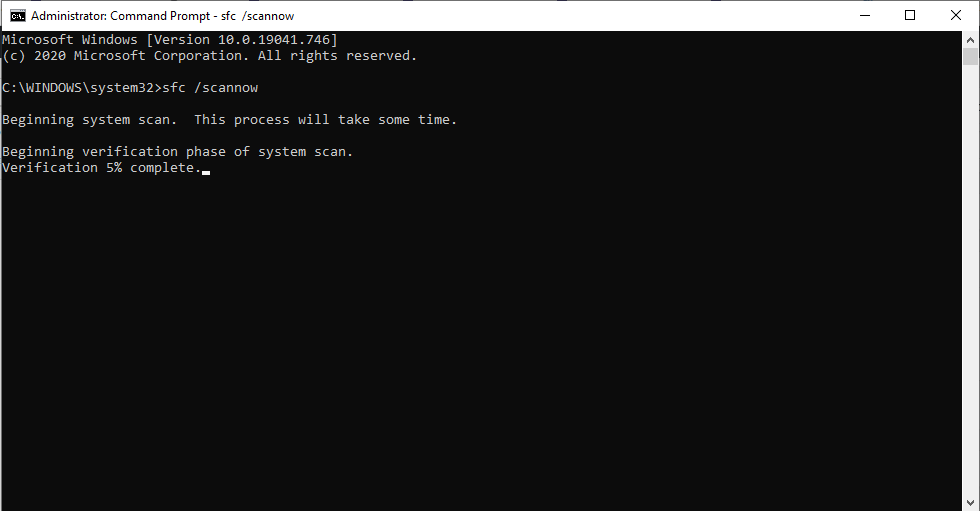
Ваше сканирование будет завершено через несколько минут. SFC позаботится обо всех проблемах, которые обнаружит автоматически.
2. Запустите восстановление системы Windows.
Как и SFC, Восстановление системы – это интегрированный системный инструмент. Он восстанавливает ваш компьютер до предыдущего состояния, когда он работал нормально. Помните, что для реализации восстановления системы вам сначала нужно установить точку восстановления, прежде чем с вашим компьютером что-то пошло не так.
Вот как вы можете проверить, есть ли у вас предыдущая точка восстановления:
- Введите восстановление системы в строке поиска меню «Пуск» и выберите «Лучшее совпадение».
- В мастере выберите « Выбрать другую точку восстановления» и нажмите « Далее» .

Если вы видите здесь точку восстановления, радуйтесь. Это означает, что когда-то в прошлом вы создали точку восстановления для своей Windows (что мы настоятельно рекомендуем), а если вы этого не сделали, ваша система сделала за вас.
Теперь выберите Готово, чтобы начать восстановление системы. Вскоре ваш компьютер будет восстановлен до нормального рабочего состояния.
Следует ли отключить TrustedInstaller?
Нет, не надо.
Это плохая идея. Это говорит тот, кто усвоил это на собственном горьком опыте. TrustedInstaller действительно использует ресурсы ЦП, и хотя вам может показаться, что это хорошая причина для его отключения, это не так.
TrustedInstaller обрабатывает множество других сложных системных процессов Windows. Если что-то в ваших системных файлах пойдет не так, пока вы возитесь, вся ваша система может быть повреждена.
TrustedInstaller – жизненно важный системный инструмент
Надеюсь, теперь вы знаете больше о TrustedInstaller до того, как начали эту статью. Подводя итог всему, это важный процесс, который заботится о приложениях, установке и управляет обновлениями в вашей системе Windows. Хотя иногда это может помешать вам получить доступ к определенным файлам или почувствовать, что он использует системные ресурсы, это важный системный процесс.