Чувствительность мыши меняется случайно? 5 способов исправить проблему в Windows 10
Случайное изменение чувствительности мыши в Windows 10 – одна из самых неприятных проблем, особенно если вы играете в видеоигру, работаете над дизайном или используете установку с несколькими дисплеями.
Прежде чем заказать новую мышь, чтобы не потерять свой игровой ранг и не пропустить срок, попробуйте решения, которые мы перечислили ниже.
Быстрые исправления
Прежде чем мы перейдем к более сложным решениям, попробуйте следующие исправления:
- Отключите и снова подключите мышь.
- Подключите мышь через другой порт, чтобы убедиться, что ваши проблемы не вызваны неисправным USB-портом .
- Подключите мышь к другому ПК или ноутбуку, чтобы проверить, сохраняется ли проблема.
- Если вы используете мышь Bluetooth, убедитесь, что вы находитесь в пределах досягаемости.
- Замените батарею мыши.
- Убедитесь, что вы случайно не касаетесь сенсорной панели.
Если ни один из них не вызывает проблемы с чувствительностью мыши, мы можем перейти к более сложным решениям, перечисленным ниже.
1. Проверьте настройки мыши.
Чтобы проверить текущие настройки мыши, выполните следующие действия:
- Нажмите « Пуск» , затем перейдите в « Настройки»> «Устройства» .
- В меню левой панели выберите Мышь .
- Используйте ползунок для регулировки скорости курсора. Вы должны заметить изменение в режиме реального времени.
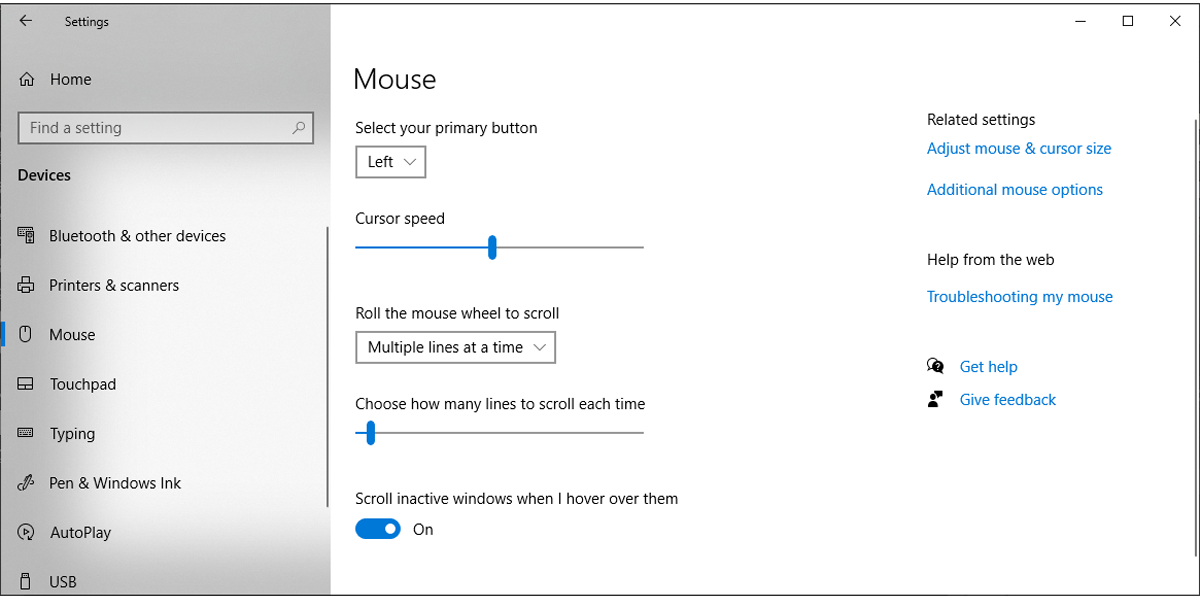
2. Отключите параметр "Повышение точности указателя".
Вы можете управлять этим параметром с помощью Панели управления. Вот как это сделать:
- В строке поиска меню «Пуск» найдите панель управления и выберите « Лучшее совпадение» .
- Щелкните Оборудование и звук> Устройства и принтеры> Мышь .
- Откройте вкладку « Параметры указателя ».
- Снимите флажок Повышать точность указателя .
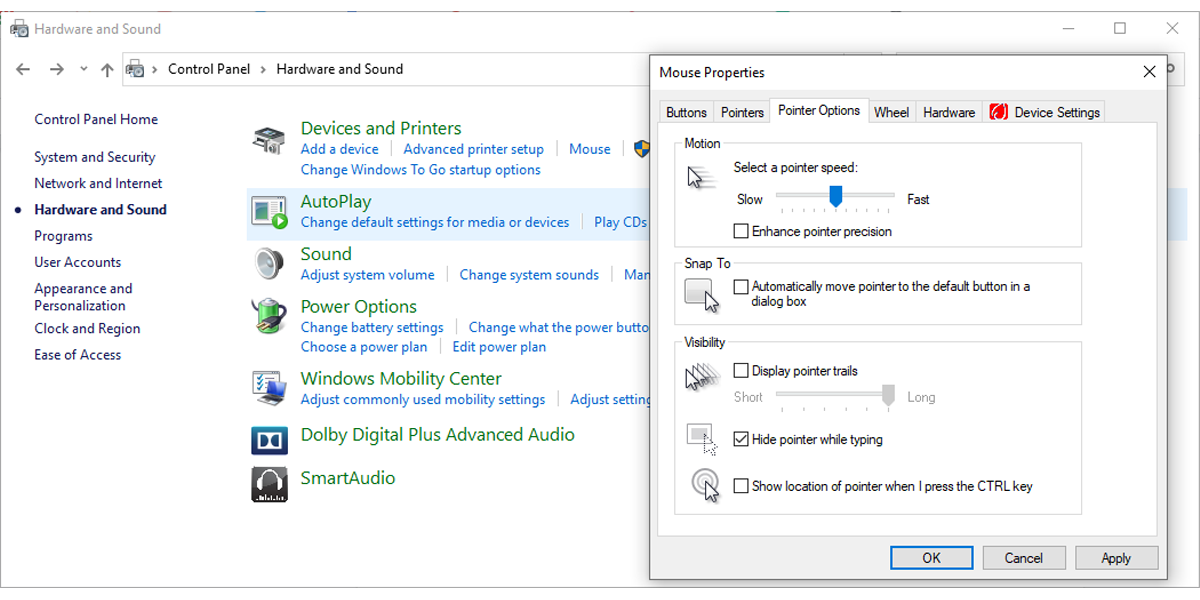
3. Проверьте приложение для мыши.
У некоторых производителей есть собственные приложения, которые можно использовать вместе с мышью. Преимущество этих приложений в том, что вы получаете больший контроль над мышью, поскольку можете изменять функции кнопок, настраивать светодиодные индикаторы или создавать профили. Иногда эти приложения могут мешать системным настройкам и делать нестабильную чувствительность вашей мыши.
Если для мыши установлено стороннее приложение, откройте его и проверьте настройки. Проверьте точность указателя, чтобы убедиться, что все работает правильно. В противном случае вы можете удалить или обновить его.
4. Запустите средство устранения неполадок оборудования и устройств.
Вы можете использовать средство устранения неполадок Windows 10, чтобы исправить некоторые из наиболее распространенных проблем, с которыми сталкиваются пользователи. Хотя средство устранения неполадок оборудования и устройств было удалено из меню настроек, вы по-прежнему можете получить к нему доступ через командную строку.
Выполните следующие действия, чтобы запустить средство устранения неполадок оборудования и устройств:
- В строке поиска меню Пуск найдите командную строку и выберите Запуск от имени администратора .
- Введите msdt.exe -id DeviceDiagnostic и нажмите Enter . Откроется окно « Оборудование и устройства» .
- Щелкните « Дополнительно»> «Применить ремонт автоматически» .
- Выберите Далее, чтобы начать процесс устранения неполадок.
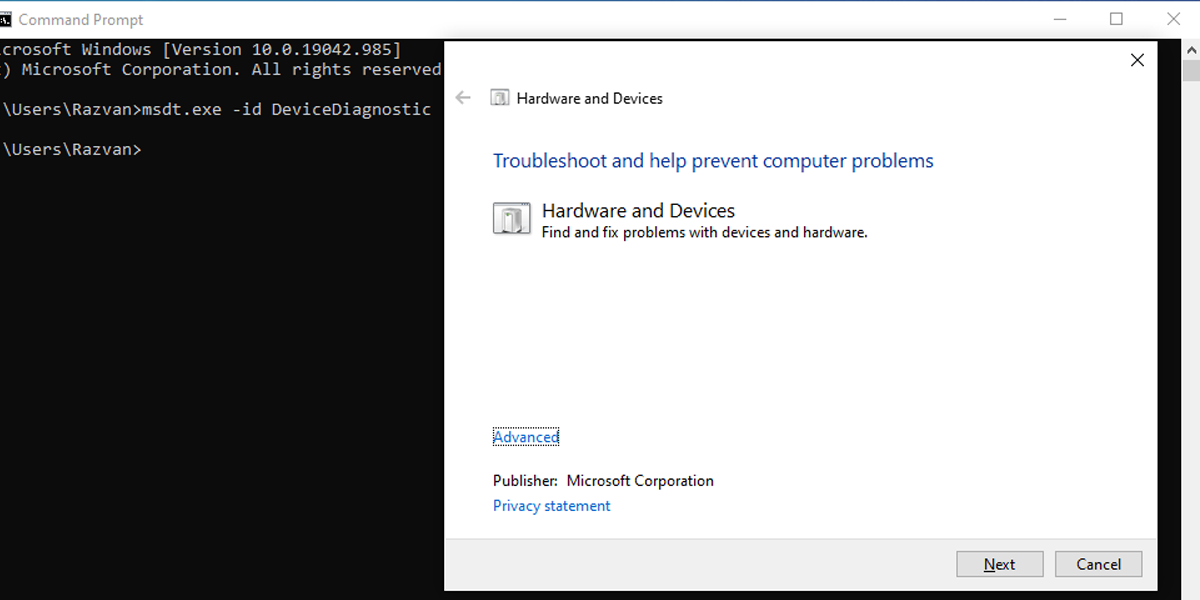
Вы можете использовать командную строку для поиска поврежденных файлов, поскольку они могут вызвать случайное изменение чувствительности вашей мыши. Все, что вам нужно сделать, это ввести sfc / scannow в окне командной строки и нажать Enter . Windows 10 автоматически заменит все обнаруженные поврежденные файлы.
5. Используйте конфигурацию системы
Выполните следующие действия, чтобы устранить проблему с чувствительностью мыши через конфигурацию системы:
- В строке поиска меню « Пуск» найдите конфигурацию системы и выберите « Лучшее совпадение» .
- Введите msconfig.exe и нажмите Enter .
- На вкладке « Общие » установите флажки « Загрузить системные службы» и « Загрузить элементы автозагрузки» .
- Нажмите Применить> ОК, чтобы сохранить изменения.
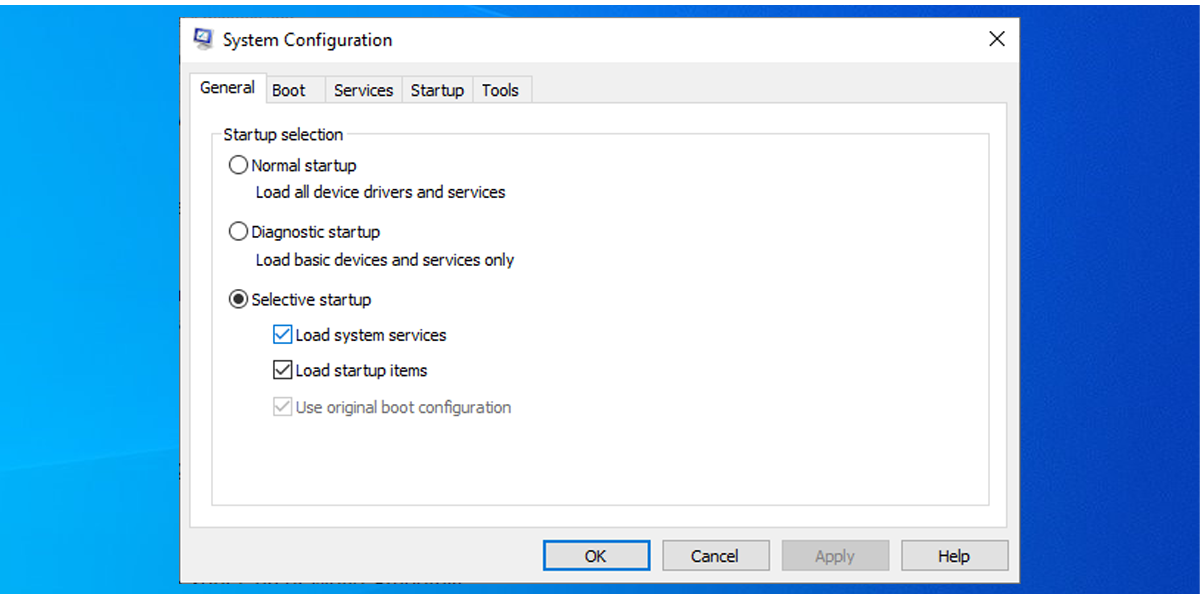
Обратите внимание, что если вы используете ноутбук или ПК, принадлежащий вашему работодателю, изменения, внесенные с помощью конфигурации системы, могут быть отменены после перезапуска устройства. Кроме того, некоторые параметры могут быть недоступны.
Сделайте так, чтобы курсор двигался плавно
Вы можете легко исправить проблемы с чувствительностью мыши, следуя решениям в этой статье, и почувствовать себя так, как будто вы купили новую мышь. Если вы установили установку с несколькими дисплеями, вы можете продолжить процесс настройки и установить приложение, которое изменяет поведение курсора при его перемещении на другой экран.