Эти 6 настроек превращают MacBook из отличного в почти идеальный

Мне нравится покупать новый MacBook. Медленно открывающаяся коробка, новая установка macOS, даже очаровательный запах нового Mac ( о котором люди восторгаются десятилетиями ) — все это часть опыта.
Но вы знаете, что? Макбуки не выходят из коробки идеальными. Есть несколько вещей, которые мне всегда приходится настраивать, независимо от мощности ноутбука. От изменения приложений по умолчанию до разблокировки нескольких скрытых дополнений — вот первые шесть вещей, которые нужно сделать с новым MacBook, прежде чем приступить к его работе.
Разблокируйте некоторые трюки с трекпадом

Трекпады Apple — лучшие в отрасли, без исключения. Они просторные, отзывчивые и сделаны исключительно хорошо. Так почему же Apple по умолчанию скрывает некоторые из своих функций?
Если вы откроете приложение «Системные настройки» и прокрутите вниз до раздела «Трекпад» на боковой панели, вы поймете, что я имею в виду. Здесь есть множество функций, которые вы можете включить, отключить или настроить по своему желанию. Тем не менее, одна суперполезная функция под названием App Exposé остается отключенной. Это позволяет провести пальцем вниз, чтобы отобразить все открытые окна выбранного в данный момент приложения. Это похоже на Центр управления полетами , только гораздо менее загруженный и хаотичный. И все же большинство людей даже не подозревают о его существовании.
Чтобы это исправить, перейдите в раздел «Дополнительные жесты» в настройках трекпада и рядом с App Exposé выберите его включение, проведя вниз тремя или четырьмя пальцами. Мне также нравится изменить щелчок правой кнопкой мыши, включив в него как касание, так и щелчок двумя пальцами, изменить перемещение между полноэкранными приложениями, которое будет запускаться смахиванием четырьмя пальцами, и некоторые другие вещи. Все это гарантирует, что превосходный трекпад Apple работает в полную силу.
Еще одна вещь: перейдите в «Настройки системы» > «Универсальный доступ» > «Управление указателем» > «Параметры трекпада» , затем включите «Использовать трекпад для перетаскивания» и выберите « С блокировкой перетаскивания» в меню. После этого, если вы дважды коснетесь файла и удержите палец при втором касании, элемент «прикрепится» к вашему указателю и останется там, пока вы не щелкнете. Зачем это делать? Это значительно упрощает перемещение элементов, не натыкаясь на край трекпада, поскольку вы можете отпустить трекпад, и ваш файл не останется на месте. Если вам когда-либо было трудно передвигать предметы на MacBook, не задев края трекпада, вам стоит включить этот параметр.
Оптимизируйте срок службы батареи
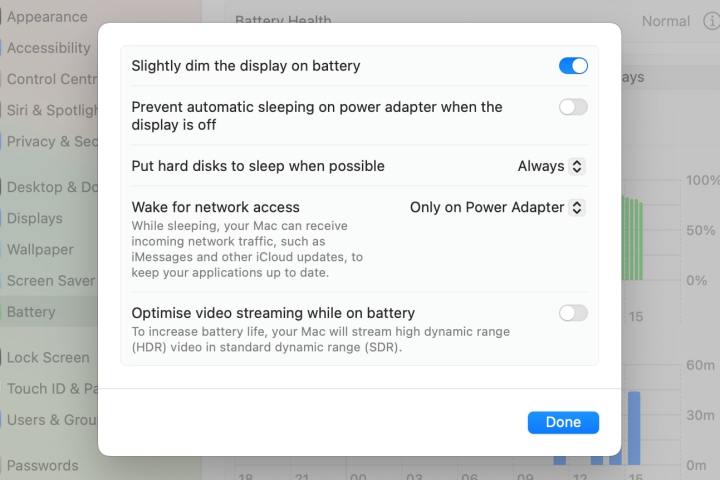
Когда вы пользуетесь ноутбуком, время автономной работы имеет значение. Apple знает это, и в наши дни многие MacBook могут работать около 30 часов без подзарядки, с непревзойденной легкостью обгоняя своих конкурентов. Но это не значит, что вам не понадобится еще больше мощности от вашего ноутбука Apple, и я внес несколько изменений, чтобы его улучшить.
Один из способов сделать это — перейти в раздел «Экран блокировки» приложения «Системные настройки» и указать macOS запустить заставку примерно через пять минут (по сравнению с 20 по умолчанию). Я также слежу за тем, чтобы мой MacBook не ждал слишком долго, прежде чем выключить дисплей, когда он работает от аккумулятора.
Я также захожу в раздел «Аккумулятор» в настройках системы и настраиваю один параметр. Если вы прокрутите страницу вниз и выберите «Параметры» , вы получите несколько дополнительных вариантов. Я проверяю, что включено слегка затемнение дисплея от батареи , но остальные настройки оставляю как есть.
Я мог бы включить такие параметры, как «Переводить жесткие диски в спящий режим, когда это возможно » или «Оптимизировать потоковое видео при работе от батареи» , но время автономной работы моего ноутбука настолько впечатляет, что я не чувствую, что мне нужно выжимать из него все до последней капли. Но, гарантируя, что дисплей немного затемняется, когда это необходимо, один из самых больших пожирателей батареи — экран — остается под контролем.
Отключите автоматическую регулировку яркости

Учитывая портативность MacBook, есть вероятность, что вы будете использовать его в самых разных местах и условиях. То, что может быть хорошо видно в тускло освещенной комнате, внезапно становится едва читаемым, когда вы пытаетесь использовать ноутбук при ярком солнечном свете, но вы можете это исправить, перейдя в «Настройки системы» > «Дисплеи» и включив «Автоматическая регулировка яркости» . Если эта функция включена, ваш MacBook будет использовать датчик внешней освещенности для увеличения или уменьшения яркости по мере необходимости, без вашего участия.
Есть еще одна хорошая настройка, которую стоит проверить, если вы перейдете в «Дисплеи» > «Ночная смена» . Здесь я всегда создаю собственное расписание, которое длится с 9 вечера до 7 утра. Это гарантирует, что мой MacBook отключит синий свет и примет более теплый тон, как только мои глаза начинают уставать, что помогает, если я все еще опаздываю. вечер.
Наконец, не забудьте убедиться, что переключатель True Tone включен и я выбрал ProMotion в раскрывающемся меню «Частота обновления» . Стоит включить их, чтобы не пропустить адаптивную настройку цвета Apple и функцию переменной частоты обновления.
Установите новые приложения по умолчанию
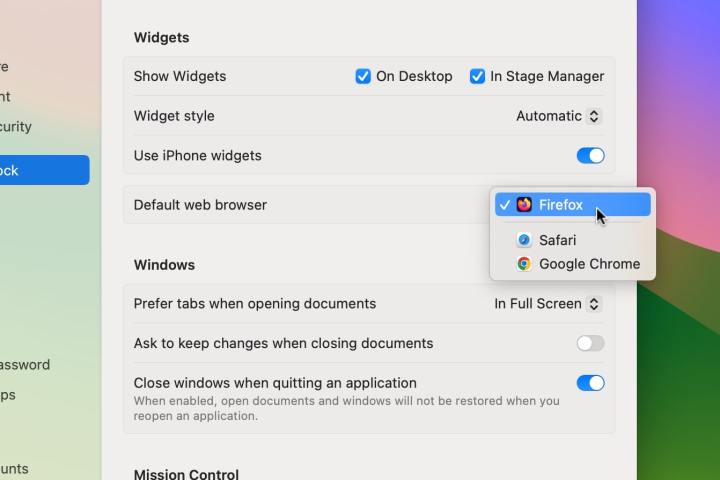
Первое, что я делаю с любым новым MacBook, — это погружаюсь в настройки macOS и меняю приложения по умолчанию . Некоторые способы сделать это чрезвычайно просты, другие требуют немного больше усилий, но я считаю, что все они того стоят, особенно когда дело касается веб-браузеров. Слушай Safari, я думаю, ты молодец, но мнебольше нравится Firefox . Мы просто вибрируем. Извините, вы больше не мой веб-браузер по умолчанию.
После установки нового браузера откройте приложение «Системные настройки» и перейдите в «Рабочий стол и док-станция» . Прокрутите вниз, пока не увидите Веб-браузер по умолчанию (по какой-то причине он находится в разделе «Виджеты» ), и выберите свой вариант в раскрывающемся меню.
Чтобы изменить почтовое приложение, откройте «Почту», затем выберите «Почта» > «Настройки» в строке меню. Откройте вкладку «Общие» и выберите новое приложение в меню программы чтения электронной почты по умолчанию .
Наконец, следующий метод позволит вам изменить приложение по умолчанию для любого другого файла. Просто повторите это для каждого типа файла. Сначала найдите файл, в котором вы хотите изменить приложение, которое его открывает, затем щелкните его правой кнопкой мыши и выберите «Получить информацию» в контекстном меню. В разделе «Открыть с помощью » выберите новое приложение в раскрывающемся меню, затем выберите «Изменить все» > «Продолжить» .
Расширения веб-браузера
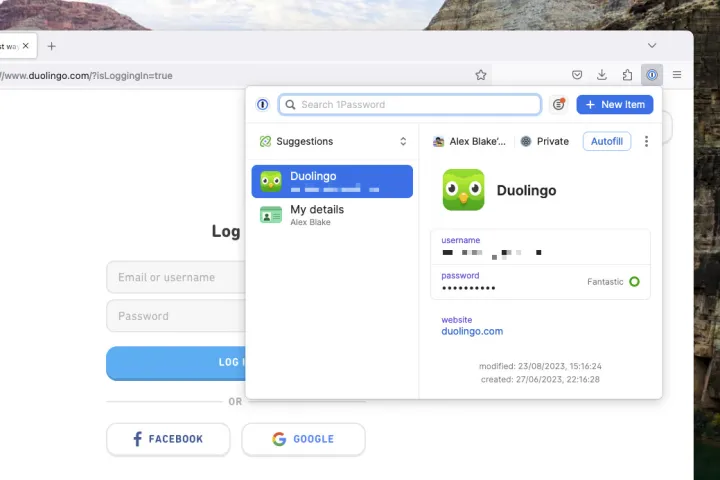
Любой веб-браузер становится намного лучше с помощью тщательно подобранных расширений. Я уже писал о своих любимых расширениях Safari (я устанавливаю их даже после того, как сменил браузер по умолчанию на Firefox, на случай, если по какой-то причине мне придется вернуться обратно), и это важные дополнения к любому MacBook, который я покупаю.
Consent-O-Matic , например, автоматически исключает меня из всех этих невероятно раздражающих (и глубоко сомнительных) уведомлений о согласии на использование файлов cookie. Honey экономит мне деньги, предлагая коды купонов на огромном количестве веб-сайтов. А менеджер паролей 1Password хранит все мои логины и помогает мне создавать новые, которые сложно взломать. Все эти расширения и многое другое — одни из первых вещей, к которым я обращаюсь, когда приобретаю новый MacBook.
Вы можете найти расширения Safari в App Store — просто откройте Safari и выберите Safari > Расширения Safari в строке меню. Другие браузеры, такие как Chrome, Edge и Firefox, имеют свои собственные магазины расширений, которые вы можете найти, выполнив поиск «расширения [имя браузера]» в Интернете.
Включите FileVault

Устройства Apple хорошо известны своей строгой позицией в отношении конфиденциальности и безопасности, но я все же внес несколько улучшений в новый MacBook, которые еще больше усиливают эти требования.
Прежде всего, я открываю приложение «Системные настройки» и направляюсь в раздел «Конфиденциальность и безопасность» . Здесь я проверяю, что FileVault включен. Это шифрует содержимое вашего ноутбука, так что оно становится недоступным для тех, кто не знает вашего пароля для входа, что может помочь защитить ваши личные данные от чужих рук, если ваш MacBook будет украден.
По-прежнему в разделе «Конфиденциальность и безопасность» я также захожу в разделы «Аналитика и улучшения» и «Реклама Apple» и отказываюсь от каждой записи, поскольку я бы не хотел, чтобы информация об использовании оставалась на моем ноутбуке (даже если она анонимна). Это означает, среди прочего, отказ от персонализированной рекламы и аналитики macOS.
Также неплохо периодически возвращаться к настройкам конфиденциальности и безопасности macOS и проверять их разделы, отмечая, каким приложениям предоставлен доступ к вашему местоположению, камере, микрофону и многому другому. Если вы считаете, что приложение не должно быть там, отзовите его доступ, используя переключатель рядом с его именем.