Я бы никогда не стал использовать Mac, не изменив предварительно эти 8 настроек безопасности.
Если у вас один из лучших MacBook или Mac, велика вероятность, что вы делаете на своем компьютере очень много конфиденциальных вещей. Подумайте обо всех паролях, которые вы вводите, электронных письмах, которые вы отправляете и получаете, и документах, которые вы создаете — все это может стать сокровищницей данных для любого бездельника, которому удастся получить доступ к вашим устройство.
Чтобы предотвратить худшее, рекомендуется усилить безопасность вашего Mac. Хорошей новостью является то, что сделать это намного проще, чем вы думаете, и есть несколько настроек macOS, которые вы можете изменить прямо сейчас, чтобы защитить ваш Mac — и всю информацию, которую он хранит о вас, от посторонних глаз.
Вот о чем это руководство. Следуйте инструкциям ниже, и вы сможете усилить безопасность своего Mac всего за несколько минут.
Включите Touch ID
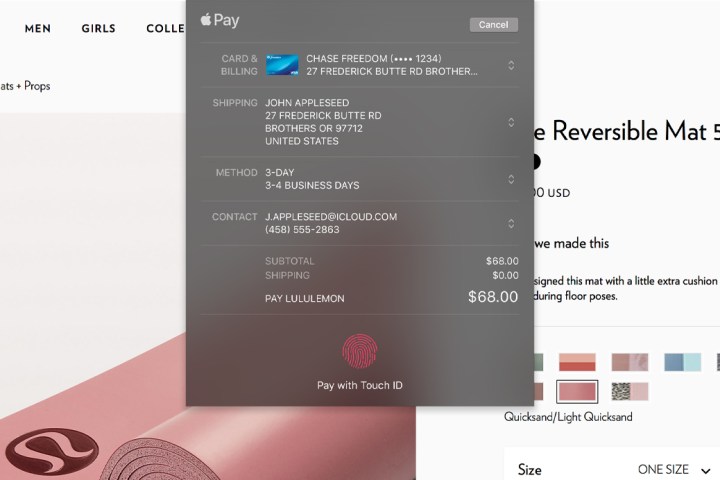
Touch ID использует ваш уникальный отпечаток пальца для защиты различных аспектов вашего Mac: от безопасного входа в систему до подтверждения онлайн-покупок и автоматического заполнения паролей. Это гораздо более безопасный метод работы, чем использование пароля, что делает его хорошим способом защитить то, что для вас важно.
Чтобы включить его, откройте приложение «Системные настройки» и перейдите в раздел «Touch ID и пароль» на боковой панели. Там под заголовком Touch ID выберите «Добавить отпечаток пальца» и следуйте инструкциям на экране, чтобы зарегистрировать свой отпечаток. Затем включите все переключатели в разделе Touch ID , например «Использовать Touch ID для разблокировки Mac» и «Использовать Touch ID для Apple Pay» .
Если у вас есть Apple Watch, но на вашем Mac нет Touch ID (например, если у вас Mac mini со сторонней клавиатурой), вместо этого вы можете использовать умные часы для входа в систему. В приложении «Системные настройки» перейдите в раздел «Системные настройки». Нажмите ID и пароль и под заголовком Apple Watch включите переключатель рядом с именем ваших Apple Watch. Он не предоставляет всех тех же функций, что и Touch ID, но это только начало.
Измените настройки экрана блокировки
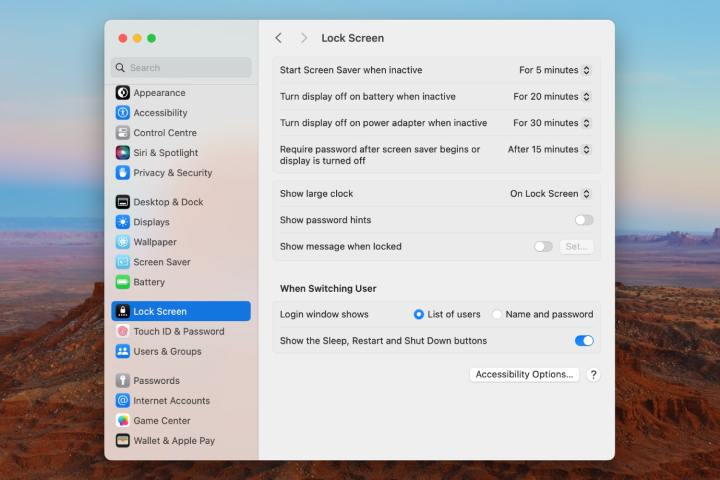
Если вы работаете на своем Mac в общественном месте, последнее, чего вам хотелось бы, когда вы отходите от компьютера, — это чтобы кто-то подкрался и начал использовать его в ваше отсутствие, потенциально извлекая информацию и причиняя вред без ты понимаешь. К счастью, есть настройка, которую вы можете изменить, чтобы этого не произошло.
Всего одним-двумя щелчками мыши вы можете убедиться, что вашему Mac потребуется пароль для повторного входа в систему после появления заставки. Откройте приложение «Системные настройки» и перейдите к «Экран блокировки» на боковой панели. Там выберите время в раскрывающемся меню рядом с пунктом «Требовать пароль после включения заставки или отключения дисплея» . Выберите «Немедленно», если хотите, чтобы ваш Mac блокировался сразу после запуска заставки. В противном случае выбранное вами время — это время, в течение которого ваш Mac будет ждать блокировки после включения заставки.
Во-вторых, если вы перейдете в «Настройки системы» > «Конфиденциальность и безопасность» > «Дополнительно» (он скрыт внизу страницы), вы можете включить переключатель рядом с параметром «Автоматический выход из системы после бездействия» . Если этот вариант выбран, ваш Mac выйдет из системы по истечении выбранного вами времени (это может быть всего одна минута). Выход из системы является более полным, чем простая блокировка вашего Mac, но это еще один шаг, который следует учитывать, если вы не хотите, чтобы кто-то рылся в вашем Mac, когда вас нет за столом.
Используйте менеджер паролей

Пароли — это кошмар безопасности. Даже самый сдержанный пользователь Mac, вероятно, столкнется с сотнями входов в различные приложения и веб-сайты, и все они требуют пароля. Когда так много людей в пути, трудно придумать сложные, запоминающиеся пароли — многие из нас просто по умолчанию повторно используют простые пароли, угадать которые хакеру — детская игра. Это ужасная идея.
Но помощь не за горами, если вы воспользуетесь одним из лучших менеджеров паролей . Они не только безопасно сохраняют все ваши пароли и автоматически заполняют их всякий раз, когда вы заходите в форму входа, но также могут генерировать для вас пароли, которые сложно взломать, избавляя вас от необходимости придумывать их самостоятельно. Использование одного из них не составляет труда для безопасности вашего Mac.
И теперь вам даже не нужно искать сторонний менеджер паролей или тратить ни копейки, чтобы его приобрести, поскольку Apple представила собственный менеджер под названием «Пароли». Он включен в macOS Sequoia по умолчанию и делает все необходимое для обеспечения безопасности ваших учетных записей. Если у вас нет macOS Sequoia или вам не нравится приложение Apple, мы собрали все лучшие менеджеры паролей , чтобы вы точно знали, какие из них стоят вашего времени. В любом случае, его получение — это серьезный шаг к обеспечению безопасности как вашего Mac, так и ваших учетных записей.
Включите функцию «Найти мой Mac»
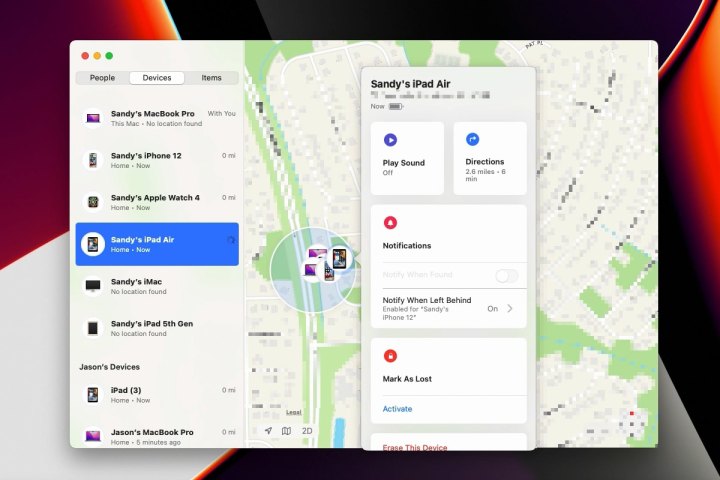
Представьте себе: вы приходите в кафе, чтобы поработать, ставите сумку на стол, а затем быстро идете в ванную. Когда вы вернетесь, ваш MacBook украдут. Это не редкость, но если это произойдет с вами, есть настройка, которая может спасти ваш бекон.
Он называется Find My Mac и делает именно то, что написано на упаковке. Если эта функция включена, вы можете использовать любое другое ваше устройство Apple — или веб-сайт iCloud — для отслеживания вашего Mac, помогая вам восстановить его в процессе. Но это полезно не только для кражи — если вы забывчивый тип, это также может помочь найти потерянные устройства.
Если вы хотите включить его, откройте приложение «Системные настройки» , выберите свое имя в верхней части боковой панели (убедившись, что вы вошли в свою учетную запись Apple), затем перейдите в iCloud > «Показать больше приложений» > «Найти мой Mac» > Включать . Также стоит включить сеть «Найти мою», которая поможет вам отслеживать ваш Mac, даже если он не в сети. Обратите внимание, что для работы функции «Найти мой Mac» вам необходимо включить службы геолокации в разделе «Настройки системы» > «Конфиденциальность и безопасность» > «Службы геолокации» .
Ограничить места загрузки приложений
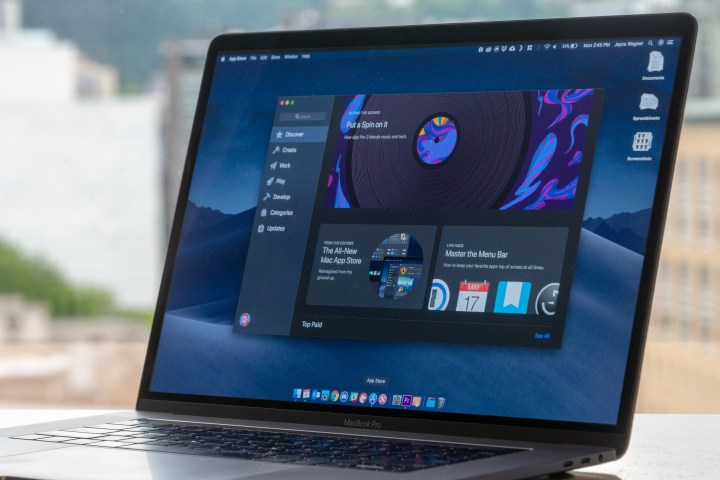
Когда вы загружаете приложение из Apple App Store, вы знаете, что оно было проверено и протестировано специальной группой проверки, чтобы убедиться, что внутри нет никаких неприятностей (плохие яблоки действительно проходят, но в целом они редки). С другой стороны, загрузка приложений из-за пределов App Store не дает вам ни одной из этих гарантий и может включать в себя немного больший риск, если вы не уверены, что можете доверять разработчику. А если Apple не доверяет разработчику, вы можете заставить свой Mac автоматически заблокировать приложение.
Возможно, вы захотите ограничиться установкой приложений только из App Store. Но вместо того, чтобы полагаться только на свою силу воли, вы можете изменить настройку, чтобы включить это. Откройте приложение «Системные настройки» и выберите «Конфиденциальность и безопасность» на боковой панели. Прокрутите вниз и в разделе «Разрешить загрузку приложений из » выберите «App Store» .
Отныне Apple будет блокировать вам установку любых приложений, загруженных не из App Store. Обратите внимание, что это не непреодолимый барьер, установленный Apple — вы можете обойти его баррикаду в несколько кликов . Но это может заставить вас задуматься и предложить немного больше защиты от недобросовестных приложений и разработчиков.
Ограничить службы определения местоположения
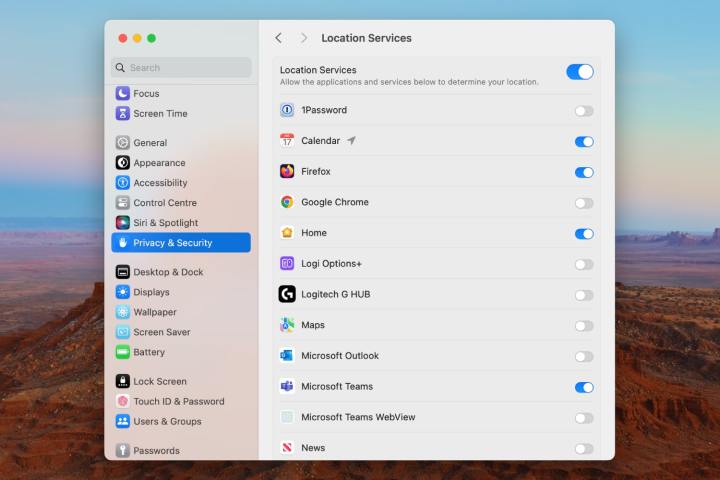
Ваше местоположение может многое рассказать о вас кому-то, и оно бесценно для рекламодателей и брокеров данных, которые хотят продать ваши личные данные с целью получения прибыли. Фактически, знание того, какие приложения отправляют ваши данные третьим лицам, является основной целью Little Snitch , одного из лучших приложений для Mac, которое вы можете получить. Если вы предпочитаете, чтобы ваша информация оставалась на вашем Mac в безопасности, вам нужно начать управлять тем, как приложения получают доступ к вашему местоположению.
Для этого вам нужно перейти в «Настройки системы» > «Конфиденциальность и безопасность» > «Службы геолокации» . Здесь вы можете увидеть список всех приложений, которые запросили (и получили) доступ к вашему местоположению. Просмотрите этот список и подумайте, действительно ли показанным приложениям нужны данные о вашем местоположении. Если нет, отключите переключатель рядом с их именем. Или вы можете просто отключить доступ к местоположению для всего, отключив переключатель «Службы определения местоположения» в верхней части списка.
Раздел «Конфиденциальность и безопасность» в настройках системы позволяет увидеть, какие приложения используют другие потенциально конфиденциальные данные на вашем Mac, включая вашу камеру и микрофон, информацию о вашем здоровье, полный доступ к диску и многое другое. Стоит потратить некоторое время на настройку этих настроек, чтобы убедиться, что все работает так, как должно быть.
Обновите свой Mac
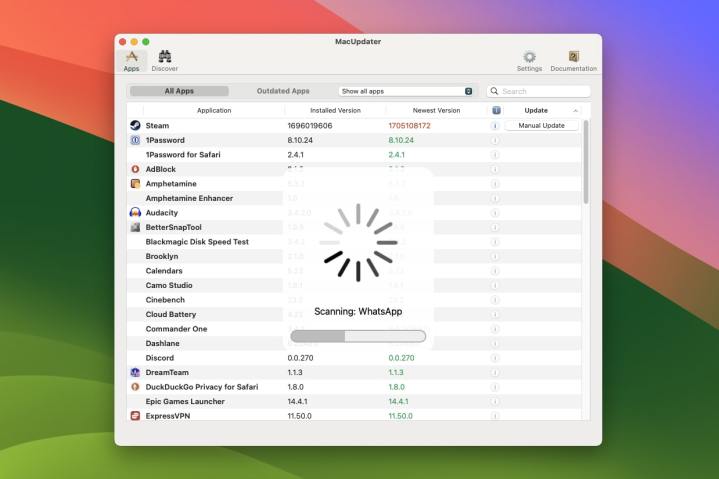
Последний совет на самом деле не является настройкой, но, возможно, он самый важный: регулярно обновляйте свой Mac . Apple часто выпускает обновления macOS, которые содержат важные исправления и исправления безопасности, и отказ от их установки может сделать ваш Mac уязвимым для новых угроз и вредоносных программ.
Обновить операционную систему вашего Mac очень просто: просто откройте приложение «Системные настройки» и выберите «Основные» > «Обновление программного обеспечения» . Подождите, пока ваш Mac завершит проверку наличия обновлений, а затем, если они есть, следуйте инструкциям на экране, чтобы обновить свой Mac.
И не забывайте, что тот же принцип применим и к вашим приложениям. Но вместо того, чтобы просматривать каждое установленное вами приложение по одному и искать обновления, есть гораздо более простое решение: использовать MacUpdater . Этот инструмент является одним из лучших приложений для Mac, которые вы можете получить, поскольку он проверяет все ваши приложения за вас, находит обновления и устанавливает их от вашего имени. Просто настройте его, и он выполнит весь процесс за вас, позволяя вам без особых усилий повысить свою безопасность.
Бонус: сторонние приложения безопасности.

До сих пор мы сосредоточились на собственных настройках, которые вы можете изменить в macOS. Но есть несколько сторонних решений, которые могут помочь повысить безопасность вашего Mac.
Во-первых, вам следует подумать о приобретении антивирусного приложения для вашего Mac . Времена, когда антивирусные приложения замедляли работу вашего Mac, по большей части остались в прошлом, и преимущества, которые вы получаете от повышения безопасности вашего Mac, абсолютно того стоят. Существует множество отличных вариантов, как бесплатных , так и платных , и все они могут дать вам душевное спокойствие и одним махом оградить злоумышленников.
В другом месте вы можете рассмотреть возможность приобретения одного из лучших VPN-приложений . Подобные виртуальные частные сети скрывают ваше физическое местоположение, направляя веб-трафик через один из множества серверов, расположенных по всему миру. Если вы обеспокоены тем, что кто-то точно определит, где вы живете, или просто хотите, чтобы ваш просмотр был безопасным и конфиденциальным, это отличная инвестиция.