Я зарабатываю обзором компьютеров — вот приложения, которые я устанавливаю на каждое устройство
С тех пор, как я начал делать обзоры ноутбуков здесь, в Digital Trends, я работал над более чем 240 устройствами. Это означает, что у меня всегда есть одно или два устройства, но сами машины не так важны. Важно то, что я могу с ними сделать. Вот почему я устанавливаю основную группу приложений на каждый ноутбук, который настраиваю.
Прохождение процесса настройки нового ноутбука несколько раз в месяц означает, что у меня есть список приложений, к которым я обращаюсь. Если вы впервые настраиваете новый компьютер, вам следует скачать вот что.
Основы
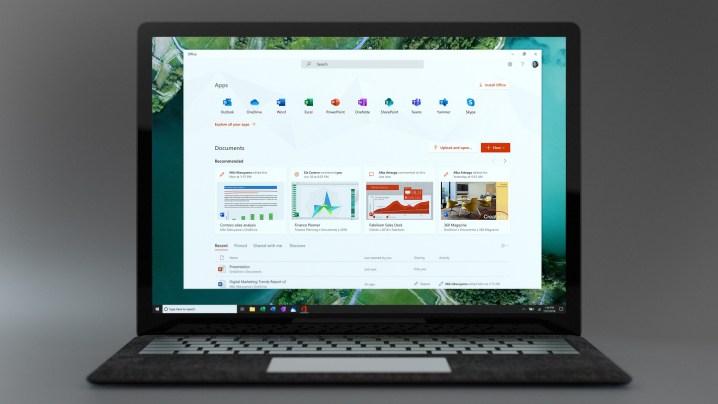
Я пишу, чтобы заработать на жизнь, а это значит, что мои основные вычислительные задачи основаны на переводе слов на бумагу (так сказать) и проведении большого количества исследований и анализа. Поэтому для выполнения своей работы я полагаюсь на несколько приложений для повышения производительности.
Я давно остановился на продуктах Microsoft и сейчас использую Microsoft 365 , который дает мне доступ кMicrosoft Word , Excel , PowerPoint и OneNote . Пакет предоставляет гораздо больше возможностей, но именно этими приложениями я пользуюсь чаще всего. Поскольку мы затронули тему Microsoft, я также храню свои документы в OneDrive . Это обеспечивает как резервное копирование, так и синхронизацию между различными устройствами, которые я использую, включая несколько ноутбуков с Windows 11 ( Dell XPS 15 и XPS 13 Plus ), Apple MacBook Pro 14 , мой настольный компьютер с Windows 11 и 11-дюймовый iPad Pro. . Наконец, я использую Skype для базового обмена сообщениями, в основном с семьей.
В качестве бесплатной альтернативы есть облачный пакет Google, но вы также можете скачать LibreOffice, если предпочитаете работу с настольным компьютером. Это полноценный офисный пакет, похожий на Microsoft 365, но в нем отсутствуют централизованные функции синхронизации с облаком, которые предлагает Microsoft.
Для просмотра веб-страниц я использую Microsoft Edge . Я знаю, что это не самый популярный выбор, но я пробовал все основные браузеры, и Edge мне кажется подходящим. Он не требует особой настройки на новом ПК, поскольку он автоматически синхронизирует такие вещи, как расширения.
Итак, это первые приложения, которые я устанавливаю и настраиваю. Или, по крайней мере, на компьютерах с Windows 11 я вхожу в свою учетную запись Microsoft во время первоначальной настройки, и это автоматически подписывает меня в пакет (который почти всегда уже установлен) и, как правило, в OneDrive. OneNote требует дополнительной настройки для открытия файлов, которые я использую чаще всего. Это простой процесс, который уже встроен в мышечную память. На MacBook и iPad мне нужно вручную загрузить Microsoft Office, OneNote, OneDrive и Skype, а затем настроить их и войти в каждую из них. Это более трудоемкий процесс, но ненамного.
Повышенная производительность и безопасность
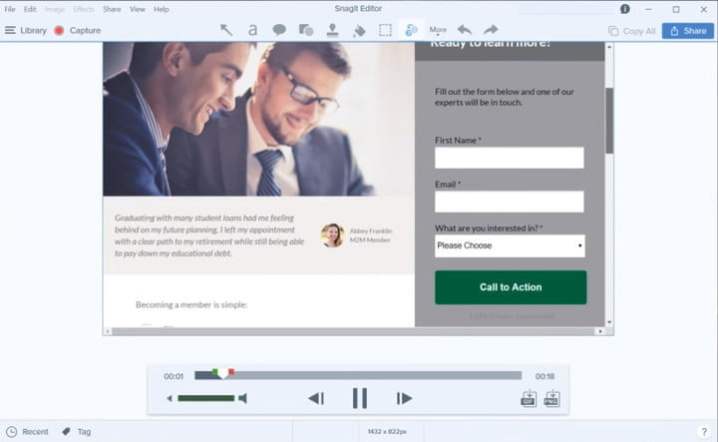
Эти приложения справляются с основными задачами, но есть еще несколько, которые я устанавливаю для повышения производительности. Некоторые из них бесплатны, а некоторые требуют предоплаты или подписки. Но все это добавляет что-то, что делает меня более продуктивным.
Прежде всего, это Snagit от TechSmith . Он стоит 63 доллара (со специальными ценами для образовательных учреждений и государственных учреждений) и может быть установлен на двух машинах. Вы также можете приобрести план обслуживания, который обеспечивает бесплатные обновления. Ограничение ПК — это то, чем мне нужно управлять, но в остальном это отличный инструмент для создания снимков экрана и выполнения простых изменений. Я почти не использую часть функций приложений, но считаю, что это лучше, чем встроенный в Windows 11 инструмент «Ножницы» .
Далее идут Microsoft Teams. Я обязательно установлю корпоративную версию, чтобы иметь возможность подключаться ко всем соответствующим учетным записям. Персональная версия уже встроена в Windows 11, но для работы вам понадобится отдельная бизнес-версия.
Помимо основных приложений, я также устанавливаю несколько утилит. Я использую TreeSize Free в Windows 11, чтобы управлять довольно сложной файловой структурой. Я не храню так много файлов на своем MacBook, поэтому не заморачиваюсь с эквивалентной утилитой для MacOS. Этот инструмент сортирует все ваши файлы и предоставляет общий обзор того, сколько места все занимает, что полезно для создания дополнительного места для хранения.
Я также работаю с большим количеством сжатых файлов, и хотя встроенные функции Windows 11 подходят для базовых файлов Zip, мне нравятся функции, предоставляемые 7-Zip . Я использую Archiver 4 на своем MacBook, который можно приобрести за 20 долларов напрямую у поставщика или в App Store. PeaZip — достойная бесплатная альтернатива для Mac.
Для моей базовой защиты я полагаюсь на стандартное антивирусное приложение Defender в Windows 11 и его функциональные возможности. Но для дополнительного спокойствия я также устанавливаю бесплатную версию Malwarebytes . Он обеспечивает еще один уровень защиты от различных типов вредоносных программ и относительно ненавязчив.
Я признаю, что я ничего не устанавливаю на свой MacBook или iPad, что может быть разумным, а может и не быть разумным решением, в зависимости от вашей позиции в отношении безопасности операционных систем Apple. Когда я пишу это, я думаю, может быть, мне стоит подумать о какой-нибудь антивирусной защите для моих устройств Apple .
Просто для удовольствия
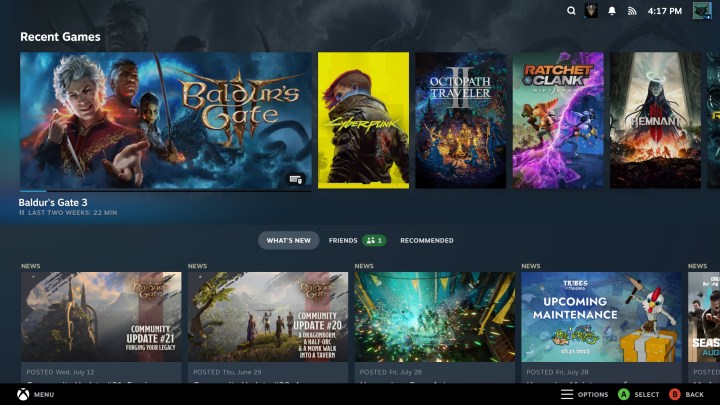
Конечно, я работаю не только на своем компьютере. Я также иногда играю в несколько игр, транслирую мультимедиа и слушаю много музыки.
Итак, Steam и Battle.net — два первых приложения, которые я устанавливаю. Я не большой геймер, но играю в некоторые стратегические игры, такие как Civilization VI , и ролевые игры, такие как Diablo IV . Я также присматриваюсь к Baldur’s Gate 3 , которая доступна в Steam.
В Windows 11 лучший способ потоковой передачи видео — через браузер Edge. Он поддерживает 4K и расширенный динамический диапазон (HDR) для большинства сервисов, особенно в случае с Netflix. Я не утруждаюсь установкой каких-либо приложений для данной службы. Я обнаружил, что в MacOS Safari обеспечивает наилучшие возможности, хотя я использую приложение Apple TV+, которое, конечно же, предустановлено.
Если вам нужен настольный компьютер, вы можете найти такие приложения, как Netflix, Hulu, Prime Video, Disney+ и Crunchyroll, в Microsoft Store.
Что касается музыки, я делаю ставку на Tidal . Он обеспечивает высочайшее качество звука среди всех сервисов и единственный, который в полной мере использует преимущества превосходного Quad DAC (цифро-аналогового преобразователя) в моем смартфоне LG G8 ThinQ. Приложение Tidal хорошо работает в Windows 11 и MacOS и поддерживает максимальное качество сервиса. Это особенно приятно на моем MacBook Pro 14, который обеспечивает одно из лучших качеств звука, какое только можно найти на ноутбуке, будь то через внешние динамики или разъем для наушников, поддерживающий наушники с высоким сопротивлением.
Я также заядлый читатель художественной и документальной литературы, и много лет назад я присоединился к экосистеме Kindle. Я могу купить книгу в магазине Kindle, и она сразу же станет доступна на каждом моем устройстве. Ход чтения, закладки, выделение и заметки синхронизируются между платформами, что делает его удобным решением для чтения. Итак, я устанавливаю приложение Kindle на свои устройства с Windows 11, MacOS и iOS вскоре после их настройки.
Получите все быстро
Вы можете найти установщики для всех этих приложений по отдельности, хотя многие из них можно загрузить автоматически через Ninite . На этом веб-сайте представлены десятки распространенных приложений, которые вы, возможно, захотите установить на новый компьютер. Все они бесплатны и позволяют загрузить их одним щелчком мыши.
Помимо приложений, перечисленных выше, вот несколько, которые вам следует рассмотреть при загрузке с помощью Nanite:
- Discord — универсальный обмен сообщениями, видеозвонки и группы
- Handbrake — кодирование и транскодирование видео
- WinDirStat — анализатор хранилища
- GIMP — бесплатный редактор изображений с открытым исходным кодом, похожий на Photoshop.
- TeamViewer 16 — приложение для удаленного рабочего стола, полезное для обслуживания вашего ПК
И, вероятно, есть еще
Это те приложения, которые сразу приходят на ум, но я устанавливаю другие в дальнейшем, по мере необходимости. И использование вашего приложения может быть совершенно другим. Например, если вы являетесь творцом, вы можете сразу установить несколько творческих приложений, подобных тем, которые доступны в Adobe Creative Cloud . Но, надеюсь, этот список вдохновит вас на создание приложений, которые вы можете установить на свои компьютеры после завершения процедуры установки.