Я использую Steam каждый день и не могу жить без этих 6 скрытых функций
Есть только два приложения, которые автоматически открываются при включении компьютера: Microsoft Teams и Steam. Для многих Steam — это просто ворота для игр на ПК, но это часть программного обеспечения с множеством функций, которые выходят за рамки отслеживания игрового времени и достижений.
Я хотел выделить некоторые функции Steam, от которых я получаю наибольшую пользу. Имейте в виду, что в Steam есть масса вариантов, и этот список едва ли затрагивает все, что может предложить платформа. Я думаю, что это только те функции, которыми вы должны воспользоваться, потому что они делают Steam намного больше, чем просто средство запуска ваших игр.
Передача файла
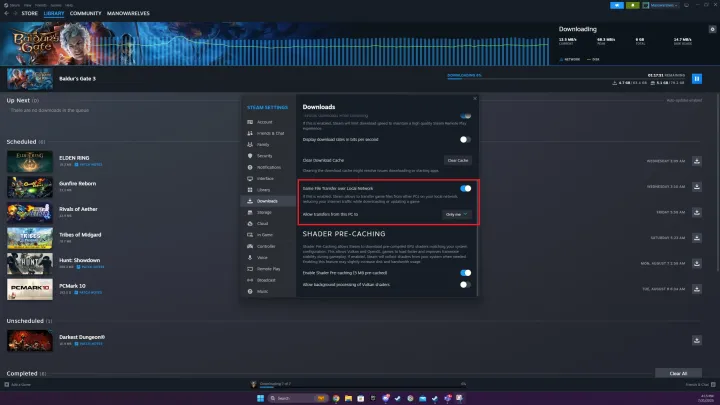
Одной из лучших новых функций Steam является локальная передача файлов, но простите, если вы о ней не слышали. Steam незаметно развернул его несколько месяцев назад, и вам нужно включить его вручную, чтобы использовать. Опция локальной передачи файлов позволяет передавать файлы игры по локальной сети вместо их повторной загрузки. Например, если на вашем ПК установлена игра Cyberpunk 2077 , и вы хотите также сыграть в нее на своей колоде Steam , вы можете просто скопировать файлы со своего ПК, а не загружать их повторно.
Обычно это намного быстрее, особенно если у вас нет хорошего интернет-соединения, и это может помочь избежать переплаты, если у вас есть ограничение пропускной способности. Вы даже можете настроить его так, чтобы друзья из Steam могли передавать игры , что особенно полезно, если вы хотите устроить вечеринку по локальной сети, как в 1999 году.
Чтобы включить его, нажмите кнопку Steam в левом верхнем углу и выберите «Настройки». Прокрутите вниз до вкладки «Загрузки» и установите флажок «Передача файлов игры по локальной сети ». Вам нужно будет включить это для ПК, с которого и на который вы переносите данные. После этого выберите, хотите ли вы поделиться своим подключением с другими — в большинстве случаев вы не должны этого делать — и все готово.
После этого Steam будет автоматически передавать файлы, найденные в локальной сети, если компьютер, с которого вы переносите, включен и запущен Steam. Вы можете остановить передачу в любой момент на экране загрузок, и если локальная передача будет слишком медленной, Steam вернется к обычной загрузке.
Закрепить наложение

Steam недавно переработал свой оверлей, и теперь в нем есть масса функций. Вы можете получить доступ к оверлею Steam в любое время во время игры, нажав Shift + Tab. Там вы сможете увидеть свой список друзей, текущее и общее время игры и даже просмотреть магазин через встроенный браузер.
Это все хорошо, но с обновлением теперь вы можете закреплять элементы, чтобы они отображались, даже когда вы закрываете оверлей. Это очень полезно в нескольких случаях. Во-первых, вы можете закрепить свои достижения, чтобы следить за своим прогрессом во время игры. Вы также можете просматривать руководства сообщества из наложения и закреплять их на своем экране, что очень удобно, если вы выполняете пошаговое руководство без второго монитора.
Тем не менее, моя любимая новая функция — это блокнот. Как и другие элементы, блокнот можно прикрепить к экрану. Для этого есть масса применений: от записи кода двери до отслеживания решения головоломки и записи напоминания о возврате в определенное место.
Организуйте свою беспорядочную библиотеку
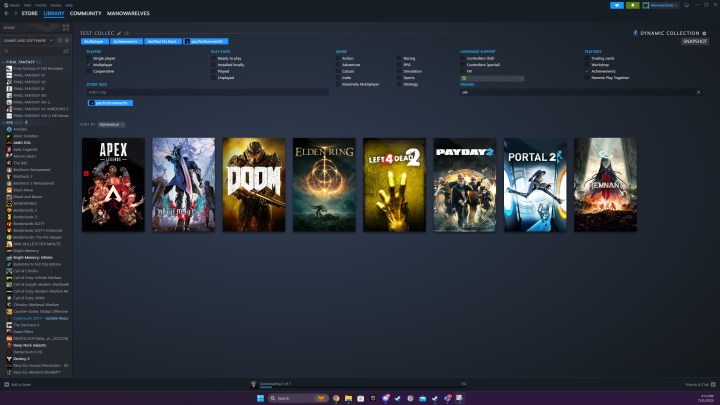
В течение многих лет Steam позволял вам организовывать вашу библиотеку в коллекции. Вы можете найти их, выбрав вкладку «Библиотека» и выбрав «Коллекции». Вы можете назвать его как хотите и перетащить туда нужные игры, но я предпочитаю делать это с помощью динамической коллекции.
Dynamic Collections автоматически найдет в вашей библиотеке игры, соответствующие заданным вами критериям. Вы можете отфильтровать игры по их жанру, если они поддерживают одиночную и/или многопользовательскую игру, и даже по их тегам в магазине. Steam идет еще дальше, позволяя вам выбрать поддержку контроллера, проверку Steam Deck, такие функции, как Steam Workshop и достижения, и даже если у друга есть такая же игра.
Например, я мог бы мгновенно создать коллекцию многопользовательских игр, проверенных в колоде Steam, которая поддерживает достижения и которой также владеет один из моих друзей в Steam. Это отличный способ быстро отфильтровать вашу библиотеку, особенно если вы ищете игру определенного типа. И если есть игры, которые вы хотите добавить или удалить, вы все равно можете сделать это вручную в динамической коллекции.
Сделайте ваши игры более плавными
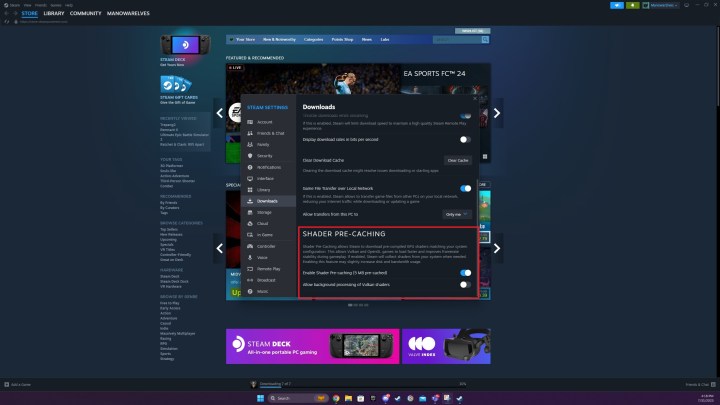
Steam включает функцию под названием Shader Pre-Caching, и я готов поспорить, что большинство пользователей Steam даже не знают о ней. Эта функция позволяет Steam находить шейдеры для вашей текущей аппаратной конфигурации среди похожих конфигураций и автоматически сохранять их в кеше, обычно занимая всего несколько мегабайт на жестком диске.
Почему вы хотите это сделать? Всякий раз, когда вы начинаете новую игру, ваш процессор должен подготовить кучу шейдеров для вашей видеокарты. По сути, это крошечные программы, которые сообщают вашей видеокарте, что делать. Однако это происходит только при первом запуске игры, что может привести к зависаниям и длительному времени загрузки, поскольку все шейдеры собраны. Функция предварительного кэширования шейдеров собирает их перед запуском игры и сохраняет в кэше, чтобы вы могли избежать проблем с первоначальным запуском.
Чтобы включить его, выберите Steam и перейдите в «Настройки». Прокрутите вниз до вкладки «Загрузки» и установите флажок «Включить предварительное кэширование шейдеров» . После этого можно идти. К сожалению, эта функция работает только с играми, использующими Vulkan или OpenGL. Шейдеры DirectX нельзя предварительно скомпилировать через Steam.
Запуск в большом формате
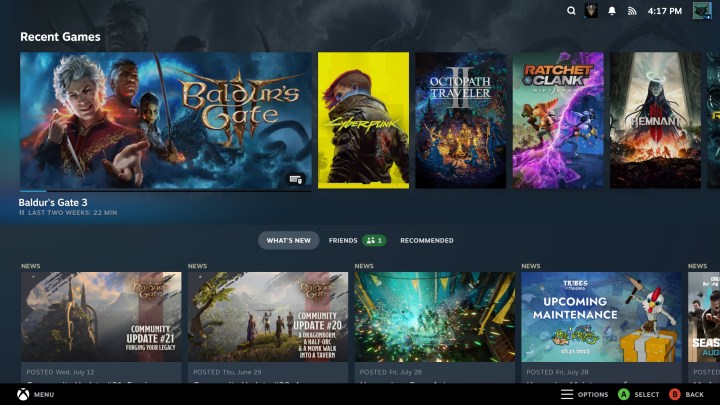
После запуска Steam Deck компания Valve обновила свой режим Steam Big Picture, в котором так нуждалась. Если вы не знакомы, Big Picture — это интерфейс для Steam на основе контроллера, и теперь он в основном выглядит так же, как Steam Deck. И если вы в основном играете с контроллером, вы можете автоматически запустить Steam в режиме Big Picture.
Нажмите кнопку Steam в верхнем левом углу и перейдите в «Настройки». Оттуда выберите «Интерфейс» и установите флажок «Запустить Steam в режиме Big Picture». Это отличный вариант, особенно если ваш компьютер подключен к телевизору и вы не хотите возиться с клавиатурой и мышью.
В этом же меню вы также можете настроить множество других параметров, таких как местоположение по умолчанию, с которого запускается Steam — обычно он загружает вас в магазин — и вкладки, которые вы хотите видеть в верхней части интерфейса Steam.
Разочароваться в своей жизни

Хорошо, это не функция самого Steam, но это классная функция, которая включена Steam. Steam имеет открытый API, и Steam отслеживает массу данных, которые вы никогда не увидите в стандартном интерфейсе. К счастью, вы можете получить доступ почти ко всему этому через SteamDB .
SteamDB — это неофициальная база данных всего , что есть в Steam. Он показывает вам идентификаторы сборок, количество игроков, историю цен, обновления — список можно продолжать и продолжать. Он даже отслеживает продажи игр, и если вы войдете в систему, вы можете настроить фильтры и получать уведомления, когда цена на определенные игры падает до установленной вами цены.
Но из всех функций, которые предлагает SteamDB, лучшим, несомненно, является калькулятор Steam. Введите URL-адрес своего профиля Steam или Steam ID (число, которое вы можете найти в конце URL-адреса вашего профиля Steam) и нажмите кнопку «Разочароваться в своей жизни» , чтобы увидеть ценность вашей библиотеки Steam. Он показывает вам количество игр в вашей библиотеке, их стоимость по самой низкой и самой высокой цене, ваше среднее время игры за игру и сумму денег, которую вы потратили за час игрового времени, среди десятка других показателей.
Возможностей в SteamDB достаточно для отдельной статьи. Мы только коснулись поверхности, но если вы стойкий геймер на ПК, который играет в большинство своих игр в Steam, это определенно отличный ресурс, о котором стоит знать.