10 исправлений, которые заставят Chrome использовать меньше места на диске
Chrome – один из самых быстрых и надежных браузеров. Но одна из распространенных проблем заключается в том, что Chrome может потреблять слишком много ресурсов и слишком много места на диске. При неправильном обращении это может сильно расстраивать и отвлекать от ваших повседневных задач.
Давайте рассмотрим некоторые методы, которые вы можете использовать для уменьшения использования диска Chrome.
1. Закройте страницы предварительной загрузки.
Chrome проверяет IP-адреса связанных страниц на определенной странице и загружает их, предполагая, что вы посетите их в следующий раз. Поступая так, Chrome тратит много ресурсов. Если вы отключите эту функцию, страницы могут загружаться немного медленнее, но Chrome определенно будет использовать меньше места на диске.
Чтобы отключить предварительную загрузку страниц, выполните следующие действия:
- Нажмите на три вертикальные точки в правом верхнем углу и перейдите в Настройки .
- На левой боковой панели перейдите в раздел Конфиденциальность и безопасность .
- Перейдите к файлам cookie и другим данным сайта .
- Отключите переключатель для страниц предварительной загрузки для более быстрого просмотра и поиска .
2. Закройте вкладки с голодными ресурсами с помощью диспетчера задач.
Даже если вы не используете их активно, каждая открытая вкладка и включенное расширение занимают дисковое пространство. В Диспетчере задач Chrome легко проверить вкладки и расширения Chrome, которые могут потреблять слишком много ресурсов. Откройте диспетчер задач и закройте те, которые занимают много памяти, и те, которые вы используете нечасто.
Можно быстро закрыть вкладку прямо из диспетчера задач в Chrome. Для этого нажмите на три горизонтальные точки, расположенные в верхнем правом углу. Перейдите в Дополнительные инструменты> Диспетчер задач.
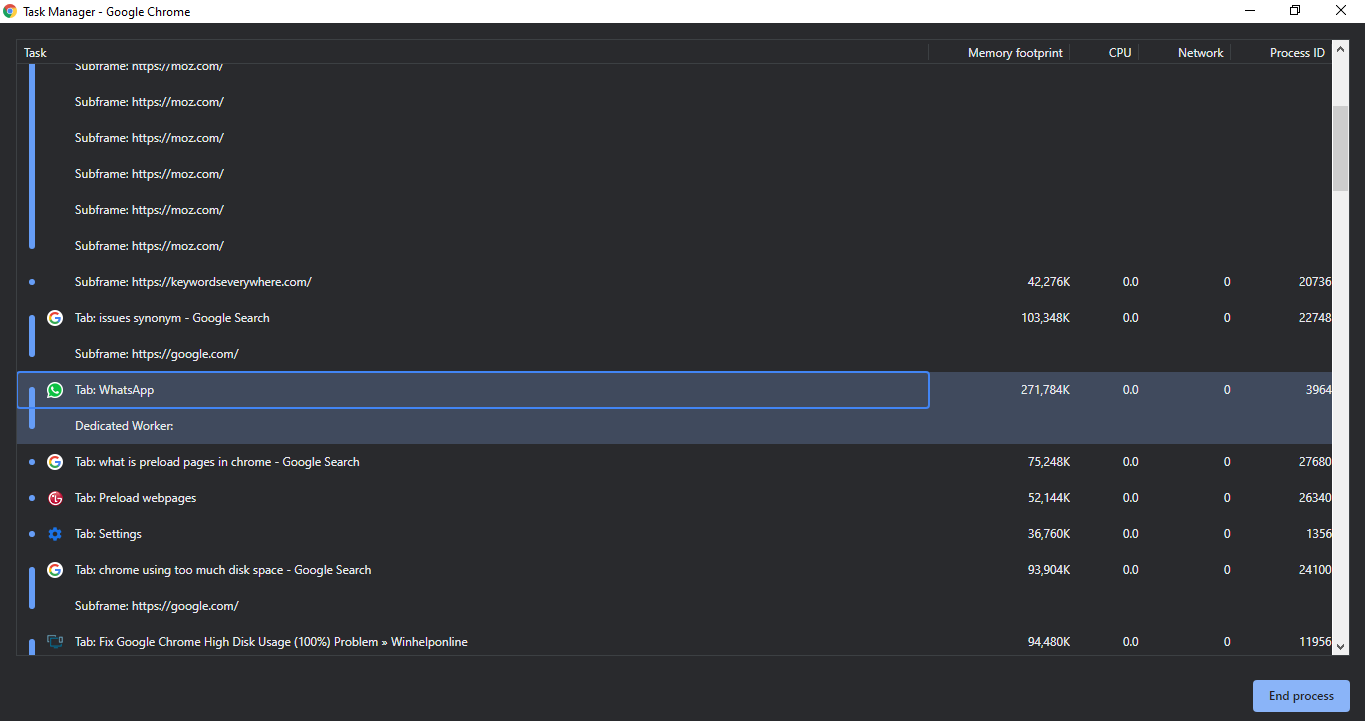
Отфильтруйте расширения, веб-сайты и другие процессы, занимающие больше всего места. Завершите процессы перегрузки ресурсов, просто коснувшись их и нажав кнопку Завершить процесс , расположенную в правом нижнем углу.
Еще один практический шаг – полностью удалить все неиспользуемые ресурсоемкие расширения из Chrome после проверки использования ими памяти в диспетчере задач. Перейдите в Дополнительные инструменты> Расширения и нажмите Удалить, чтобы отключить любое расширение.
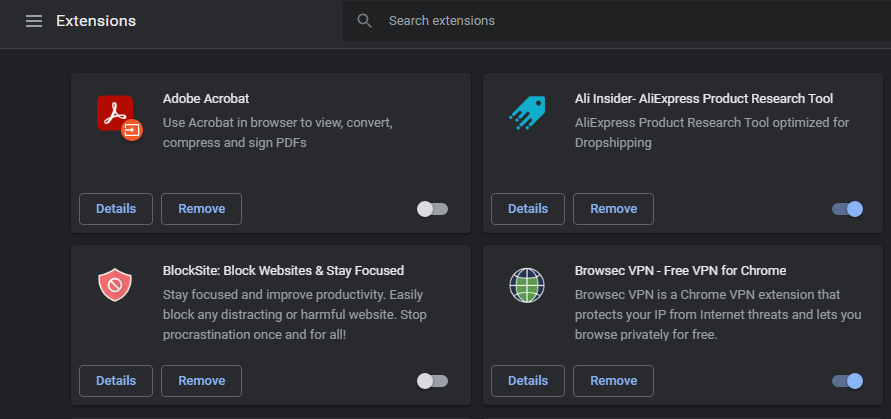
3. Свободное место на диске.
Даже одна или две вкладки могут занять все дисковое пространство, если на вашем компьютере мало памяти. Убедитесь, что на вашем диске, где вы установили ОС, есть не менее 2 ГБ свободного места. Его очистка резко сократит использование Chrome дискового пространства.
Использование функции очистки диска – один из лучших способов освободить место на диске. Используя этот метод, вы можете удалить временные файлы на вашем диске, файлы журналов, удаленные данные в корзине и все другие неиспользуемые файлы. Вот как запустить очистку диска в Windows.
- Щелкните левой кнопкой мыши на диске (в большинстве случаев C: //).
- Щелкните " Свойства" .
- Нажмите на « Очистка диска» на вкладке «Общие».
- Установите флажки для файлов, которые нужно очистить.
- Нажмите на ОК .
Другие способы освободить место на диске включают удаление ненужных файлов, перенос файлов с вашего компьютера на внешний диск или использование другой службы хранения. Кроме того, точки восстановления занимают много места на вашем диске, поэтому их удаление также освободит место.
4. Очистка кеша и файлов cookie.
Если Chrome по-прежнему занимает слишком много места на диске даже после очистки диска на вашем устройстве, вы можете очистить файлы cookie и кеш браузера. Вы можете сделать это, выбрав « Дополнительные инструменты»> «Очистить данные просмотра». Нажмите на Очистить данные после установки всех полей, кроме паролей и других данных для входа.
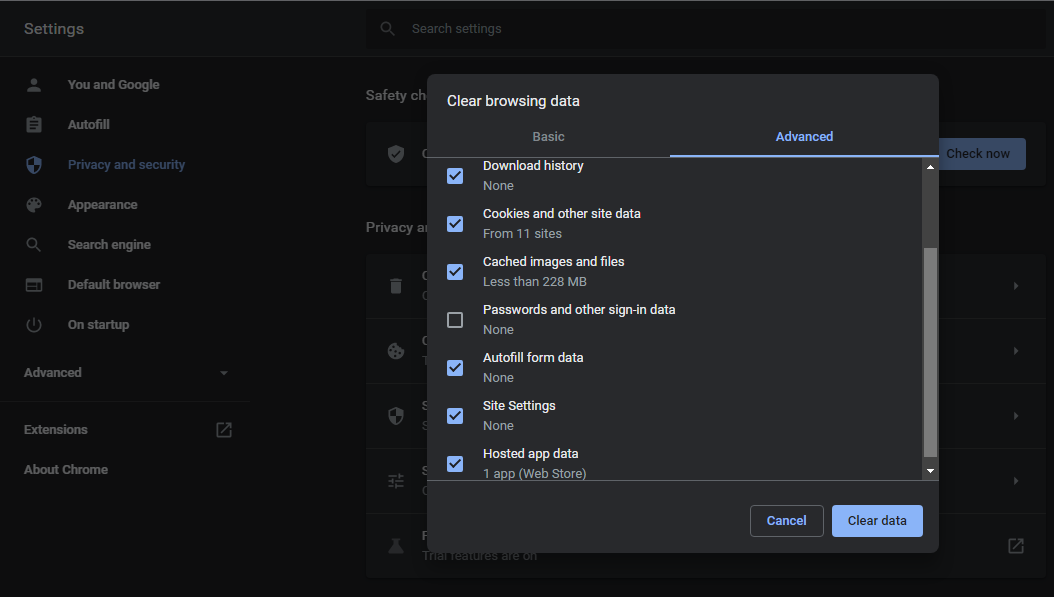
5. Отключите аппаратное ускорение.
Chrome поставляется с функцией аппаратного ускорения, которая при включении переключает задачи с интенсивной графикой на аппаратные компоненты, такие как графический процессор. Таким образом, Chrome требует меньше обработки. Этот параметр очень полезен при игре в видеоигры или выполнении других задач с интенсивным использованием графики, хотя в большинстве случаев он также может делать противоположное.
Помимо замедления работы Chrome, он часто занимает больше памяти, чем нужно. Попробуйте отключить аппаратное ускорение, чтобы увидеть, решит ли это проблему использования диска.
Вот как его можно выключить:
- Зайдите в настройки Chrome.
- Перейдите к расширенному множеству на левой боковой панели.
- Нажмите на Система .
- Отключите переключатель Использовать аппаратное ускорение, если оно доступно .
6. Отключите экспериментальные функции.
Использование экспериментальной функции может быть полезно, особенно если новое обновление Chrome полностью удаляет их. Однако это может создать дополнительную нагрузку на Chrome из-за того, что он не полностью функционален. Чтобы исключить эту проблему, отключите все экспериментальные функции, которые остаются активными большую часть времени.
7. Обновление Chrome
Устаревшая версия Chrome работает с существующими ошибками и позволяет вирусам и угонщикам браузера проникать в ваш компьютер, если не обновлялась долгое время. Эти нежелательные программы также могут перегрузить ваш браузер, что приведет к его неправильной работе.
Если обновление Chrome до последней версии не решило проблему, перейдите к следующему исправлению.
8. Запуск очистки ПК в Chrome.
Также возможно, что проблема кроется в вашем компьютере, а не в браузере. Чтобы исключить системные вирусы или ошибки, вызывающие проблему, запустите сканирование на своем устройстве.
Chrome также позволяет запускать очистку ПК, чтобы удалить любые ошибки, которые могут мешать работе вашего браузера. Перейдите в раздел Настройки , а затем нажмите кнопку сброса и очистки в меню Advanced слева. Нажмите « Очистить компьютер» и нажмите « Найти» .
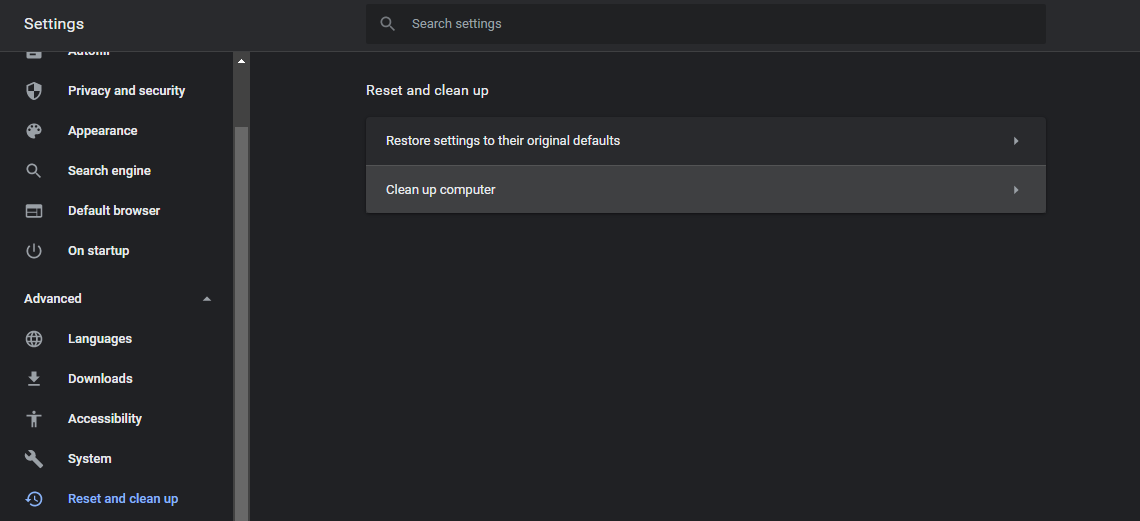
9. Сбросьте Chrome.
Когда кажется, что ничего не работает, вы можете сбросить Chrome до исходных настроек. Возможно, вы включили некоторые настройки Chrome, которые по незнанию были добавлены в загрузку Chrome. Сброс Chrome вернет его к настройкам по умолчанию, что исключает возможность ошибки настройки.
Перейдите в Настройки Chrome > Дополнительно> Сброс и очистка для сброса. Хром. Нажмите « Восстановить настройки до исходных значений по умолчанию» и нажмите « Сбросить настройки».
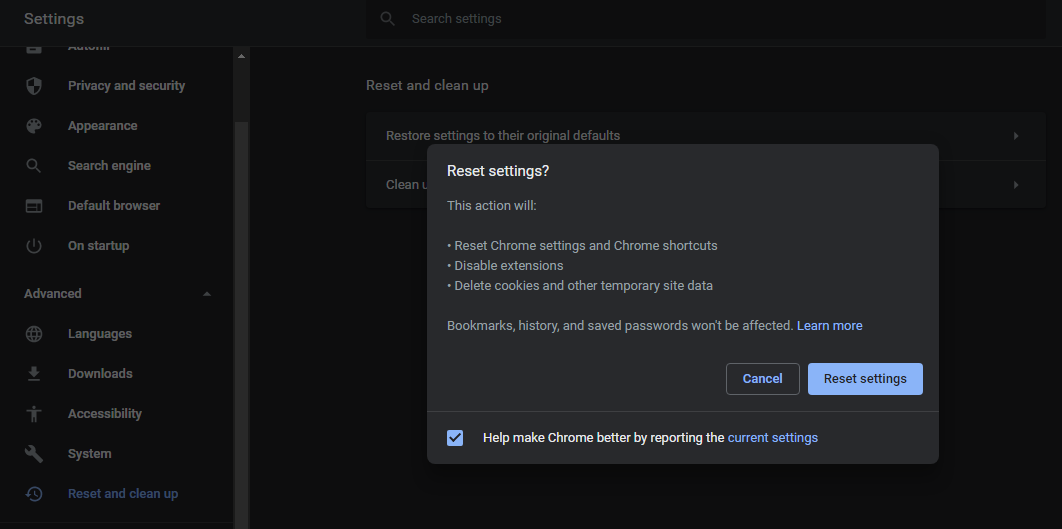
10. Параллельное использование другого браузера
В крайнем случае, вы можете попробовать параллельно использовать менее ресурсоемкий браузер, например Opera. Таким образом вы сможете выполнять ресурсоемкие задачи в Opera, используя Chrome для всего остального.
Вы можете пропустить этот шаг, если вы привыкли к Chrome и не можете жить без него.
Исправить Chrome, использующий слишком много места
Чтобы уменьшить использование дискового пространства Chrome, примените все исправления в списке. После этого вы сможете без перерывов выполнять другие компьютерные операции. Наконец, если ни один из вариантов в этом списке не помог вам, вы можете полностью переключиться на другой браузер.
Иногда Chrome может работать медленно, но есть много способов ускорить его, и вы должны попробовать!