10 практических применений USB-накопителя, о котором вы не знали
Вы использовали USB-накопители для передачи файлов между компьютерами и резервного копирования файлов. Но знаете ли вы о других способах использования USB-накопителя? Вы можете использовать один для блокировки и разблокировки компьютера – как в фильмах.
Вы также можете использовать USB-накопитель для быстрого подключения к беспроводной сети на всех ваших компьютерах, увеличения производительности вашего компьютера или даже для запуска веб-сервера – прямо с самого USB-накопителя.
Вот несколько интересных вещей, которые можно сделать с USB-накопителем.
1. Используйте USB-накопитель для блокировки / разблокировки компьютера.
Вы хотите заблокировать и разблокировать компьютер с помощью физического ключа, как это делают в фильмах? С инструментом ХИЩНИК вы можете. Он доступен для Windows 10,
PREDATOR превращает USB-накопитель в устройство контроля доступа – ключ для вашего компьютера. Когда вы оставите свой компьютер, отключите USB-накопитель, и ваш компьютер будет заблокирован. Когда вы вернетесь, подключите его снова, и ваш компьютер будет разблокирован.
Это похоже на использование функции блокировки в Windows, но вам не нужно вводить пароль, когда вы вернетесь.
PREDATOR доступен в трех редакциях:
- Домашняя версия – 10 долларов, без поддержки
- Professional Edition – 15 долларов США, без поддержки
- Professional Edition + 1 год поддержки – 30 долларов США, 12 месяцев поддержки
Скачать: PREDATOR для Windows
2. Запускайте портативные приложения в любом месте с помощью USB-накопителя.
Одна из самых странных особенностей программного обеспечения заключается в том, что его обычно необходимо установить. Однако с портативными приложениями дело обстоит иначе.
Портативные приложения и игры можно легко скопировать на USB-накопитель, а затем запустить с любого подходящего устройства. Обычно это 32-битный или 64-битный ПК. Браузеры, инструменты электронной почты, приложения для обмена сообщениями и игры можно запускать с USB-накопителя.
Это особенно полезное решение, если вы хотите держать под рукой набор приложений, которые можно использовать на любом ПК, который может быть поблизости. Это может быть библиотека или даже интернет-кафе на курорте.
Ознакомьтесь с нашим списком лучших портативных приложений, чтобы найти множество интересных вещей, которые можно надеть на USB-накопитель .
3. Повышайте производительность с помощью ReadyBoost
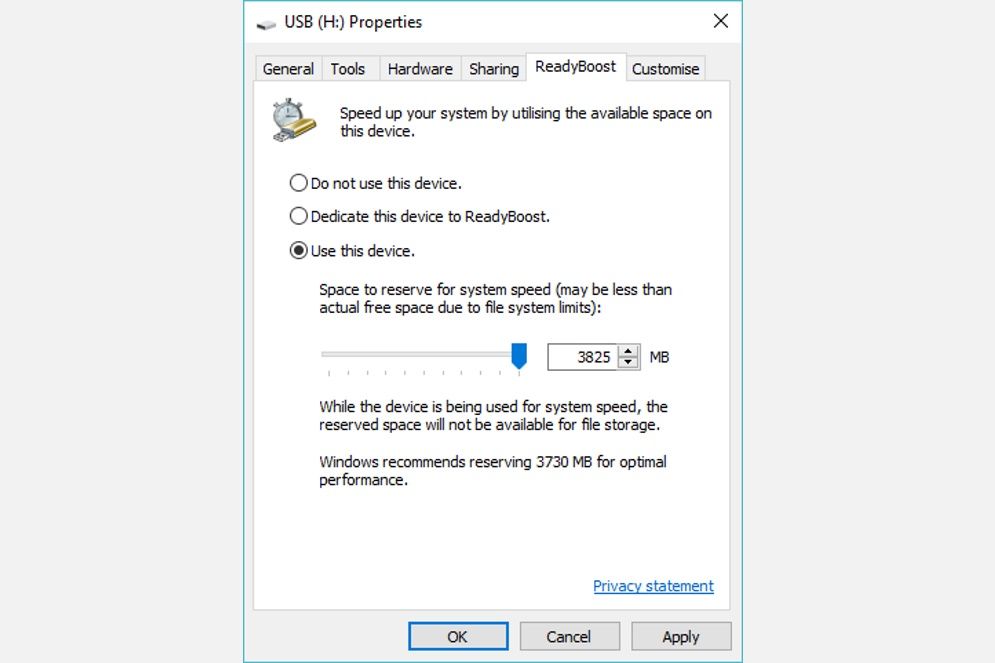
Если в вашем компьютере медленный жесткий диск, ReadyBoost может помочь ускорить процесс. Когда вы включаете ReadyBoost для диска, он действует как кэш жесткого диска, кэшируя часто используемые файлы. Если чтение происходит быстрее с USB-накопителя, а не с жесткого диска, Windows будет читать кеш-память флэш-накопителя.
Вы не увидите особого прироста производительности, если у вас есть диск со скоростью 7200+ об / мин. Если у вас твердотельный накопитель , Windows не позволит вам использовать ReadyBoost, потому что кеш будет медленнее, чем ваш SSD.
Чтобы включить ReadyBoost, щелкните правой кнопкой мыши USB-накопитель в проводнике Windows, выберите «Свойства» и используйте параметры на вкладке ReadyBoost. Windows позволит вам включить ReadyBoost только в том случае, если ваш USB-накопитель достаточно быстрый, поэтому для некоторых устройств эти параметры могут быть недоступны. ReadyBoost также требует флэш-накопителя не менее 256 МБ свободного места.
4. Создайте резервную копию USB-накопителя с помощью Win32 Disk Imager.
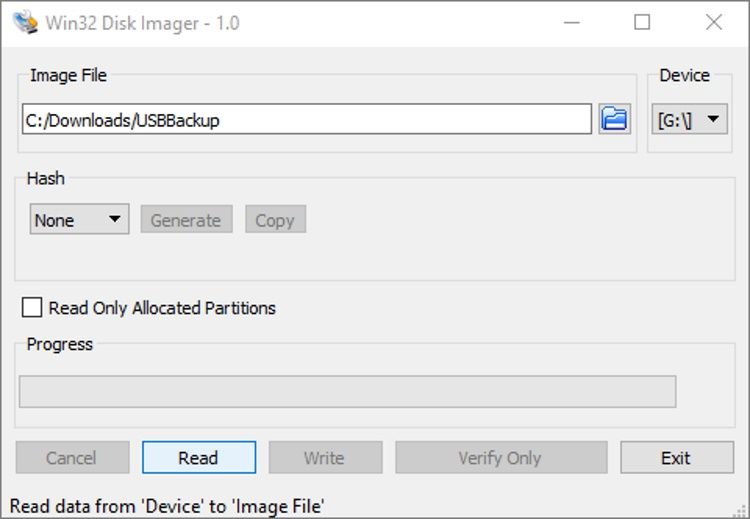
Если вы используете USB-накопитель для многих целей, возможно, будет полезно создать резервную копию содержимого. Легкий способ сделать это – использовать Win32 Disk Imager.
Хотя Win32 Disk Imager обычно используется для записи образов загрузочных дисков на флэш-накопители, он также может создавать образы. Просто установите и запустите инструмент, вставьте USB-накопитель и выберите место назначения и имя для файла изображения . Нажмите « Читать», чтобы клонировать содержимое диска.
Если вам нужно восстановить образ диска, просто перейдите к образу и нажмите « Записать» .
Скачать: Win32 Disk Imager для Windows
5. Храните жизненно важные проездные документы.
Если вы часто путешествуете, вы, вероятно, потеряли документы. Визы, подтверждения бронирования и даже паспорта могут легко пропасть. Упаковка документов в неподходящий пакет может привести к проблемам, если сотрудники по обработке багажа допустят ошибку.
Одна из самых важных вещей, которые вы можете записать на USB-накопитель, – это проездные документы. Просто положите его в кошелек или сумку и носите с собой. Возможно, стоит отсканировать ваш паспорт, чтобы предоставить иммиграционной службе информацию, необходимую для проверки биографических данных, если ваш паспорт пропал.
6. Установите практически любую операционную систему с USB-накопителя.
Загрузочные образы USB-дисков операционных систем можно использовать для установки новой ОС на ваш компьютер.
Например, пользователи Windows 10 могут создать загрузочный установочный USB-диск с помощью специального инструмента. В случае проблем с операционной системой это можно использовать для восстановления или даже переустановки Windows.
Точно так же с USB можно установить все операционные системы на базе Linux.
Можно даже создать установочный USB-диск для macOS .
7. Оставайтесь в безопасности в сети с помощью операционной системы Tails Live.
В качестве альтернативы вы можете искать ОС, которую можно запускать с USB, чтобы ваша онлайн-активность была конфиденциальной.
Решением этой проблемы является Tails, который, в отличие от стандартных операционных систем, сохраняет вашу конфиденциальность и анонимность. В операционной системе журналы не ведутся. Между тем, современное криптографическое программное обеспечение шифрует ваши файлы, электронную почту и мгновенные сообщения, в то время как интернет-данные маршрутизируются через Tor.
Каждый раз, когда вы используете Tails на USB-накопителе, он запускает совершенно новый сеанс, не сохраняя никаких данных. Это помогает повысить вашу конфиденциальность и безопасность в сети – просто убедитесь, что используете надежные пароли!
Скачать: Живая операционная система Tails
8. Загрузите действующую операционную систему с флэш-накопителя.
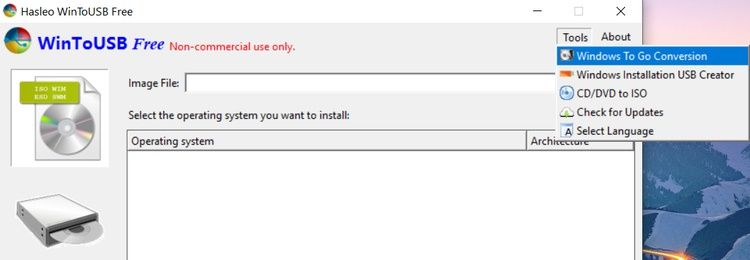
Вам не нужно устанавливать на компьютер совершенно новую операционную систему с USB-накопителя. Вместо этого вы можете просто загрузить один.
От портативных версий Windows до «Live» сборок операционных систем Linux, этот вариант имеет огромное преимущество в отношении конфиденциальности. Видите ли, ОС загружается в память компьютера, а это значит, что при перезагрузке компьютера данные о вашей активности теряются.
Кроме того, вы можете держать портативную операционную систему в кармане, готовую к подключению к любому компьютеру. Что касается классных вещей, которые можно сделать с USB-накопителем, то это лучшее.
9. Сделайте USB-диск для сброса пароля для Windows 10.
Обеспокоены тем, что забудете пароль к Windows 10? Уже потерял?
Если вы используете локальную учетную запись в Windows, нет простого способа сбросить пароль, если вы его забудете. Сетевую учетную запись (например, которая использует учетную запись @ outlook.com) можно сбросить с любого другого устройства, но с локальной учетной записью все по-другому.
Ваш выбор прост: отказаться от учетной записи или сделать диск для сброса пароля. Для второго варианта подключите отформатированный USB-накопитель, нажмите «Пуск» и введите «диск для сброса пароля». Когда вы увидите « Создать диск для сброса пароля», нажмите « Открыть» и следуйте инструкциям.
Рекомендуется постоянно использовать для этой цели USB-накопитель, так что на всякий случай храните его в ящике для хранения вещей в следующий раз.
10. Спасите свой компьютер от аппаратного сбоя и вирусов.
Если ваш компьютер разбился, и вам нужно восстановить его или получить данные с жесткого диска, USB-диск идеально подойдет. Для этого идеально подходят флеш-накопители, на которых можно хранить и загружать инструменты восстановления, которые помогут вам починить ваш компьютер.
Эти инструменты включают:
- Hiren's BootCD
- SystemRescue
- Knoppix
- Окончательный загрузочный компакт-диск
- Загрузочный аварийный диск
- Диск аварийного восстановления Trinity
Все эти инструменты будут работать с USB. Просто загрузите нужный инструмент, запишите на USB и загрузите свой склонный компьютер с USB-накопителя.
Вот 10 различных способов использования USB-накопителя
К настоящему времени вы должны иметь представление о различных способах использования флэш-накопителя USB.
- Разблокируйте свой ПК
- Запускайте портативные приложения
- Повышение производительности Windows
- Храните жизненно важные документы для путешествия
- Сделайте резервную копию вашего USB-устройства флэш-памяти
- Установите любую операционную систему
- Оставайтесь в безопасности с операционной системой Tails
- Загрузите операционную систему
- Сделайте диск для сброса пароля для Windows 10
- Спасите свой компьютер от аппаратного сбоя и вирусов
Если вы все время задавались вопросом, что можно делать с USB-накопителем, теперь вы знаете. Не можете заставить USB-устройство работать? Это может быть проблема с вашим компьютером.