10 простых способов настроить Mac на лучшую производительность
Ваш Mac не требует особого обслуживания, поскольку Apple стремится сделать macOS максимально надежным и удобным для пользователя. Тем не менее, время от времени вам может понадобиться настроить свой Mac, чтобы он работал быстрее и плавнее, чем раньше.
Это может включать в себя удаление старых файлов, устранение проблем с диском хранения или отключение анимации, интенсивно использующей процессор.
Если вы не знаете, как настроить Mac, выполните следующие действия, чтобы ваш MacBook, iMac, Mac mini или Mac Pro работал лучше, чем за последние годы.
1. Освободите немного свободного места
Независимо от того, какой объем внутренней памяти был у вашего Mac, вы всегда должны оставлять не менее 10 процентов его пустыми, чтобы ваш Mac работал бесперебойно.
Откройте меню Apple и выберите « Об этом Mac»> «Хранилище», чтобы узнать, какой объем хранилища вы используете в данный момент. Это показывает вам разбивку типов файлов, занимающих ваше хранилище, включая систему, документы, фотографии и многое другое.
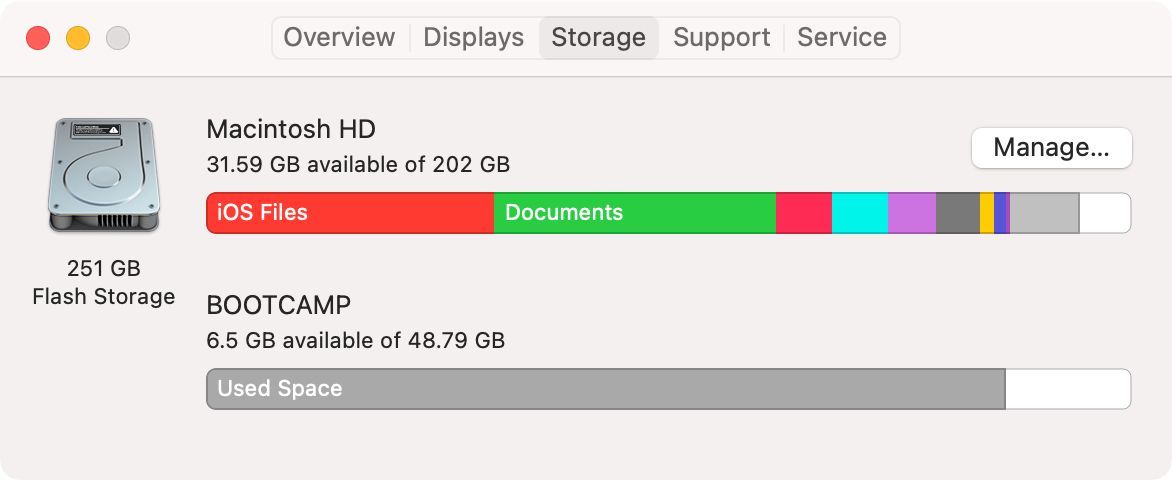
Если у вас мало свободного места, нажмите « Управление», чтобы узнать, что вы можете с этим поделать.
Кроме того, ознакомьтесь с нашим руководством по созданию свободного места на вашем Mac, чтобы получить лучшие советы по экономии места. Мы покажем вам, как удалять старые приложения, находить и удалять большие файлы и перемещать документы в облако.
2. Проверьте Монитор активности.
Монитор активности встроен в macOS и показывает, какие приложения и процессы используют ваши вычислительные мощности. Если вашему Mac кажется, что он нуждается в настройке, вы можете использовать Activity Monitor, чтобы узнать, какие приложения его замедляют.
Запустите Activity Monitor из папки Utilities в ваших приложениях или выполнив поиск с помощью Spotlight ( Cmd + Space ).
Затем используйте вкладку ЦП, чтобы найти приложения или процессы, использующие большой процент вашего ЦП. Вы также можете использовать вкладку Память, чтобы увидеть, какие приложения и процессы используют вашу оперативную память.
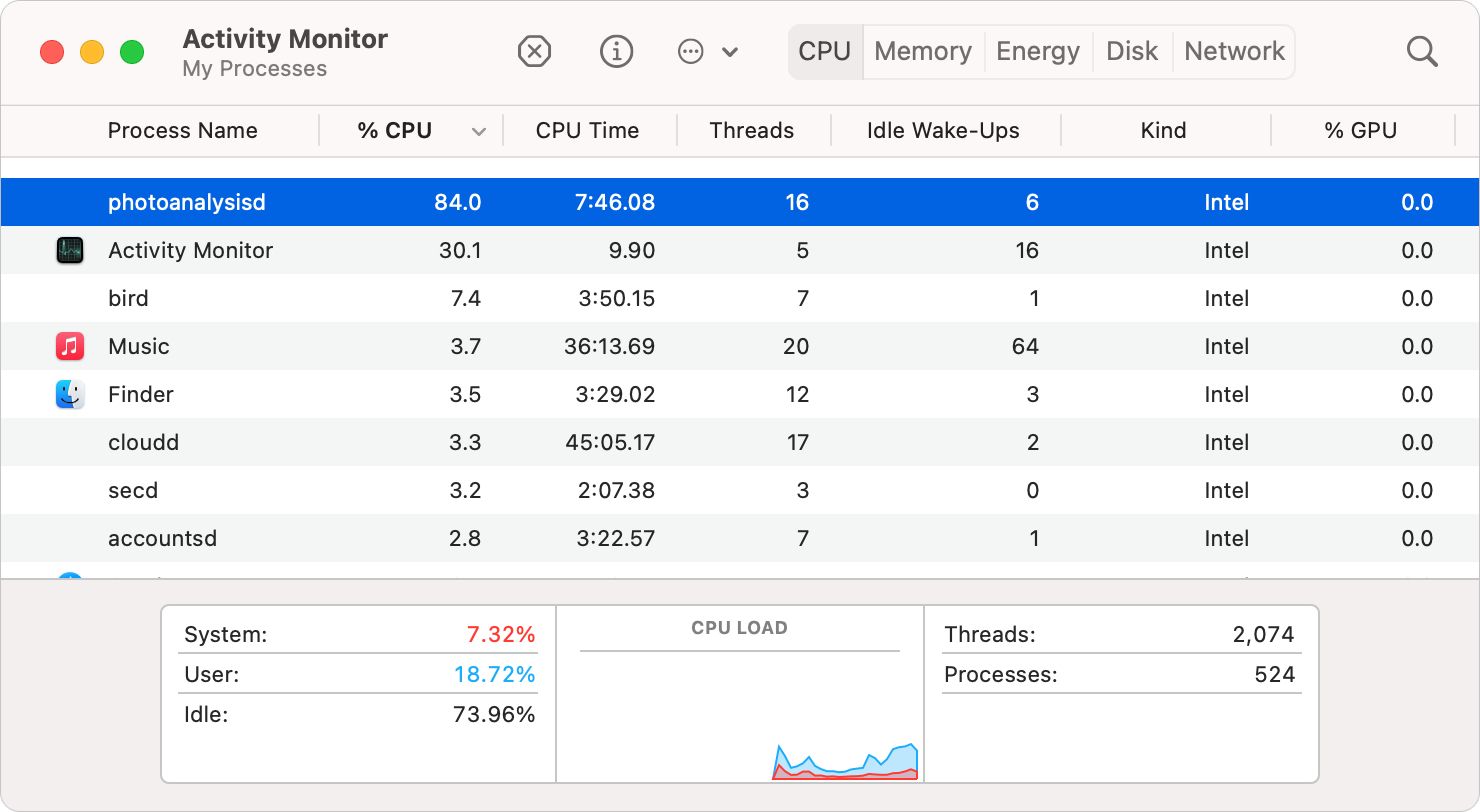
Если вы обнаружите, что приложение или процесс потребляют больше энергии, чем следовало бы, выделите его и щелкните значок « Стоп», чтобы закрыть. Убедитесь, что вы закрываете только те процессы, с которыми вы знакомы, чтобы не повредить macOS.
3. Уменьшите количество элементов для входа
Ваш Mac медленно загружается? Возможно, при запуске открывается слишком много приложений. Перейдите в Системные настройки> Пользователи и группы и выберите свою учетную запись. Затем щелкните вкладку « Элементы для входа », чтобы увидеть список всего, что запускается при входе в систему.
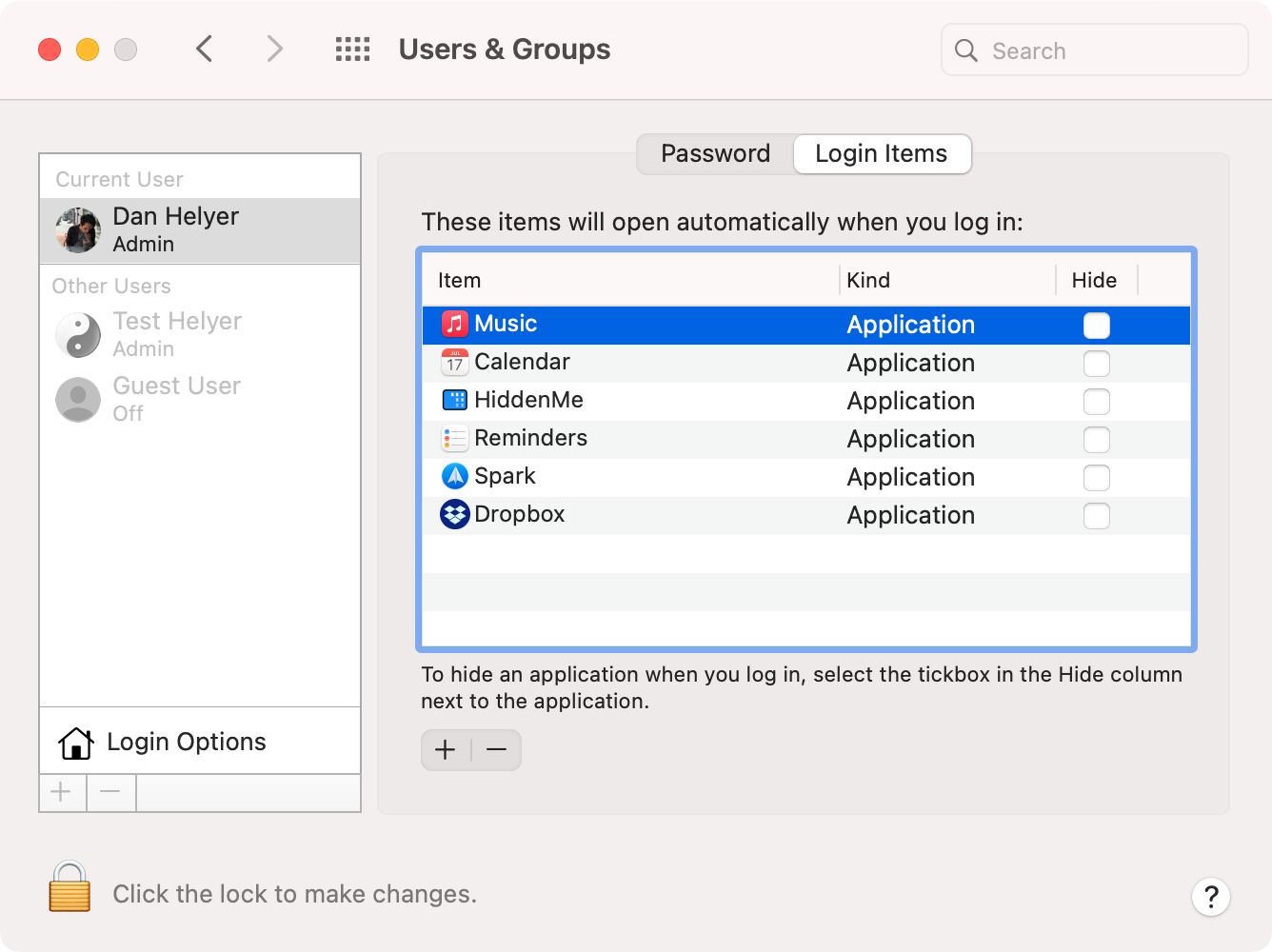
Выделите приложения, которые не всегда нужно открывать, и нажмите кнопку « Минус» ( – ), чтобы удалить их. Это не удаляет приложение с вашего Mac; он останавливает его автоматический запуск только при входе в систему.
4. Запустите сканирование на наличие вредоносных программ.
Ваш Mac менее подвержен заражению вредоносным ПО, чем ПК с Windows, но это возможно. На самом деле, если вы не будете следовать лучшим практикам, все равно можно легко заразить ваш Mac вредоносным ПО по ошибке.
Загрузите и установите Malwarebytes – лучшее антивирусное программное обеспечение для Mac – чтобы запустить сканирование на вашем Mac. Вам не нужно держать это приложение открытым все время; просто время от времени запускайте сканирование с помощью бесплатной версии, чтобы быстро настроить Mac.
Скачать: Malwarebytes для macOS (бесплатно, доступна подписка)
5. Очистите кеши.
Со временем ваш Mac накапливает кеши файлов из различных приложений и веб-сайтов, которые он использует для более быстрой загрузки контента. К сожалению, эти кеши иногда становятся настолько большими (в некоторых случаях 20 ГБ или больше), что становятся скорее помехой, чем помощью.
Вы можете безопасно очистить кеши из папки библиотеки в Finder. После этого некоторые приложения могут работать медленнее, так как ваш Mac снова создает кеши, но вскоре ваш Mac будет работать лучше, чем раньше.
Чтобы очистить кеши:
- Запустите Finder и откройте опцию Go в строке меню.
- Удерживайте Option и щелкните опцию Library, которая появляется в строке меню.
- Откройте папку Caches , затем переместите все ее содержимое в корзину .
- При появлении запроса введите пароль администратора и затем Очистите корзину .
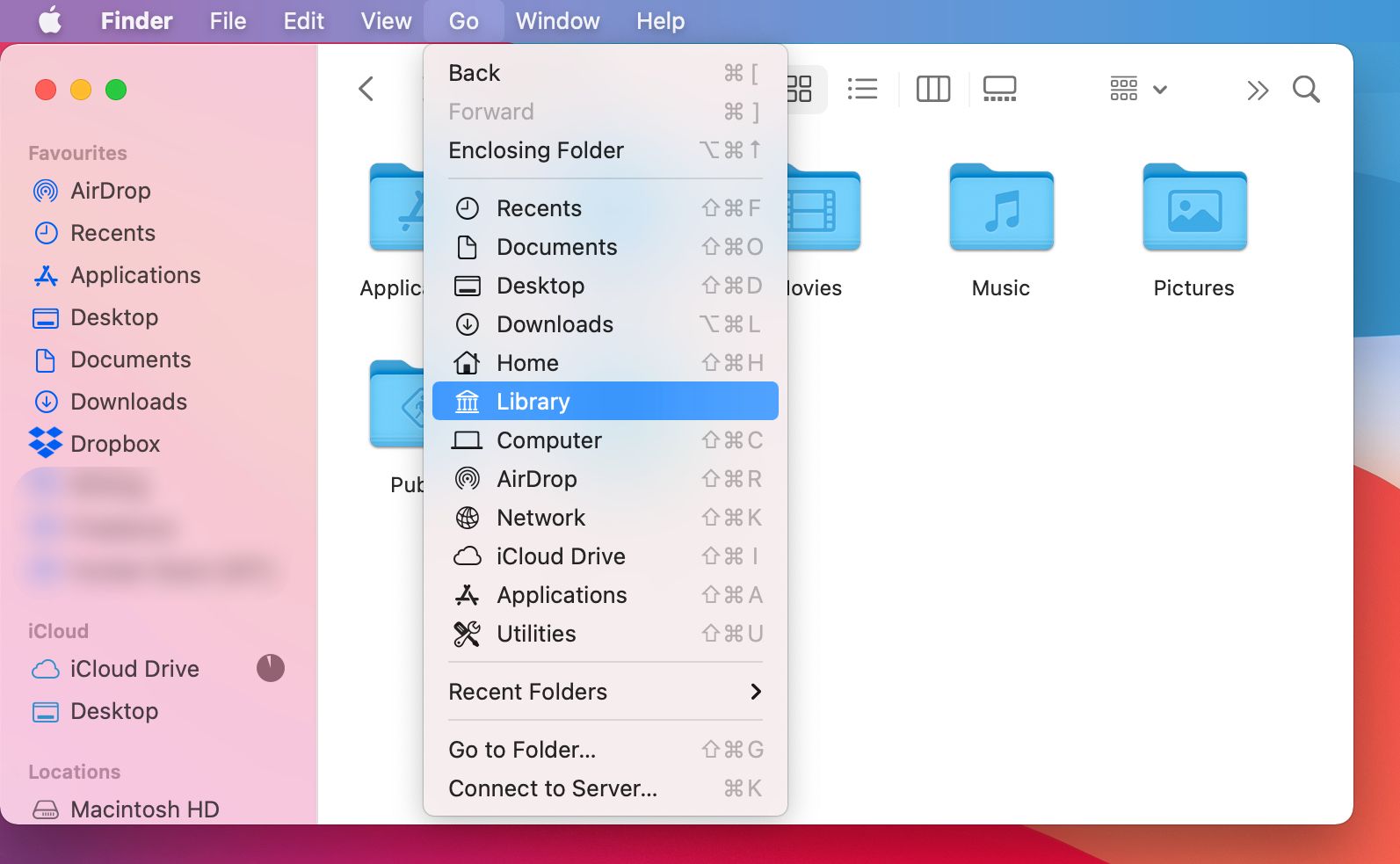
6. Запустите первую помощь на вашем диске
Даже если ваш Mac работает нормально, невидимые проблемы с диском хранения могут замедлить его работу при попытке доступа к вашим данным. Вы можете использовать функцию первой помощи в Дисковой утилите, чтобы легко найти и исправить большинство этих проблем.
Имейте в виду, что запуск программы First Aid может занять около часа, и вы не сможете использовать свой Mac, пока она не будет завершена.
Чтобы запустить программу First Aid на Mac, запустите Дисковую утилиту из папки « Утилиты » в ваших приложениях (или найдите ее с помощью Spotlight). Затем выберите загрузочный диск на боковой панели; это обычно называется Macintosh HD . Если есть два варианта Macintosh HD , выберите тот, который говорит « Данные» .
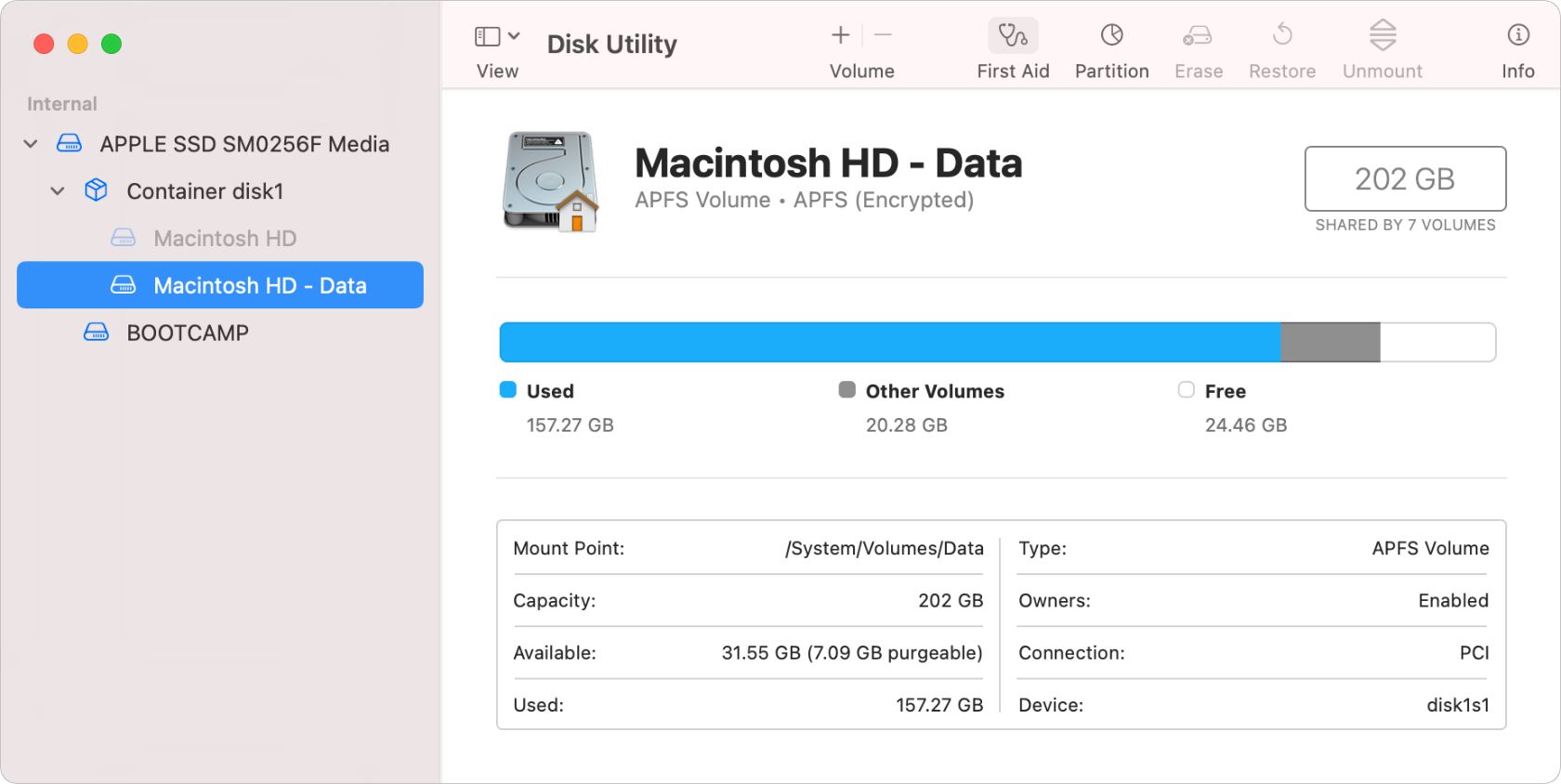
Теперь нажмите « Первая помощь» в верхней части Дисковой утилиты, чтобы запустить «Первую помощь».
Если First Aid обнаружит какие-либо проблемы, которые не может быть исправлен, попробуйте загрузиться в режиме восстановления на вашем Mac и запустить его снова. Если это не сработает, вам может потребоваться физический ремонт.
7. Отключить системную анимацию.
Различные анимации в macOS могут вызвать проблемы на старых машинах с меньшей вычислительной мощностью. Если ваш Mac работает медленнее, чем раньше, быстро и легко настройте его, отключив эти ненужные анимации.
Откройте Системные настройки> Общие и измените следующие настройки:
- Установите для параметра Показывать полосы прокрутки значение Всегда .
- Если доступно, отключите Автоматически скрывать и отображать строку меню .
- Если возможно, отключите сглаживание шрифтов ЖК-дисплея .
Теперь перейдите в Системные настройки> Док-панель и панель меню и измените эти настройки:
- Отключить увеличение .
- Выберите « Свернуть окна» с помощью эффекта «Масштаб» .
- Отключите запуск приложений Animate .
- Отключите Автоматически скрывать и отображать док .
Наконец, перейдите в Системные настройки> Рабочий стол и заставка и измените эти настройки:
- Выбирайте статические обои рабочего стола, которые не меняются в течение дня.
- Отключите опцию Изменить картинку .
8. Ускорьте работу браузера.
Многие пользователи Mac проводят большую часть своего компьютерного времени с помощью интернет-браузера. Если ваш Mac работает медленно, возможно, вместо этого браузер нуждается в настройке.
Точные шаги по настройке вашего браузера зависят от того, какой из них вы используете. Но в целом вы должны стремиться:
- Очистить историю и куки
- Очистить кеш
- Отключите ненужные расширения
Следуйте нашему руководству, чтобы ускорить Safari на вашем Mac, если вы все еще используете браузер Apple по умолчанию. Если ни один из этих советов не сделает ваш браузер быстрее, возможно, пришло время переключиться на более быструю альтернативу, такую как Chrome или Firefox.
9. Reindex Spotlight
Spotlight – это название Apple для функции поиска на вашем Mac. Если поиск чего-либо с помощью Spotlight занимает много времени, вам может потребоваться переиндексировать его, чтобы он знал, где находятся все ваши файлы.
Это может занять довольно много времени, и ваш Mac может замедлиться во время переиндексации, но после этого он должен быстрее находить файлы:
- Перейдите в Системные настройки> В центре внимания , затем щелкните вкладку Конфиденциальность .
- Используйте кнопку « Добавить» ( + ), чтобы выбрать Macintosh HD на боковой панели, указав Spotlight игнорировать его.
- Теперь выберите Macintosh HD в списке и нажмите кнопку « Минус» ( – ), чтобы удалить его, указав Spotlight проиндексировать и снова выполнить поиск.
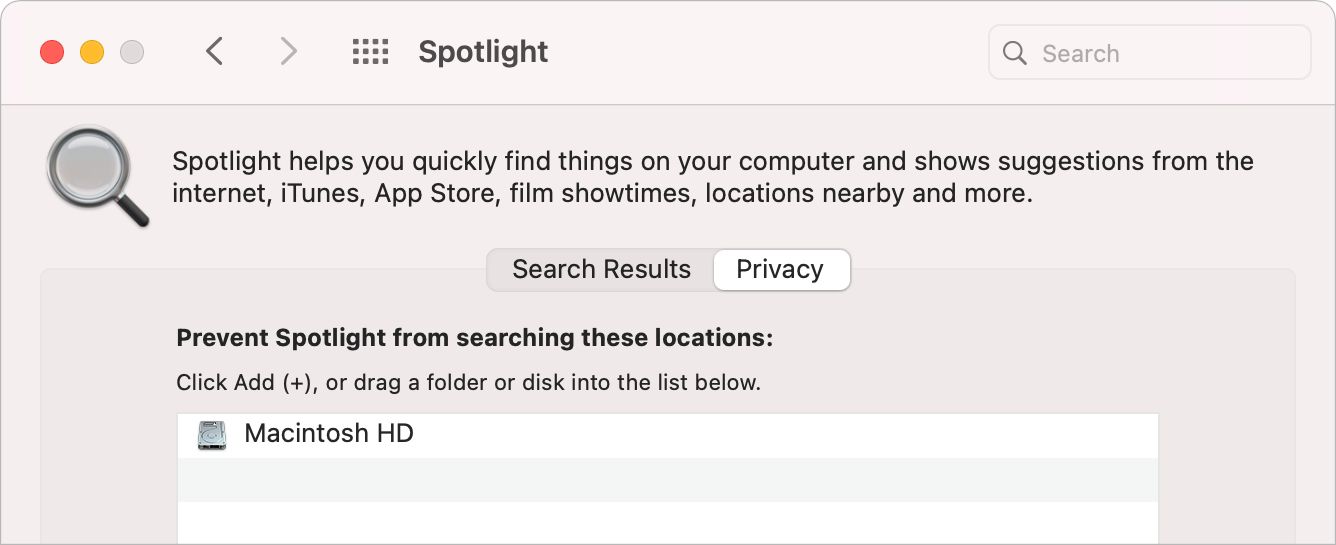
10. Обновите свои приложения
Устаревшее программное обеспечение часто работает медленнее, чем последние обновления. Это связано с тем, что Apple и сторонние разработчики постоянно работают над оптимизацией программного обеспечения для вашего Mac. Обязательно обновляйте все, чтобы настроить Mac с помощью последних улучшений.
Перейдите в Системные настройки> Обновление программного обеспечения, чтобы найти новые обновления для macOS. Включите опцию « Автоматически обновлять мой Mac», чтобы избежать подобных проблем в будущем.
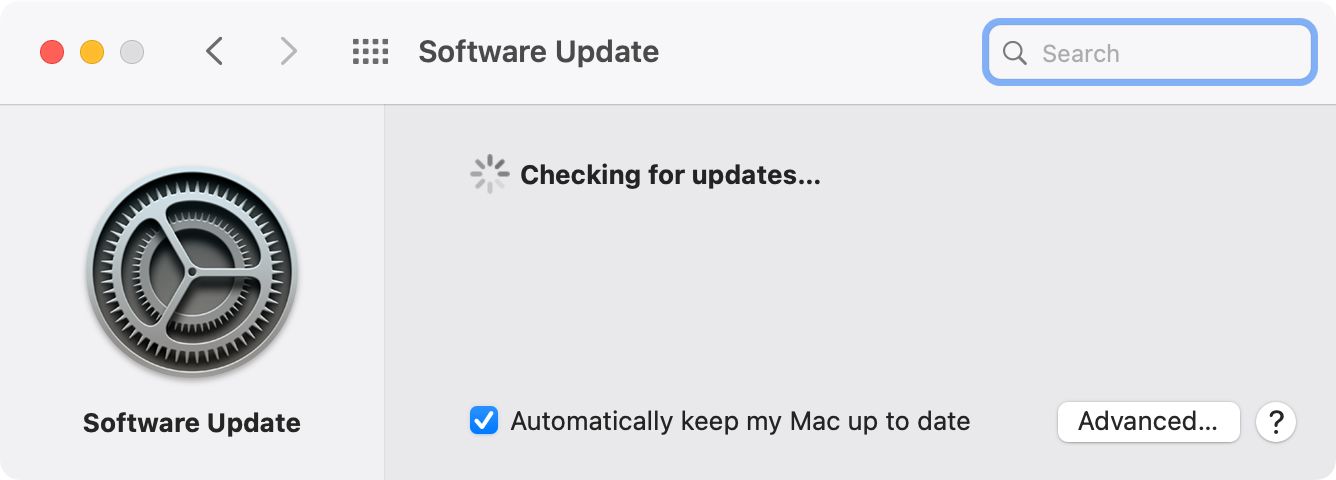
Откройте App Store и нажмите « Обновления», чтобы также найти и установить обновления приложений. Если вы установили приложения вне App Store, посетите веб-сайты разработчиков, чтобы получить последние обновления.
Пришло время обновить ваш Mac?
Хотя это правда, что компьютеры Mac служат долго, в конечном итоге вам придется покупать новый. Если эти советы по настройке не позволили вашему Mac разогнаться, вероятно, пришло время искать замену.
Не волнуйтесь – покупка Mac не всегда слишком дорога. Вы часто можете найти отличные предложения на отремонтированном Mac, чтобы снизить стоимость.