10 советов по управлению файлами и папками в Finder на Mac
Finder – это приложение Apple для управления файлами для macOS. На первый взгляд, приложение выглядит как любой другой инструмент, который вы бы использовали для просмотра содержимого вашей операционной системы, во многом как Проводник Windows, и во многих отношениях так оно и есть. Однако, если вы копнете глубже, вы обнаружите несколько полезных функций, которые делают Finder особенным.
Знание того, что могут делать ваши приложения, делает работу с macOS более удовлетворительной и помогает максимально эффективно использовать встроенные инструменты Apple. Здесь мы перечислим 10 советов Finder, которые вы, возможно, уже знаете или не знаете.
1. Создайте новую папку с выбранными файлами.
Возможно, у вас есть куча фотографий или документов, которые нужно сформировать в отдельной папке. Вы можете сделать это простым или более простым способом.
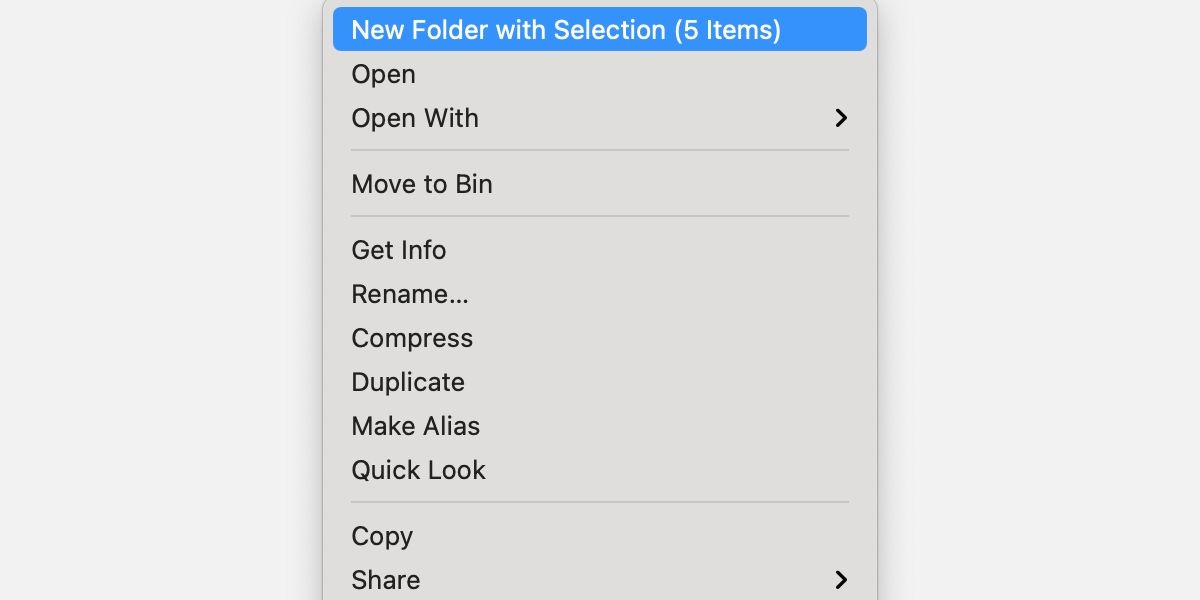
Традиционно вы можете создать новую папку, а затем перетащить файлы внутрь. Этот способ достаточно простой, но можно было бы и попроще. Вместо этого вы можете выбрать все соответствующие файлы и попросить их создать свою собственную новую папку, выполнив следующие действия:
- Выберите каждый соответствующий файл.
- Щелкните любой выбранный файл, удерживая клавишу Control, или перейдите в меню « Файл» .
- Выберите новую папку с выделением .
- Введите новое имя папки.
- Нажмите Enter .
Теперь ваши файлы переместятся во вновь созданную папку.
2. Вырезайте или перемещайте файлы в Finder.
Хотя копирование и вставка в Finder – достаточно простой процесс, метод вырезания или перемещения не очевиден. К счастью, если у вас есть ноу-хау, использовать эту функцию так же просто, как нажать несколько кнопок. Чтобы вырезать или переместить в Finder, выполните следующие действия:
- Выберите файл, который хотите переместить.
- Скопируйте, используя Cmd + C или Правка > Копировать «Имя файла» .
- Перейдите к целевому месту назначения.
- Переместите файл, используя Cmd + Option + V. Или щелкните меню « Правка» , удерживая клавишу « Option», и выберите « Переместить сюда элементы» .
Как видите, в Finder нет опции обрезки, но перемещение дает тот же результат.
3. Переименовать несколько файлов
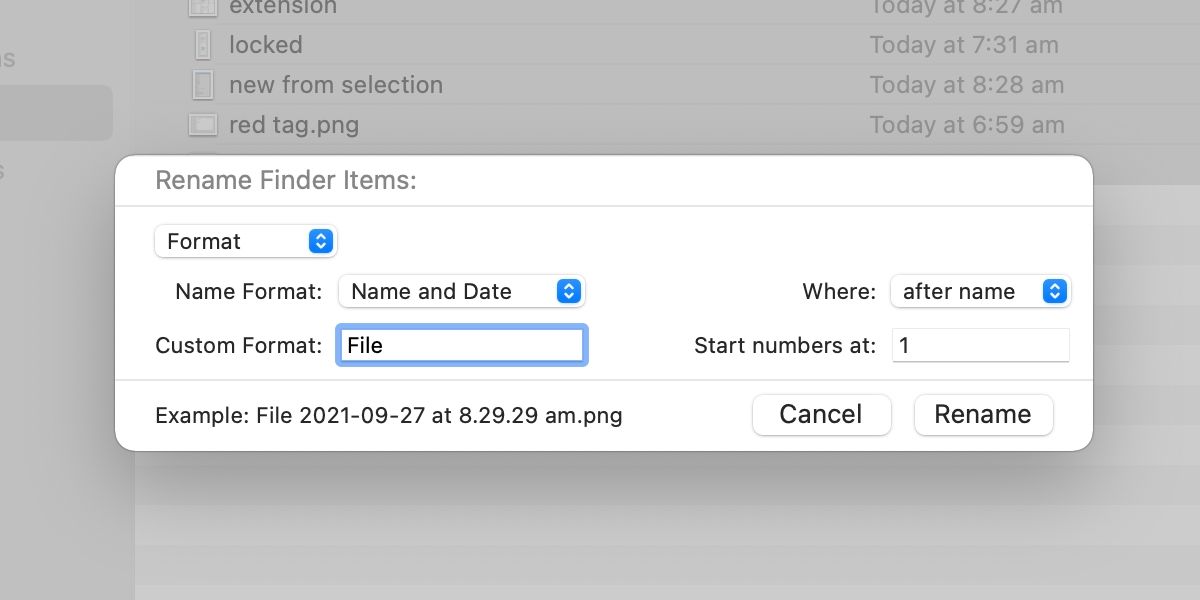
Иногда вы можете оказаться в ситуации, когда вам нужно переименовать сразу несколько файлов . Обычно вы можете обрабатывать каждый файл отдельно, но в некоторых случаях более полезным решением является пакетное переименование. Вы можете заменить текст, добавить текст или выбрать собственный формат.
Чтобы переименовать несколько файлов в Finder, выполните следующие действия:
- Выберите соответствующие файлы.
- Щелкните любой выбранный файл, удерживая клавишу Control, или перейдите в меню « Файл» .
- Выберите " Переименовать" .
- Выберите тип переименования: « Заменить текст» , « Добавить текст» или « Форматировать» .
- Заполните все поля.
- Щелкните " Переименовать" .
4. Измените значки файлов и папок.
Иногда вы можете захотеть, чтобы какой-то элемент выделялся среди остальных, или, возможно, вы являетесь агентом хаоса и хотите запутать кого-то, сделав файлы похожими на папки и наоборот. Какой бы ни была ваша цель, вы можете изменить значки в Finder, выполнив следующие простые шаги:
- Скопируйте элемент с нужным значком или другим изображением в буфер обмена.
- Выберите файл или папку, которые хотите изменить.
- Щелкните элемент, удерживая клавишу Control, или перейдите в меню « Файл» .
- Выберите Получить информацию .
- Щелкните значок в окне « Получить информацию» .
- Вставьте с помощью Cmd + V или Правка > Вставить .
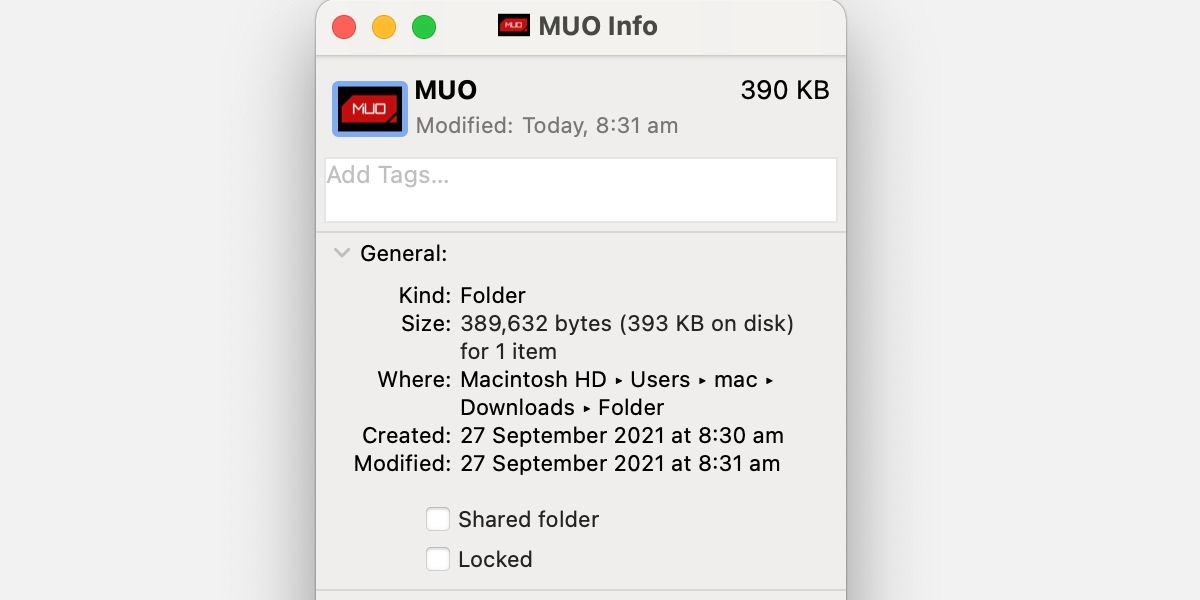
Теперь значок должен измениться на изображение, которое вы вставили на его место. При использовании изображения вам необходимо открыть сам файл и скопировать изображение. Если вы скопируете только значок, он появится, когда вы нажмете «Вставить».
5. Используйте теги для цветового кода
Пометка – отличный способ отслеживать файлы. Во-первых, элементы с цветными тегами легко идентифицировать в больших списках, а, во-вторых, функция поиска Finder позволяет вам находить файлы с такими же тегами. Вот шаги для добавления тегов:
- Выберите соответствующий элемент.
- Щелкните выделение, удерживая нажатой клавишу Control, перейдите к файлу или щелкните значок « Изменить теги» на панели управления Finder.
- Выберите нужные теги.
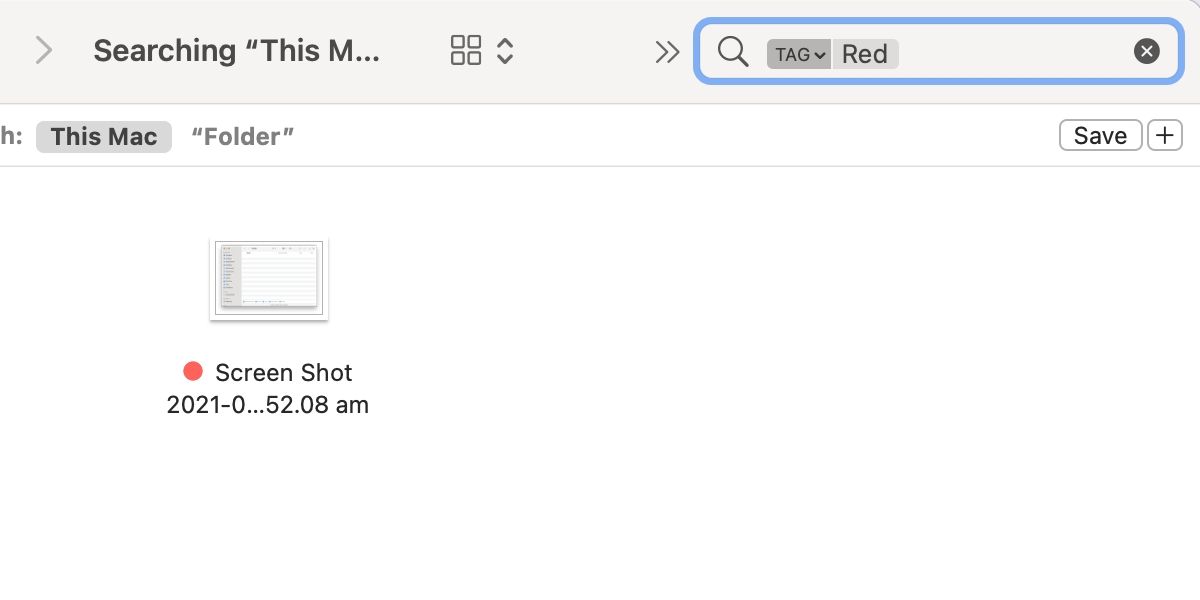
Чтобы найти файлы с тегами, введите имя тега – красный, синий, важный и т. Д. – и выберите вариант, который появляется под полем поиска.
6. Создание смарт-папок.
Умные папки – это удобный способ автоматического управления файлами. Например, вы можете установить параметры, согласно которым все изображения PNG со словом «снимок экрана» в имени файла должны отображаться в определенной папке. Когда вы добавляете на Mac дополнительные элементы с теми же переменными, macOS автоматически добавит их в другие файлы. Выполните следующие действия, чтобы создать интеллектуальную папку:
- Перейдите в меню " Файл " Finder.
- Щелкните « Новая смарт-папка» .
- Введите желаемые параметры в поле поиска .
- Выберите нужные переменные.
- Щелкните Сохранить .
- Введите имя и расположение папки.
- Щелкните Сохранить .
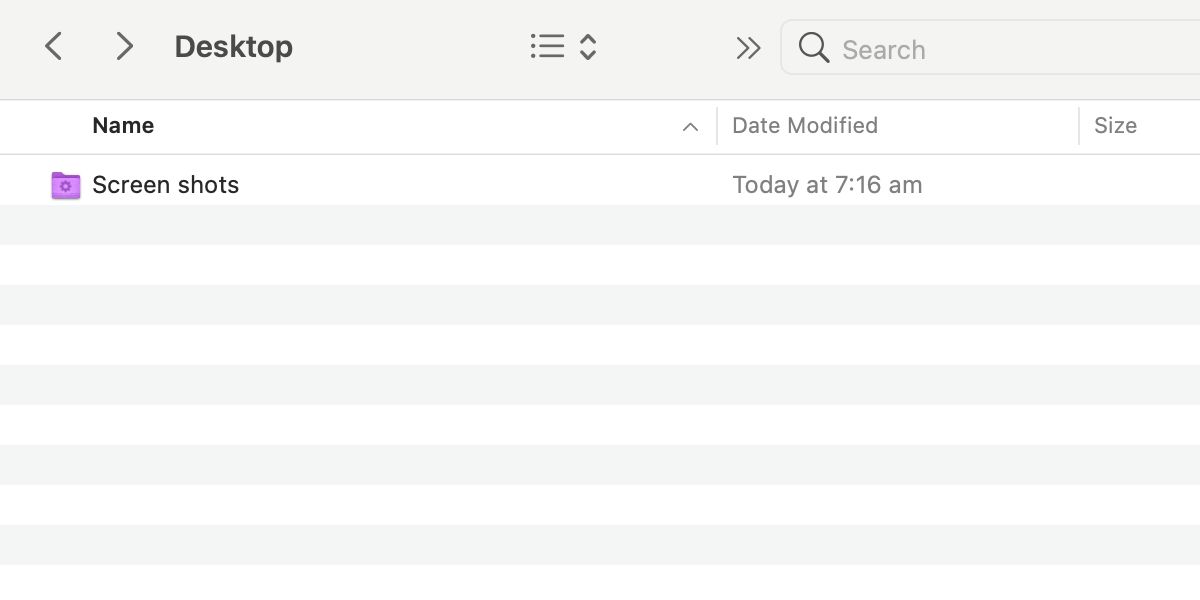
Ключевой особенностью здесь является автоматизация, и вы можете установить несколько условий и при необходимости создать несколько довольно сложных интеллектуальных папок .
7. Заблокировать папки
Блокировка папок полезна, когда несколько человек используют один и тот же логин или если вы склонны случайно удалить свои файлы. В заблокированной папке вам будет предложено ввести пароль администратора, если вы попытаетесь удалить что-либо в ней, и она не позволит вам добавлять новые элементы, пока не будет разблокирована.
Чтобы заблокировать папку, выполните следующие действия:
- Выберите соответствующую папку.
- Удерживая нажатой клавишу «Control», перейдите в меню « Файл» .
- Выберите Получить информацию .
- Установите флажок Заблокировано в информационном окне.
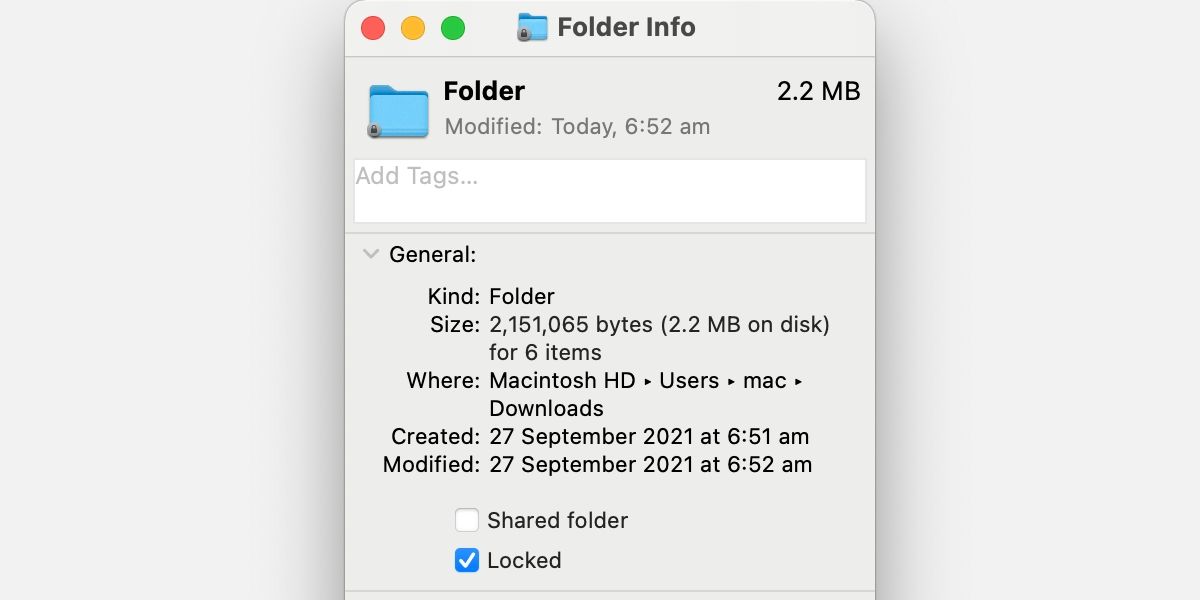
Чтобы разблокировать папку, вы можете отключить эту опцию, когда это необходимо.
8. Сжать файлы
Инструмент сжатия в macOS служит нескольким целям. Во-первых, как следует из названия, эта функция уменьшает размер файлов за счет сжатия элементов в ZIP-архив. Во-вторых, инструмент позволяет быстро объединить несколько элементов, что полезно при отправке большого количества вложений.
Выполните следующие действия, чтобы сжать файлы:
- Выберите все соответствующие файлы.
- Щелкните файл, удерживая клавишу Control, или перейдите к нему.
- Щелкните Сжать .
Сжатые элементы будут отображаться как Archive.zip , которые при необходимости можно переименовать.
9. Проверьте структуру папок и получите доступ к ней.
Переход к другим местам в текущей структуре папок может показаться простым советом, но способ сделать это неочевиден. Чтобы просмотреть и получить доступ к структуре папок в macOS, выполните следующие действия:
- Удерживая нажатой клавишу Control, щелкните имя текущей папки на панели управления Finder.
- Выберите папку в структуре, которую вы хотите просмотреть.
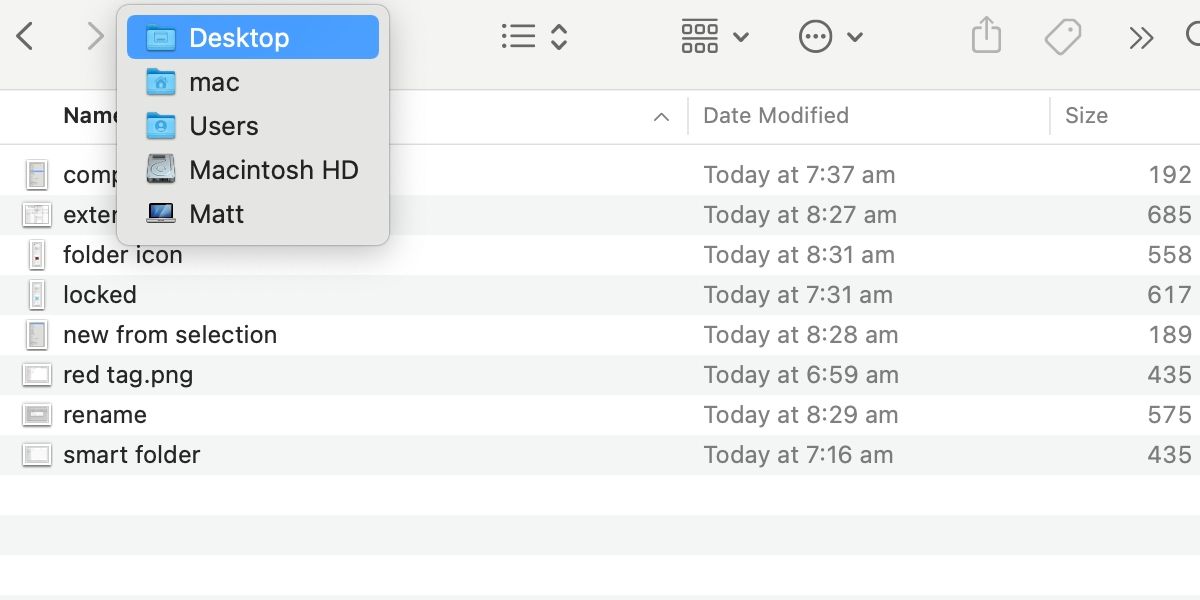
Вот и все. Простой, но приятный, этот совет может сэкономить много времени, если вам приходится часто переходить из папки в папку. Знание правильных сочетаний клавиш Finder может значительно облегчить жизнь.
10. Показать или скрыть расширения имен файлов
Если вам нужно изменить имя файла, может быть полезно иметь видимое расширение. Однако иногда расширение может мешать и утомительно переименовывать элементы. К счастью, в macOS вы можете настроить способ отображения имен файлов в Finder. Выполните следующие действия, чтобы изменить настройки для всех файлов:
- Перейдите в Finder > Настройки > Дополнительно .
- Установите или снимите флажок Показать все расширения файлов .
Если вы хотите изменить настройку только для одного файла, действия немного отличаются:
- Удерживая нажатой клавишу Control, щелкните или выберите соответствующий файл.
- Щелкните Получить информацию в меню, удерживающем нажатой клавишу «Control» или « Файл» .
- Установите или снимите флажок Скрыть расширение .
Вы всегда можете узнать больше
Хотя Finder – интуитивно понятный инструмент, некоторые из наиболее полезных функций неочевидны. Создание новых папок с выбранными элементами упрощает регистрацию, а знание того, как вырезать или перемещать файлы, может сэкономить время и усилия. Кроме того, инструмент пакетного переименования в macOS помогает маркировать большие коллекции, а теги и умные папки упрощают поиск элементов.
Еще одна полезная функция – изменение значков в практических или гнусных целях, а также возможность блокировать папки. Кроме того, инструмент сжатия macOS позволяет уменьшить размер файлов и упростить распространение. Еще одна полезная функция – возможность отображать или скрывать расширения файлов.
Наконец, использование простого щелчка по имени текущего местоположения, удерживая клавишу Control, для доступа к структуре папок – это настоящий совет по экономии времени.
Мы рассмотрели несколько удобных функций Finder, но, как и в любом другом случае, всегда есть чему поучиться. Продолжайте читать, изучать и возиться, и вы быстро станете мастером macOS.