11 исправлений, если Windows 10 не может обнаружить сеть Wi-Fi
Когда Windows 10 пытается найти вашу сеть Wi-Fi, это может быть связано с множеством различных проблем. Возможно, возникла проблема с вашим компьютером или с вашей сетью Wi-Fi, или ваш компьютер может обнаруживать другие сети Wi-Fi, но не обнаруживает вашу домашнюю или рабочую сеть, к которой вы хотите подключиться.
Независимо от проблемы, мы проведем вас через процесс устранения неполадок, чтобы вы могли как можно быстрее вернуться в Интернет.
1. Отключите режим полета.
Если ваш компьютер с Windows 10 перестал обнаруживать все сети Wi-Fi, первое, что вам нужно проверить, это не зависает ли ваш компьютер в режиме полета . Возможно, вы включили его непроизвольно из Центра уведомлений или нажали клавишу или кнопку, которая включает или выключает режим полета.
Чтобы исправить это, откройте Центр поддержки и выключите режим полета . Затем подождите несколько секунд и проверьте, обнаруживает ли ваш компьютер сеть Wi-Fi. Если плитка режима полета отсутствует, вам следует проверить настройки Windows. Вот как это сделать:
- Нажмите « Пуск» , затем перейдите в « Настройки»> «Сеть и Интернет» . Если вы не знаете, как получить доступ к настройкам , это маленький значок шестеренки слева от меню «Пуск».
- На левой панели выберите Режим полета .
- Отключите переключатель режима полета .
- Установите флажок Беспроводные устройства и убедитесь, что Wi-Fi включен.
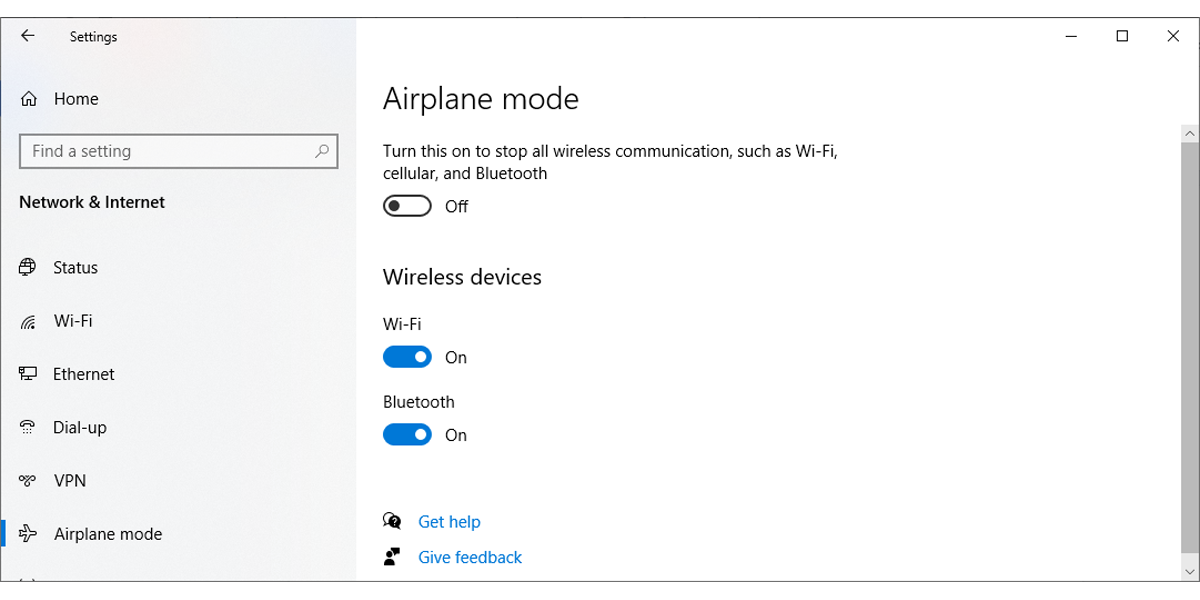
2. Запустите средство устранения неполадок подключения к Интернету.
К счастью, в Windows есть инструмент, который можно использовать для устранения неполадок в сети. Выполните следующие действия, чтобы запустить средство устранения неполадок Windows 10:
- Откройте меню « Пуск» , затем перейдите в раздел «Обновление и безопасность»> «Устранение неполадок» .
- Щелкните Дополнительное средство устранения неполадок .
- Выберите « Подключения к Интернету»> «Запустить средство устранения неполадок» .
- Следуйте отображаемым инструкциям.
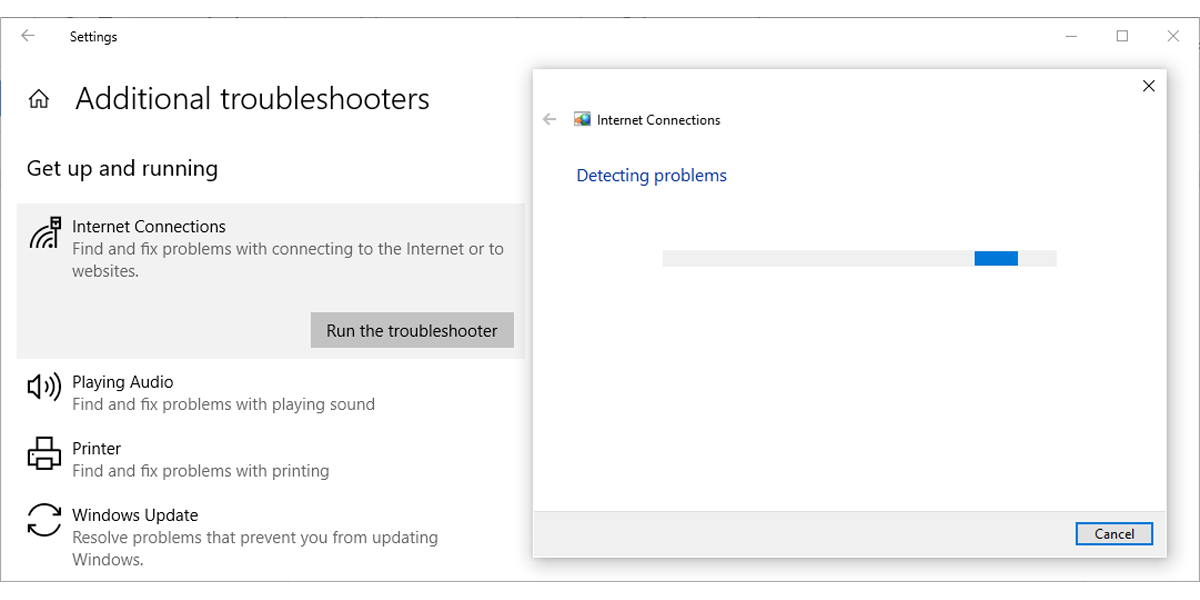
Если это не устранило проблему, вы можете попробовать запустить средство устранения неполадок сетевого адаптера . Выполните первые два шага выше, чтобы получить доступ к списку средств устранения неполадок. Затем прокрутите вниз до « Сетевой адаптер» и выберите « Запустить средство устранения неполадок» .
3. Забудьте о сети Wi-Fi.
Это может показаться странным, но иногда Windows обнаруживает сеть, если вы заставляете ее забыть настройки сети. Если вы используете этот метод, убедитесь, что вы знаете пароль Wi-Fi, иначе вы не сможете снова подключиться к нему!
Вот как это сделать:
- Нажмите Win + I, чтобы открыть меню настроек .
- Перейдите в Сеть и Интернет> Wi-Fi> Управление известными сетями .
- Выберите сеть Wi-Fi, которую хотите использовать, и нажмите « Забыть» .
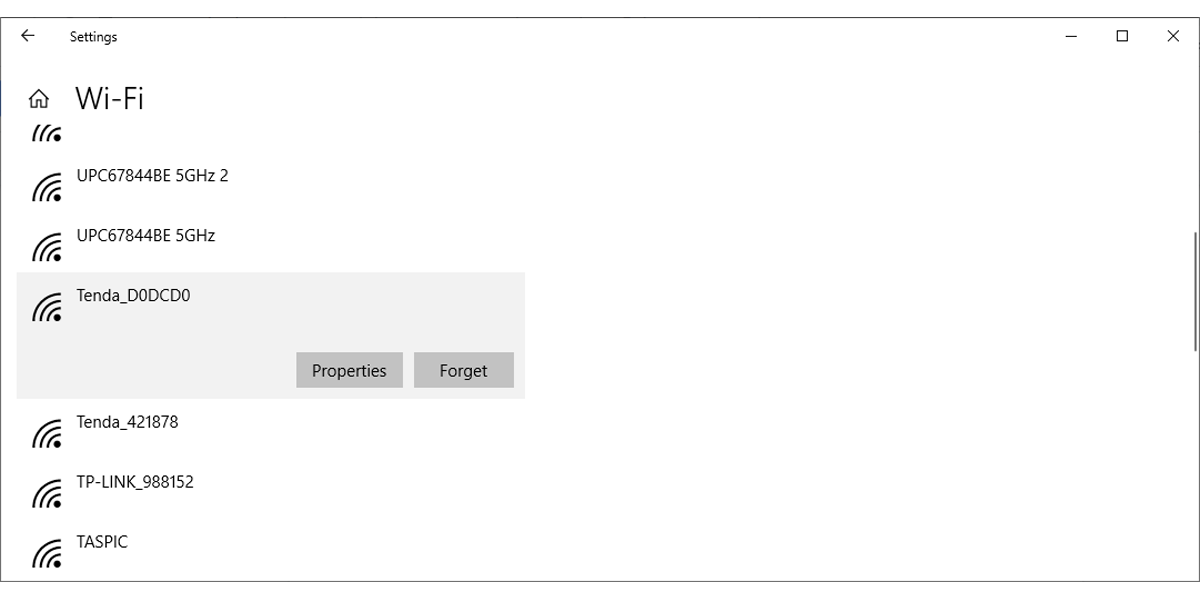
4. Проверьте свойства сетевого адаптера Wi-Fi.
Когда у вашего ноутбука низкий заряд батареи и он переходит в режим экономии заряда, Windows 10 отключает определенные функции для экономии энергии. Если вы не можете обнаружить сети Wi-Fi на своем ноутбуке, когда батарея разряжена, вам необходимо проверить свойства адаптера, чтобы узнать, разрешено ли ему работать в режиме экономии заряда батареи.
- Щелкните Пуск> Диспетчер устройств .
- Расширьте список сетевых адаптеров .
- Щелкните правой кнопкой мыши сетевой адаптер Wi-Fi> Свойства .
- Откройте вкладку « Управление питанием » и снимите флажок « Разрешить компьютеру выключать это устройство для экономии энергии».
- Щелкните ОК, чтобы сохранить новые изменения.
- Перезагрузите компьютер.
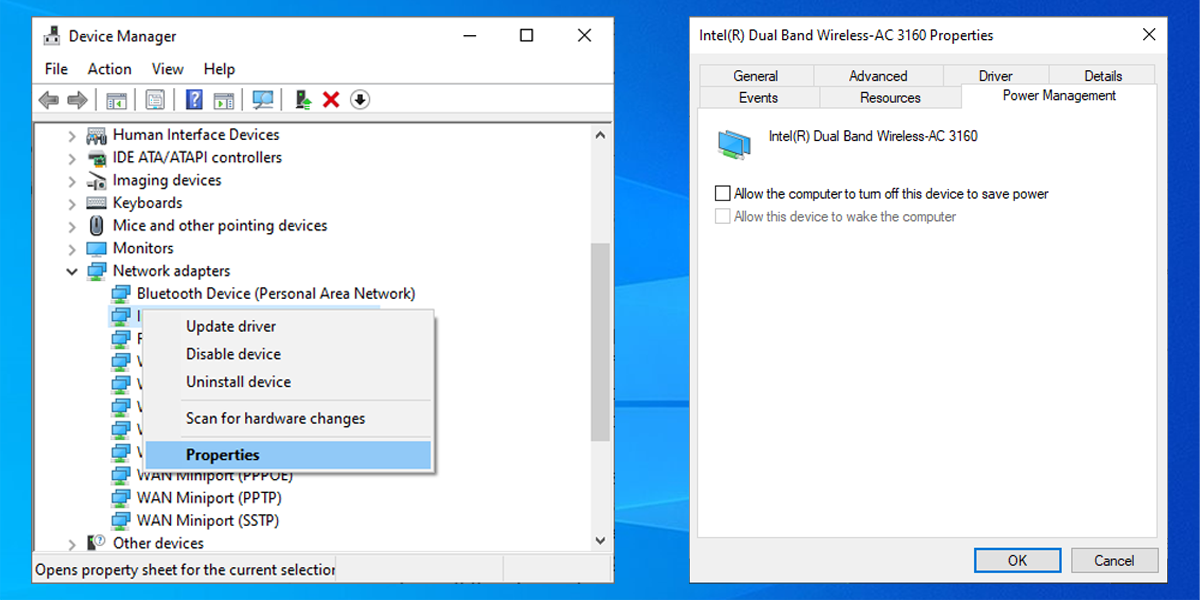
5. Отключите и включите сетевую интерфейсную карту.
Карта сетевого интерфейса (или сетевая карта) отвечает как за беспроводную, так и за проводную связь. Если проблемы с сетью вызваны сетевым адаптером, вы должны отключить и включить его.
- Откройте Панель управления .
- Перейдите в Сеть и Интернет> Сетевые подключения .
- Щелкните правой кнопкой мыши беспроводной адаптер и выберите « Отключить» .
- Щелкните правой кнопкой мыши еще раз, но на этот раз выберите « Включить» .
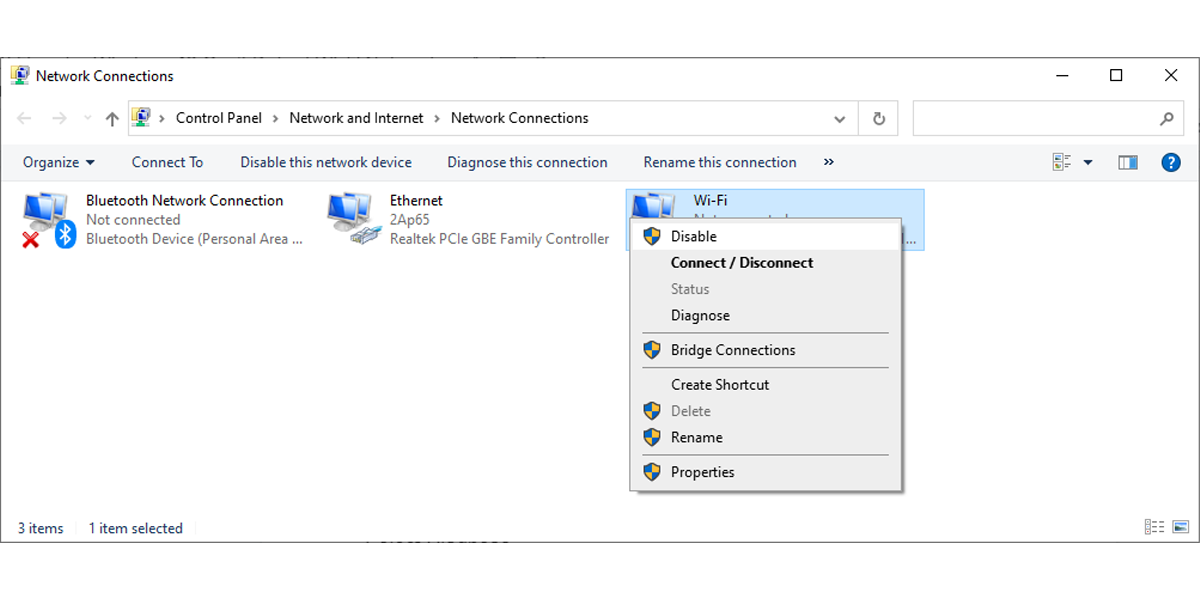
6. Включите протокол динамической конфигурации хоста.
В Windows 10 протокол динамической конфигурации хоста (или DHCP) – это процесс, используемый для настройки и назначения IP-адреса подходящему беспроводному устройству, включая ваш компьютер. Если процесс выключен, вы не сможете подключиться к сети Wi-Fi на своем ПК. Таким образом, выполните следующие действия, чтобы включить DHCP на вашем компьютере:
- В строке поиска меню « Пуск» найдите сетевые подключения и выберите « Лучшее совпадение» .
- Щелкните правой кнопкой мыши свою сеть Wi-Fi.
- Выберите Диагностика .
- Подождите, пока Windows завершит процесс. Это включит DHCP и решит вашу проблему с сетью.
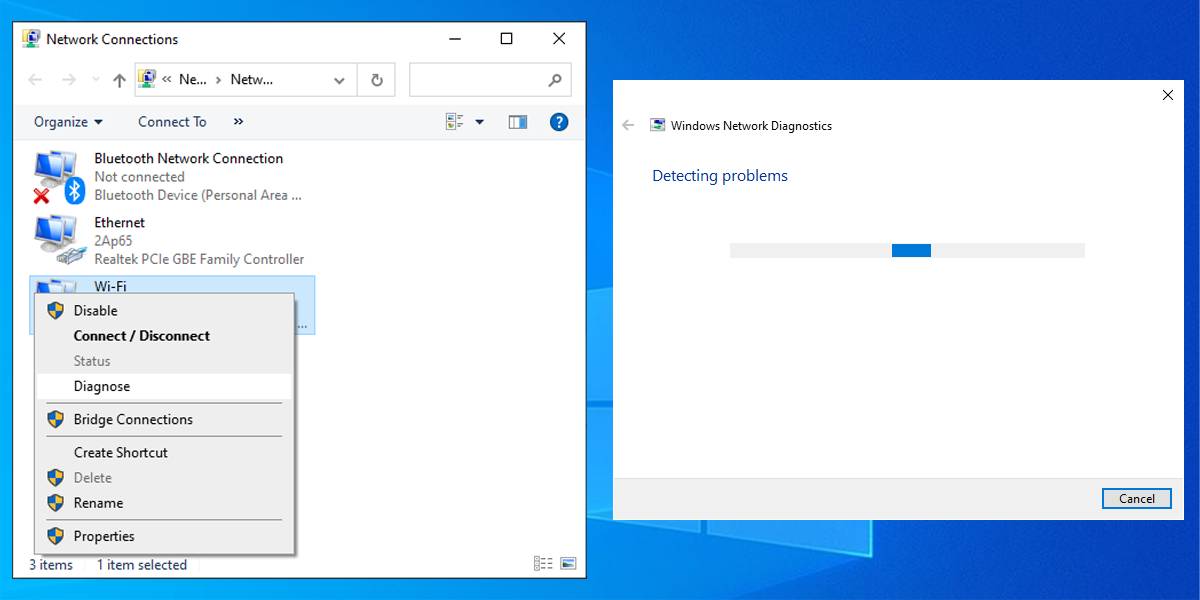
7. Установите для ширины канала значение «Авто».
Если имеется много маршрутизаторов, использующих одинаковую ширину канала, это будет препятствовать передаче радиоволн в сети. Вы можете попробовать изменить ширину канала и посмотреть, решит ли это быстрое решение вашу проблему. Вот как это сделать:
- Открыть диспетчер устройств
- Щелкните правой кнопкой мыши сетевой адаптер Wi-Fi и выберите « Свойства» .
- Выберите вкладку Advanced .
- Установите значение Авто .
- Щелкните ОК, чтобы сохранить новые изменения.
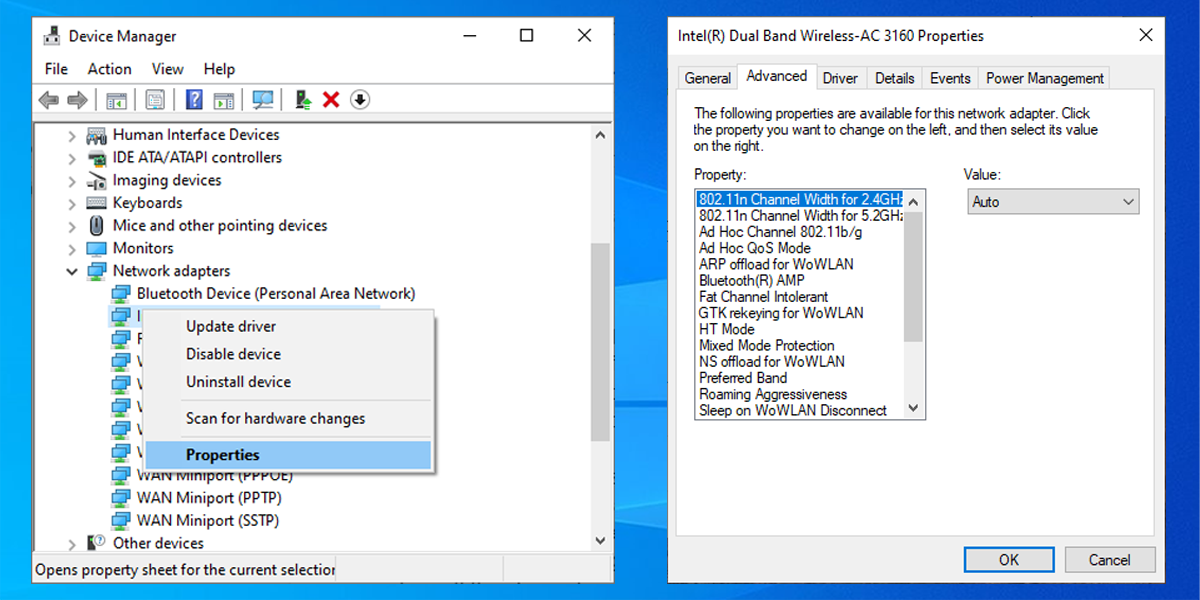
Если параметр « Авто» отсутствует, вы можете попробовать другие варианты и посмотреть, что вам подходит. Прежде чем вносить какие-либо изменения, сделайте снимок экрана или запишите настройки по умолчанию, чтобы вы могли вернуться к ним, если что-то пойдет не так.
8. Удалите профиль беспроводной сети.
Поврежденный или ошибочный профиль беспроводной сети может вызвать текущие проблемы с сетью. Самый простой способ исправить это – удалить профиль беспроводной сети с помощью командной строки . Запустите командную строку от имени администратора и введите netsh wlan delete profile name = NetworkName . Затем нажмите Enter .
После того, как Windows 10 удалит ваш профиль беспроводной сети, он создаст новый профиль, и вы сможете подключаться к сети Wi-Fi, пока находитесь в зоне действия.
9. Включите автонастройку WLAN.
WLAN AutoConfig отвечает за настройку, обнаружение, подключение и отключение от беспроводной сети. Если он перестанет работать должным образом, у вас возникнут всевозможные проблемы с сетью. Вот как вы включаете автонастройку WLAN :
- В строке поиска меню « Пуск» найдите службы и выберите « Лучшее совпадение» .
- В окне " Службы" щелкните правой кнопкой мыши " Автонастройка беспроводной сети" и выберите " Свойства" .
- Если статус службы Остановлен , нажмите Пуск .
- Установите для параметра Тип запуска значение Автоматический .
- Нажмите Применить> ОК, чтобы сохранить новые изменения.
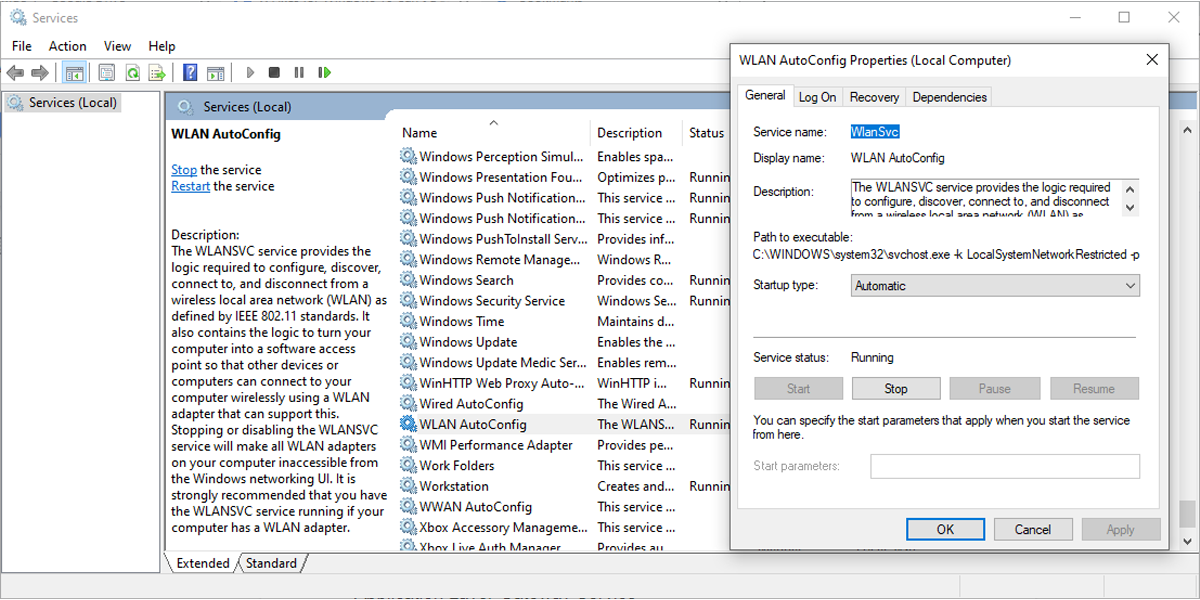
Windows 10 требует более одной службы для правильной работы сетей Wi-Fi. Вот список служб, которые необходимо проверить и убедиться, что они работают:
- Осведомленность о сетевом местоположении
- Служба списка сетей
- Служба шлюза уровня приложения
- Удаленный вызов процедур (RPC)
- Сетевые соединения
- Диспетчер подключений удаленного доступа
- Диспетчер автоматических подключений удаленного доступа
10. Измените имя сети и пароль.
Распространенным решением для устранения проблем с сетью Wi-Fi является изменение имени сети и пароля. Однако для этого метода вам понадобится кабель Ethernet для подключения к модему.
Как вы можете изменить имя и пароль, зависит от производителя маршрутизатора, поэтому проверьте руководство маршрутизатора или поищите точную информацию в Интернете.
11. Измените количество пользователей DHCP.
Еще одно решение, связанное с вашим маршрутизатором Wi-Fi, – это увеличение числа пользователей DHCP. Как правило, ограничение составляет около 50 пользователей DHCP. Если вы перейдете выше, это может привести к другой проблеме с Wi-Fi.
Если вы решите установить новое количество пользователей DHCP, вам нужно будет посетить сайт производителя для получения подробных инструкций.
Больше никаких необнаруживаемых сетей Wi-Fi
Хотя это неприятная проблема, вы можете легко ее решить, следуя нашему руководству. Как мы уже говорили, вы можете начать с проверки настроек на вашем компьютере. Если это не помогло, вы можете перейти к настройке параметров вашего Wi-Fi роутера.