11 полезных функций навигации в Notion, которые помогут вам организовать работу
Как только вы начнете работать с Notion, вы обнаружите, что создаете все больше и больше страниц и подстраниц. Благодаря неограниченному количеству страниц в рабочей области и до 5000 блоков, доступных на странице в бесплатном плане, всем этим контентом быстро становится трудно управлять.
К счастью, бесчисленное количество различных функций упрощают навигацию по рабочему пространству Notion и организацию страниц.
Создание страниц и подстраниц
Для начала вам нужно создать новую страницу. Вы можете сделать это, щелкнув « Новая страница» в нижней части боковой панели «Notion», чтобы открыть пустую страницу. Вы также можете выбрать из списка готовых шаблонов, которые также создадут для вас новую страницу.
Однако вы также можете создать новую подстраницу внутри страницы. На текущей странице, над которой вы работаете, создайте новый блок и выберите Страница . Когда вы это сделаете, будет создана новая подстраница, и ссылка будет встроена. Вы можете напрямую получить доступ к этой новой странице из связанного блока.
1. Перейдите с верхней панели
Верхняя панель Notion показывает путь к страницам и подстраницам, с которых произошла текущая страница, на которой вы находитесь. Вы можете легко вернуться к предыдущим страницам, находящимся на этом пути. Однако Notion отобразит только три из них, поэтому подстраницы посередине отображаться не будут.
2. Используйте боковую панель для просмотра
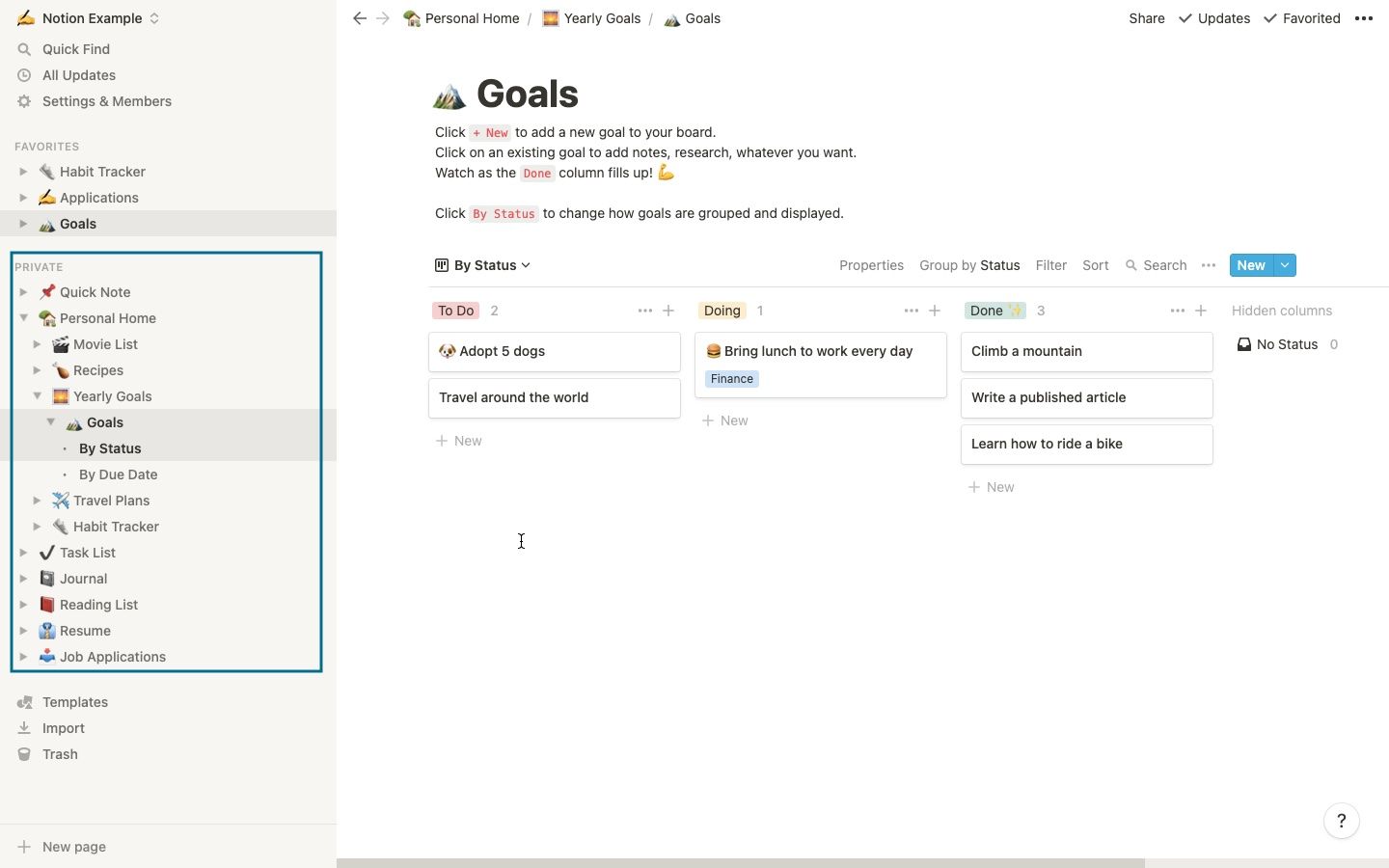
Боковая панель Notion дает вам возможность увидеть все созданные вами страницы. Вы можете открыть стрелки раскрывающегося списка, чтобы просмотреть все подстраницы, существующие на главной странице. Это простой способ перемещаться по Notion, чтобы попасть на нужную страницу.
Вы можете изменить порядок страниц, щелкнув и удерживая страницу и перетаскивая ее над или под другими страницами. Перетаскивание его на другую страницу превратит его в подстраницу этой страницы.
Базы данных также перечислены на главной странице на боковой панели Notion. Если вы откроете стрелку раскрывающегося списка для базы данных, вы также увидите различные представления базы данных, в которых она существует. Щелчок по базе данных на боковой панели открывает ее как полную страницу, даже если она была встроенной.
Хотите больше места для разворота Notion? Скройте боковую панель, щелкнув стрелки вверху. Он появится снова, когда вы переместите указатель мыши в левую часть экрана.
3. Добавьте страницы избранного для облегчения доступа на боковой панели.
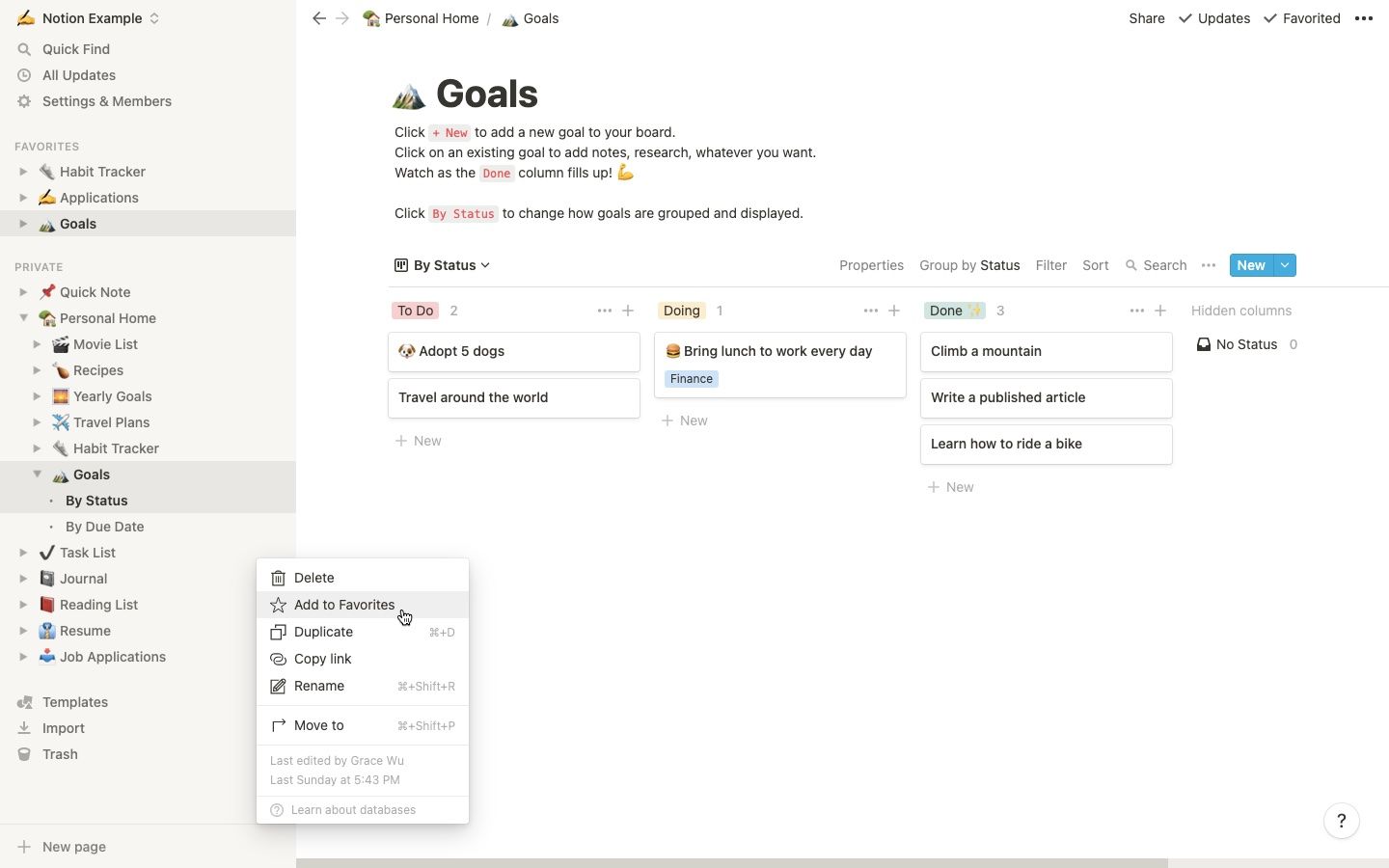
Вы можете добавить в избранное подстраницу, которую часто посещаете, чтобы вам не приходилось искать ее постоянно.
Чтобы добавить страницу в избранное, откройте ее в Notion и нажмите « Избранное» в правом верхнем углу. Это закрепит его в верхней части боковой панели. Другой способ сделать это – щелкнуть три точки, которые появляются справа от любой страницы на боковой панели, и щелкнуть « Избранное». Вы можете еще раз изменить порядок страниц в разделе « Избранное» .
4. Используйте функцию быстрого поиска.
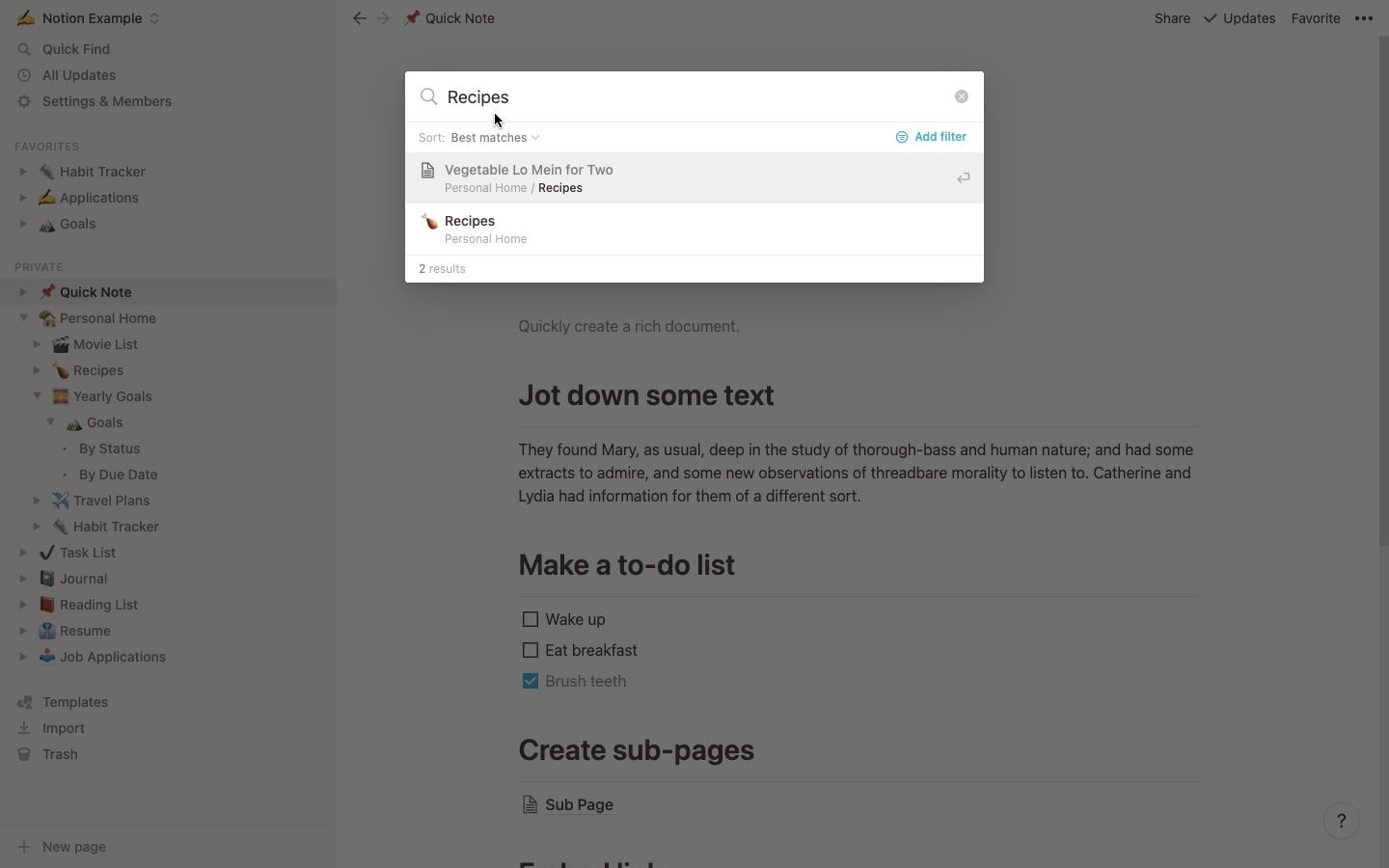
Функция быстрого поиска в самом верху боковой панели Notion – недооцененная функция, которая помогает быстро находить определенные страницы или контент. Введите имя страницы или темы, которые вы ищете, и Notion покажет вам страницы с таким же именем или содержащие ключевые слова.
5. Используйте удобные сочетания клавиш.
Чтобы просто переходить между предыдущими страницами, вы можете использовать удобные клавиши со стрелками в верхнем левом углу экрана рядом с боковой панелью. Также доступны сочетания клавиш. Чтобы вернуться на предыдущую страницу, на которой вы были, используйте Cmd + [ на Mac или Ctrl + [ на устройстве Windows. Чтобы продолжить, используйте Cmd +] или Ctrl +] .
6. Свяжите существующую страницу
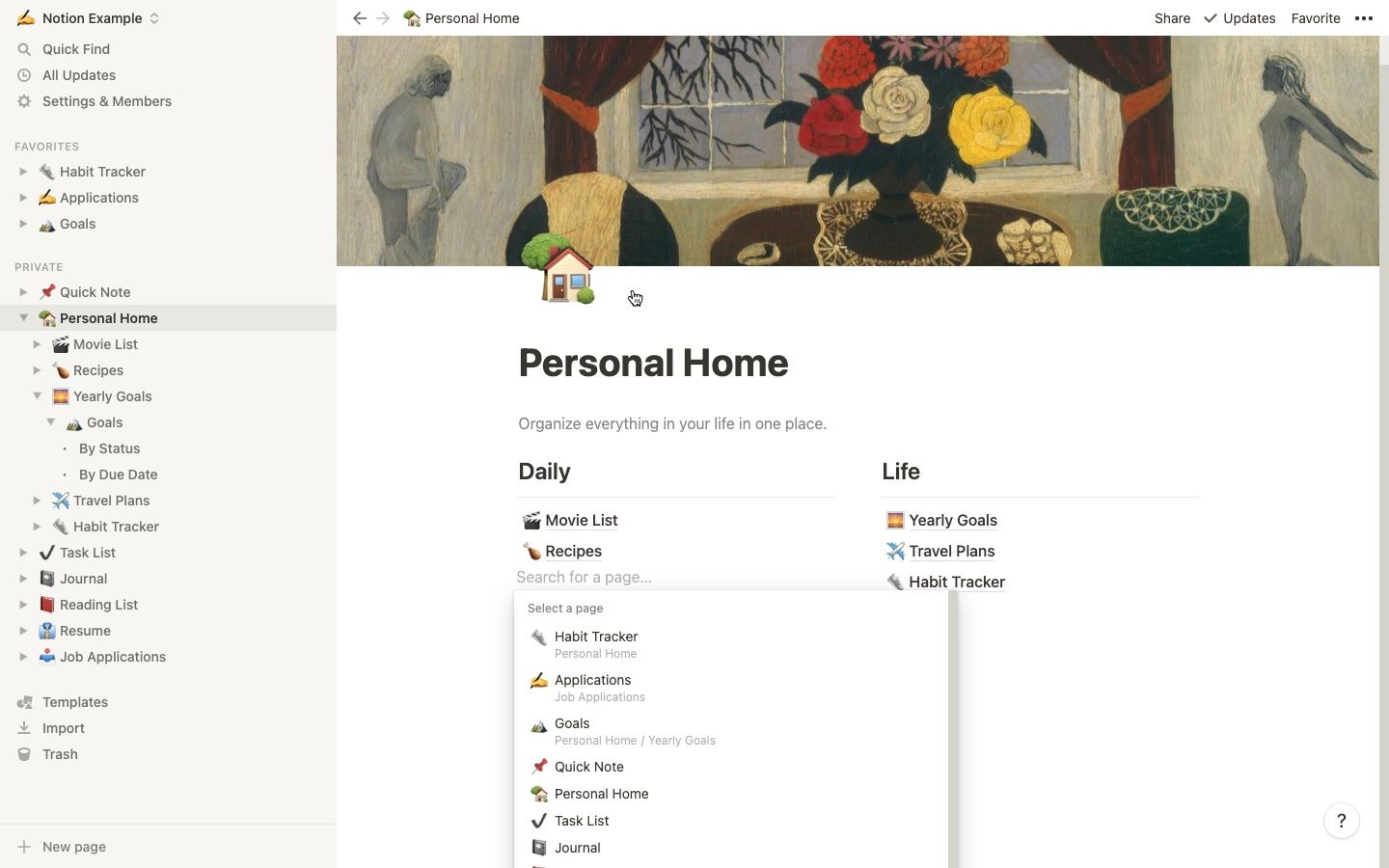
Иногда вы просто хотите иметь возможность быстро получить доступ к существующей странице, когда вы находитесь на своем текущем развороте. Вы можете добавить новый блок и выбрать « Ссылка на страницу» . Затем выберите из существующих страниц, которые вы создали.
В списке будут показаны только основные страницы, но вы можете выполнить поиск по заголовку подстраницы, чтобы найти ее. Выберите нужную страницу. Теперь вы сможете открыть связанную страницу из этого блока, и она также будет отображаться как подстраница под страницей, на которую вы указали ссылку.
7. Упомяните существующую страницу.
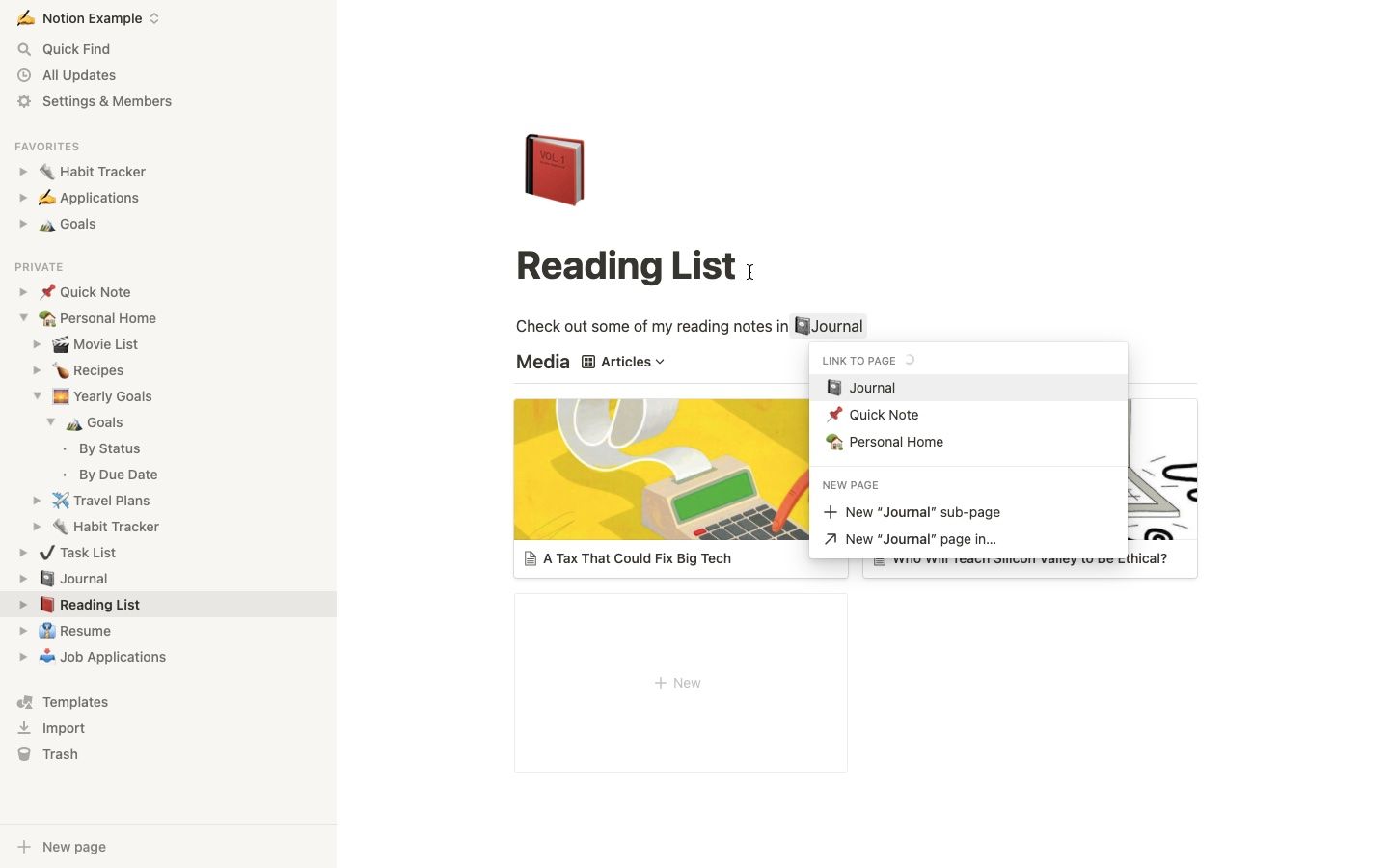
Упоминание страницы похоже на ссылку на страницу, но ключевое отличие состоит в том, что вы можете упомянуть страницу в той же строке, что и другой текст, и она не будет отображаться как другая подстраница под страницей, на которой упоминается.
Когда вы вводите текст в Notion, использование символа @ приведет к появлению строки поиска в строке. Найдите страницу, которую хотите упомянуть, и щелкните результат. Теперь вы можете щелкнуть эту ссылку, чтобы перейти прямо на страницу.
Вы также можете сделать это, создав новый блок и выбрав « Упоминание страницы» .
8. Используйте обратные ссылки.
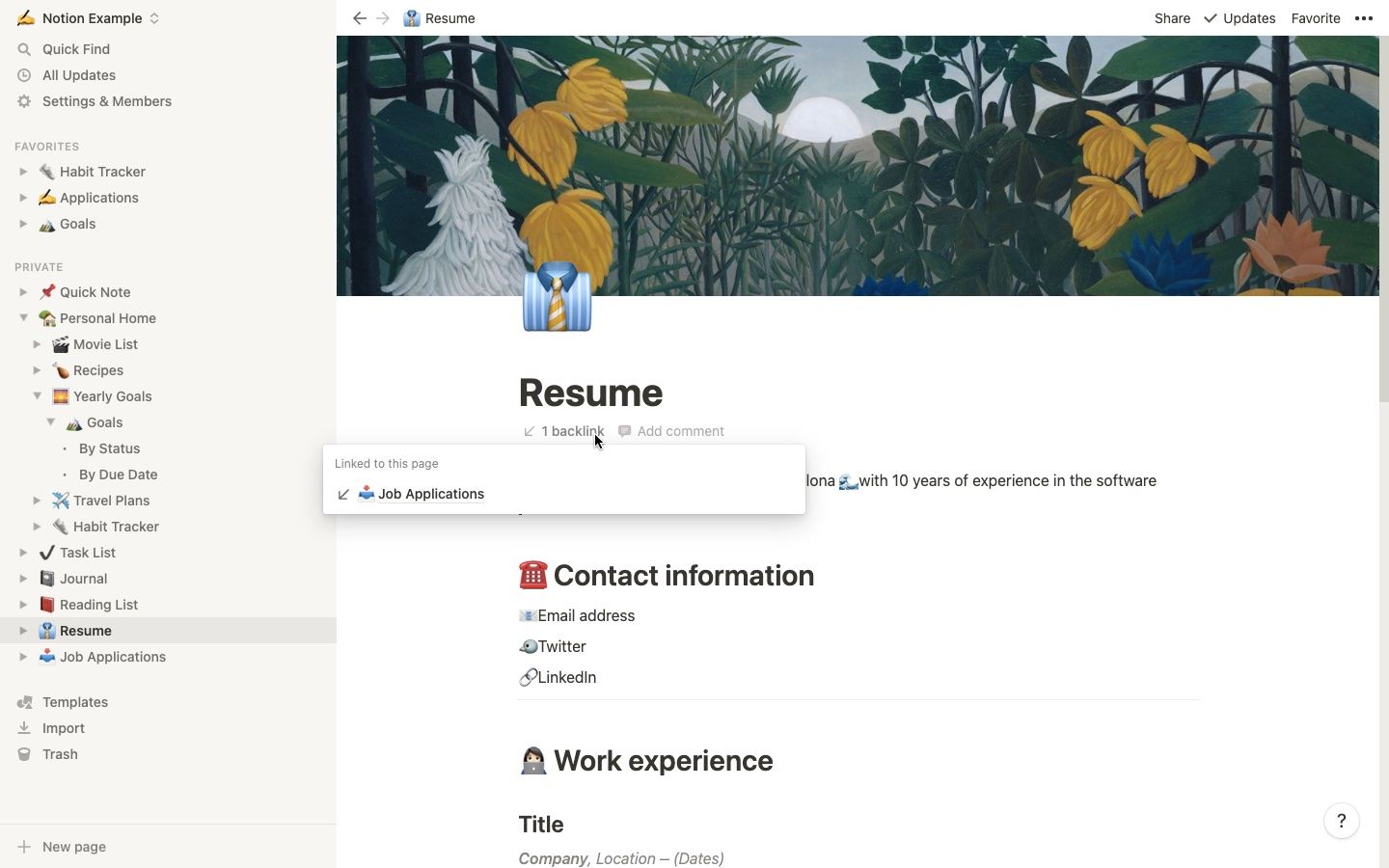
Когда вы ссылаетесь на страницу или упоминаете ее в другом месте и нажимаете на нее, вы переходите в исходное расположение страницы. Вот тут и нужны обратные ссылки.
Каждая страница, на которую ссылаются, теперь будет отображать обратные ссылки под своим заголовком. Нажав на одну из них, вы вернетесь на любую из страниц, с которых была сделана ссылка на эту страницу.
Обратите внимание, что связанные базы данных не содержат обратных ссылок.
9. Используйте функцию «Панировочные сухари».
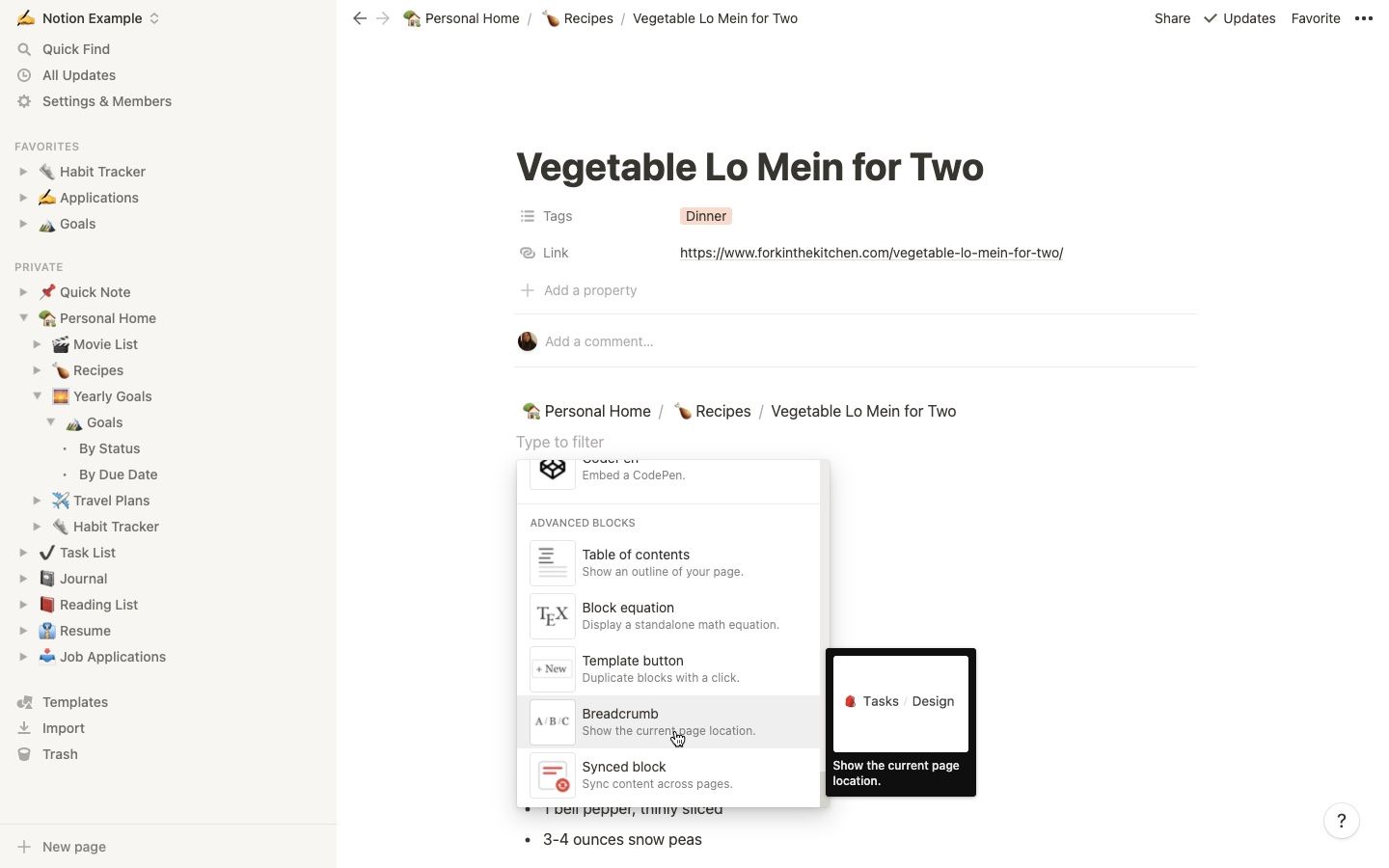
Добавление блока хлебных крошек на страницу полезно для подстраниц, которые скрыты глубоко внутри других под-возрастов. Эта функция показывает местоположение текущей страницы так же, как и верхняя панель, за исключением того, что она отображает каждую предыдущую страницу на пути.
10. Текст гиперссылки
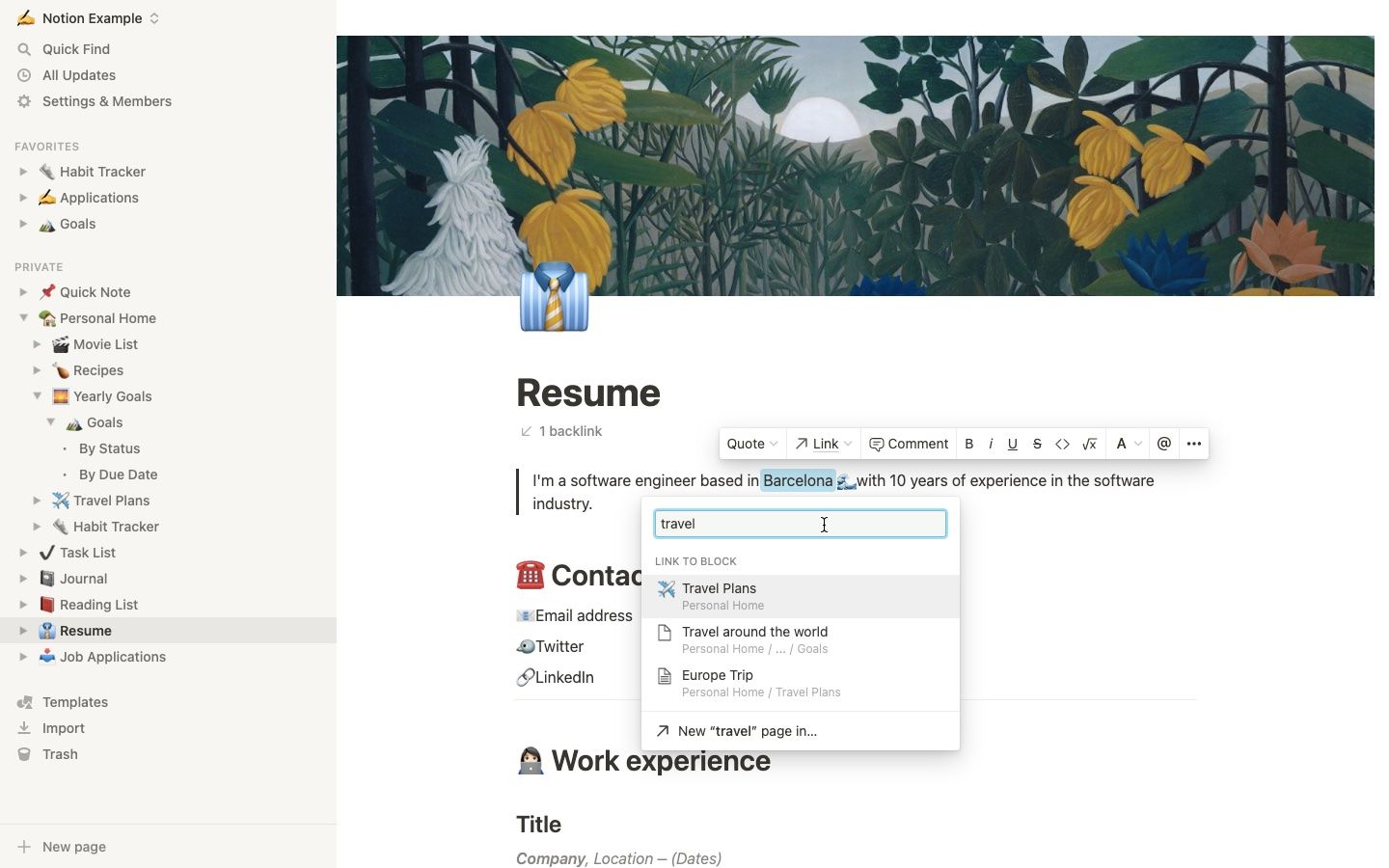
Иногда вы хотите связать страницу дискретно, без отображения заголовка и значка страницы, и в этом случае вы можете сделать гиперссылку на текст.
Напишите текст и выделите его. Появится небольшое меню редактирования. Второй вариант меню – добавить ссылку. Щелкните ссылку, затем найдите страницу, на которую вы хотите связать, и выберите ее. Выделенный текст должен быть подчеркнут, что означает успешное соединение.
Хотя он работает так же, как и предыдущие методы ссылки или упоминания страницы, страницы, на которые имеется гиперссылка, не будут отображать обратную ссылку.
11. Создайте оглавление на странице.
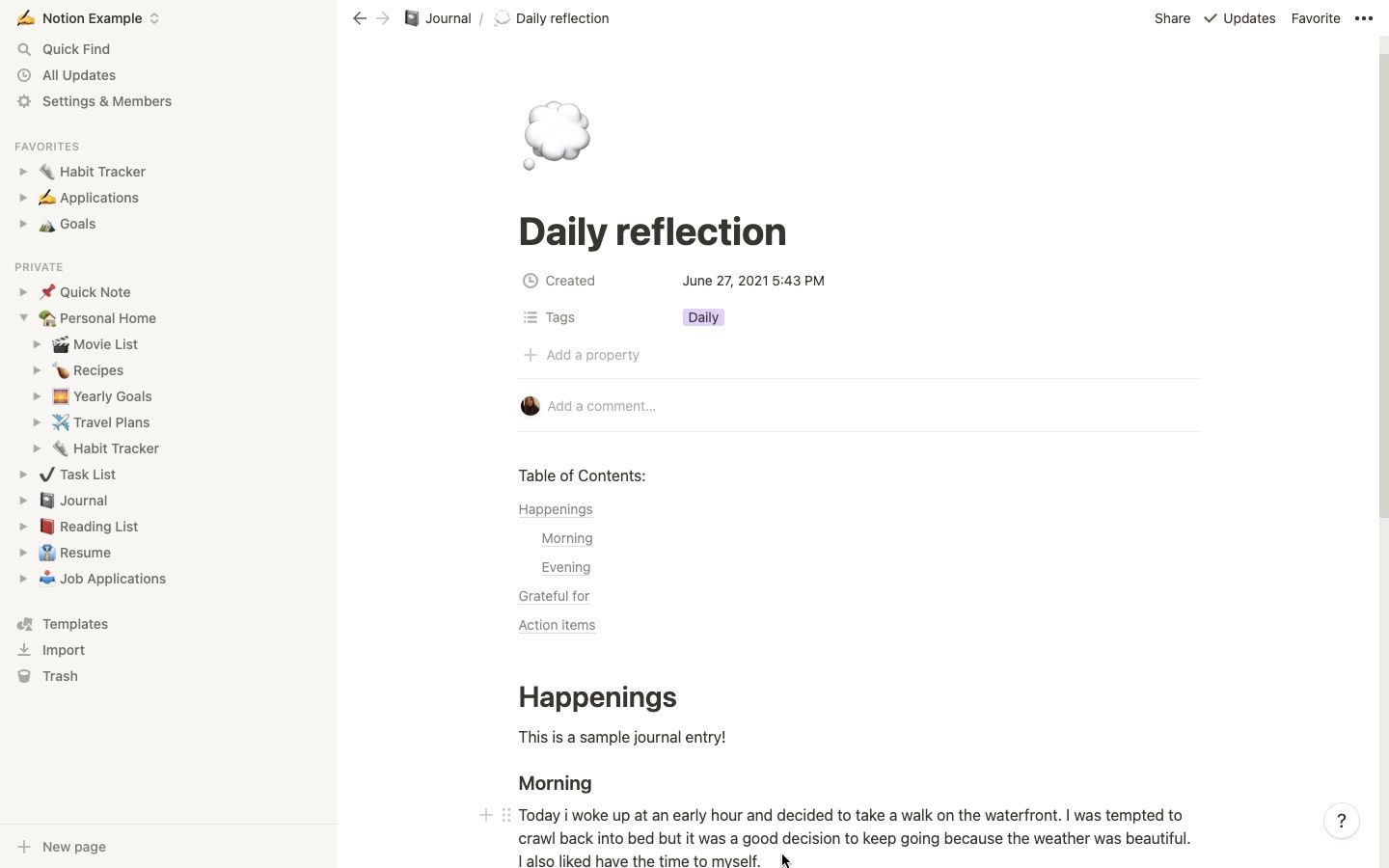
В качестве бонуса вы можете легко перемещаться по странице с большим количеством текста, создав блок оглавления. Создайте новый блок и выберите «Оглавление» .
Если вы хотите добавить раздел своей страницы с понятиями в оглавление, создав заголовок с использованием H1 , H2 или H3 . Заголовки автоматически появятся в Оглавлении, и вы сможете переходить оттуда к определенным разделам.
Навигация по понятию как профессионал
Поначалу навигация и организация страниц с таким количеством доступных опций может показаться сложной задачей. Однако широкий выбор вариантов означает, что вы сможете выбрать тот, который лучше всего соответствует вашему стилю работы. Попробуйте эти советы и уловки и узнайте, как работать с Notion как профессионал.