11 советов, которые помогут вам исправить ошибку синего экрана в Windows 10
Ошибка синего экрана смерти (BSOD) – это то, с чем рано или поздно сталкивается каждый пользователь Windows. Это неприятная проблема, поскольку ее часто сложно устранить, и она может возникнуть из ниоткуда.
Мы дадим вам несколько основных советов о том, как исправить синий экран в Windows 10, а также предоставим ресурсы для конкретных кодов ошибок синего экрана.
Что такое синий экран?
Если вы не уверены, что такое проблема с синим экраном, давайте сначала рассмотрим этот важный термин Windows.
То, что в Windows 10 обычно называют «синим экраном смерти», технически известно как стоп-ошибка или фатальная системная ошибка . Это происходит, когда операционная система дает сбой, что означает, что она столкнулась с какой-то проблемой, которая помешала ее безопасной работе. Когда это происходит, Windows отображает синий экран с некоторой информацией о проблеме, а затем перезагружается.

Синие экраны могут возникать по многим причинам, о которых мы поговорим ниже. Распространенные причины BSOD включают плохие драйверы, проблемы с оборудованием и ошибки операционной системы.
Новые версии Windows, такие как Windows 10, более стабильны, чем более ранние версии, поэтому, надеюсь, вы не будете слишком часто сталкиваться с синими экранами. Вы также должны знать, что появление синего экрана не обязательно является проблемой. Иногда Windows нервничает из-за BSOD, а затем после перезагрузки работает отлично.
Таким образом, вам нужно копаться в следующих исправлениях ошибок синего экрана только в том случае, если вы постоянно попадаете на синий экран.
1. Обратите внимание на код остановки синего экрана Windows.
Трудно говорить о том, как устранять ошибки синего экрана, не зная, в какую конкретную ошибку вы попадаете. Таким образом, лучше всего начать с исправления синих экранов с выявления реальной проблемы.
В Windows 10 BSOD содержит смайлик с грустным лицом и простое сообщение об ошибке. Ниже вы увидите ссылку на страницу устранения неполадок с синим экраном Microsoft , QR-код и поле Stop Code . При желании можно отсканировать QR-код камерой телефона, чтобы перейти на страницу поддержки Microsoft.
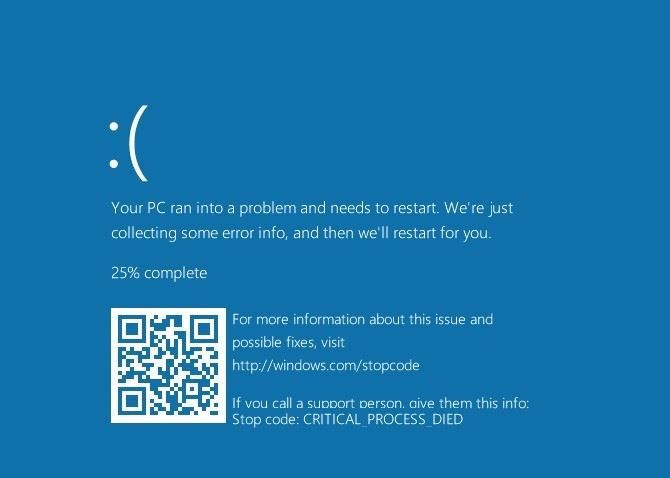
Самая важная часть – запомнить код остановки, указанный на странице, который поможет вам сузить поиск и устранение неполадок. Если вы изначально пропустили код, следуйте нашему руководству по получению кодов остановки в Windows 10 .
2. Попробуйте устранить конкретные неисправности для кода ошибки синего экрана.
Теперь, когда вы знаете, в чем заключается ваша конкретная проблема, вы можете перейти к соответствующим исправлениям на синем экране. Мы написали статьи о некоторых из них:
- Как исправить код остановки Critical Process Died stop
- Устранение синего экрана исключения системной службы
- Руководство по устранению неполадок BSOD управления памятью
- Исправление стоп-ошибки непредвиденного исключения магазина в Windows
- Как устранить ошибки недоступного загрузочного устройства
- Как исправить ошибку неверной информации о конфигурации системы
- Как исправить код ошибки Windows 10 0xc00000e
Это не единственные ошибки синего экрана, с которыми вы столкнетесь, но они одни из самых распространенных. Если вы не можете определить свой точный код ошибки или устранение неполадок в этих руководствах не решило ваши проблемы, перейдите к приведенным ниже более общим решениям ошибок синего экрана.
3. Просмотрите последние компьютерные изменения.
Часто после внесения изменений в систему вы начнете видеть ошибки синего экрана. Такие изменения могут внести проблемные элементы в стабильную среду. Определение этого может помочь в устранении неполадок.
Например, если вы только что установили новый принтер, попробуйте отключить его от компьютера, чтобы проверить, сохраняется ли синий экран. Если вы недавно запускали обновление Windows, перейдите в « Настройки»> «Обновление и безопасность»> «Центр обновления Windows» и нажмите « Просмотреть историю обновлений» .
На следующей странице со списком нажмите Удалить обновления вверху и удалите самое последнее обновление, чтобы увидеть, решает ли это проблему.
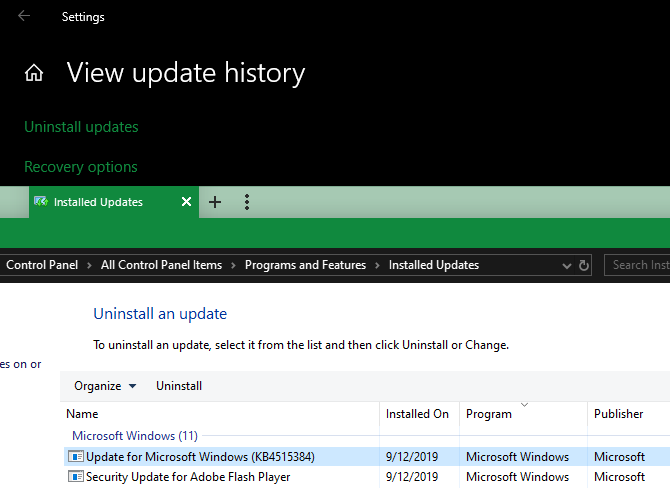
То же самое и с программным обеспечением. Если вы начали замечать синие экраны после установки новой программы, попробуйте удалить приложение и посмотрите, решит ли это ваши проблемы.
4. Проверьте наличие Windows и обновлений драйверов.
Хотя плохие обновления иногда могут вызывать проблемы, часто Microsoft и сторонние компании выпускают обновления для устранения подобных проблем. Посетите « Настройки»> «Обновление и безопасность»> «Центр обновления Windows» и примените все ожидающие обновления на тот случай, если они содержат исправление.
Также важно проверить свои драйверы, поскольку они часто могут быть источником синих экранов Windows 10. Нажмите Win + X (или щелкните правой кнопкой мыши кнопку «Пуск»), чтобы открыть меню опытного пользователя. Затем выберите Диспетчер устройств, чтобы открыть эту утилиту.
Здесь проверьте наличие желтых треугольных значков во всех записях, которые указывают на проблему с драйвером. Вам следует дважды проверить все устройства, которые появляются с этим, так как вам может потребоваться переустановить драйвер или удалить устройство.
Вы можете щелкнуть правой кнопкой мыши запись и выбрать « Обновить драйвер», чтобы проверить наличие обновлений, но это не всегда надежно.

Вместо этого вам следует посетить веб-сайт производителя и скачать оттуда последние версии драйверов. Следуйте нашему руководству по обновлению драйверов Windows для получения помощи.
5. Запустите восстановление системы.
Функция восстановления системы в Windows позволяет вернуть вашу систему в предыдущее состояние. Это удобный инструмент для устранения неполадок, поскольку он прост в использовании и позволяет узнать, связана ли ваша проблема с программным обеспечением.
Введите восстановление в меню «Пуск» и откройте появившуюся запись в панели управления восстановлением . Здесь нажмите « Открыть восстановление системы», чтобы запустить инструмент. После однократного нажатия кнопки « Далее» вы увидите список точек восстановления, к которым можно вернуться. Выберите один, затем нажмите « Сканировать на наличие уязвимых программ», если хотите узнать, какое программное обеспечение будет изменено.

Запуск восстановления системы не влияет на ваши файлы, но он удалит все драйверы или программное обеспечение, которые вы установили с момента создания точки восстановления. Кроме того, он переустановит все, что вы удалили с того времени.
Подтвердите восстановление системы, после чего вы сможете начать процесс. Это займет некоторое время, после чего вы вернетесь к своей системе, как это было в то время. Если после этого у вас не появятся синие экраны, скорее всего, проблема связана с программным обеспечением.
6. Сканирование на наличие вредоносных программ.

Вредоносное ПО может повредить системные файлы Windows и вызвать синий экран. Вы должны запустить сканирование на предмет заражения, чтобы исключить подобное.
Мы рекомендуем использовать Malwarebytes для запуска сканирования. Он будет искать все виды мошеннического программного обеспечения и удалять его за вас. Если он что-то обнаружит, перезагрузитесь после очистки и посмотрите, исчезнут ли ошибки синего экрана.
7. Проверьте оборудование вашего компьютера.
Если вы не поняли, почему появляется синий экран смерти, вам следует проверить физические компоненты вашего компьютера. Иногда неисправная флешка ОЗУ или что-то подобное может привести к синему экрану.
Мы уже показали, как проверить ваш компьютер на отказ оборудования . Используйте эти инструменты для проверки своей системы, и вы сможете спланировать замену всего неисправного.
8. Запустите сканирование SFC.

Windows включает инструмент командной строки под названием SFC (System File Checker). При запуске проверяет наличие поврежденных системных файлов Windows и пытается их исправить. Это может решить проблему с синим экраном.
Снова нажмите Win + X (или щелкните правой кнопкой мыши кнопку «Пуск»), чтобы открыть контекстное меню опытного пользователя. Выберите командную строку (администратор) или Windows PowerShell (администратор) , затем введите следующее:
sfc /scannowДайте ему время поработать, и вскоре вы увидите результаты.
9. Загрузитесь в безопасном режиме.
В зависимости от серьезности проблемы вы можете выполнить все вышеперечисленные действия по устранению неполадок, работая в Windows как обычно. Однако, если у вас есть серьезная проблема, ошибки синего экрана могут помешать вам нормально работать. В этом случае вам необходимо загрузиться в безопасном режиме .
В безопасном режиме вы можете загрузить базовую конфигурацию Windows только с тем, что необходимо для ее работы. Это предотвращает вмешательство сторонних приложений в нормальную работу. Если вы можете работать в безопасном режиме, не нажимая на синий экран, скорее всего, проблема связана с установленным приложением или службой.
Находясь в безопасном режиме, вы можете запустить сканирование на наличие вредоносных программ, использовать восстановление системы и иным образом устранять неполадки, как мы обсуждали.
10. Используйте дополнительные инструменты.
Для более глубокого устранения неполадок вы можете использовать инструменты, которые интерпретируют информацию, выгружаемую Windows после сбоя . Обычно это только для опытных пользователей.
Следуйте нашим инструкциям по исправлению ошибок синего экрана с помощью WinDbg и BlueScreenView, чтобы получить помощь с помощью некоторых из этих инструментов.
11. Переустановите Windows.

Если все остальное не помогло, вам необходимо переустановить Windows на вашем компьютере. На этом этапе вы исключили проблемы с драйверами, оборудованием, вредоносными программами и программным обеспечением, поэтому в вашей системе должна быть более глубокая проблема.
Следуйте нашему руководству по сбросу Windows 10, чтобы узнать, как это сделать лучше всего.
Теперь вы знаете, как исправить ошибки синего экрана в Windows 10
С ошибками синего экрана сложно бороться, особенно потому, что они могут помешать вам правильно устранить неполадки. Но после ознакомления с приведенными выше советами вы знаете, что такое ошибка синего экрана и как ее решить.
Забегая вперед, разумно следить за признаками того, что ваш компьютер вот-вот выйдет из строя, чтобы вы могли, надеюсь, в первую очередь предотвратить возникновение этих проблем.