11 способов исправить фото iCloud, которые не синхронизируются на вашем Mac
Все ли ваши устройства Apple синхронизируют фотографии через iCloud, кроме вашего Mac? Это раздражает. Это может быть вызвано многими причинами, такими как неправильно настроенные параметры, ошибки или сбои, повреждение библиотеки фотографий и т. Д.
Итак, без лишних слов, давайте посмотрим, что вы можете сделать, чтобы ваш Mac снова начал синхронизировать ваши фотографии iCloud.
1. Активируйте Фото iCloud.
Если вы только что закончили настройку Mac, ваши фотографии не будут синхронизироваться, пока вы не активируете iCloud Photos. Вот как это сделать:
- Откройте приложение " Фото" .
- Выберите « Фотографии» > « Настройки» в строке меню.
- Перейдите на вкладку iCloud и установите флажок рядом с фотографиями iCloud .
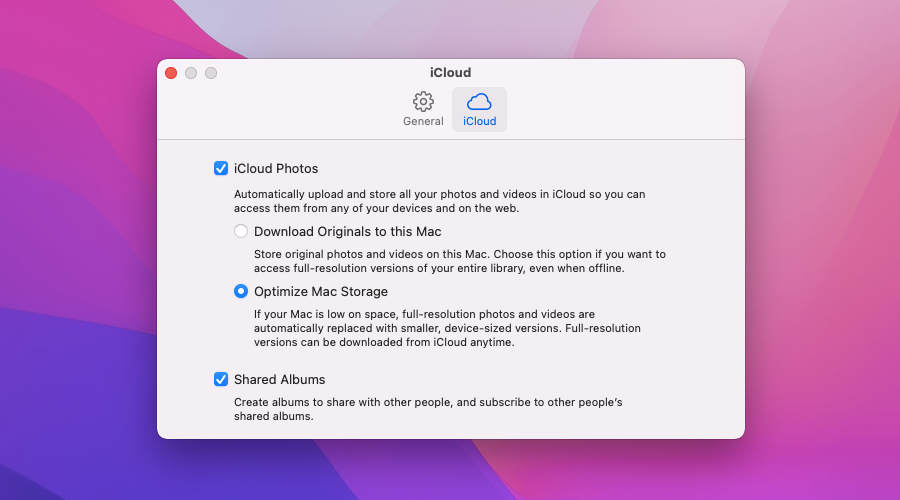
Затем вы можете переключаться между опциями « Загрузить оригиналы на этот Mac» и « Оптимизировать хранилище Mac» . Первый загружает все оригинальные копии вашей библиотеки фотографий на ваш Mac, а второй использует заполнители с низким разрешением для экономии места на диске.
Синхронизация библиотеки фотографий с вашим Mac в первый раз может занять некоторое время, поэтому не ожидайте, что ваши изображения появятся сразу.
2. Проверьте свой Apple ID.
Вы используете несколько учетных записей Apple ID? Лучше всего подтвердить, что вы вошли на свой Mac, используя ту же учетную запись, что и другие устройства, с которыми вы хотите синхронизировать фотографии.
Для этого откройте приложение « Системные настройки» и выберите Apple ID . Вы найдете свой Apple ID, указанный на следующей странице. Затем, при необходимости, используйте параметр « Выйти» на вкладке iCloud для переключения учетных записей.
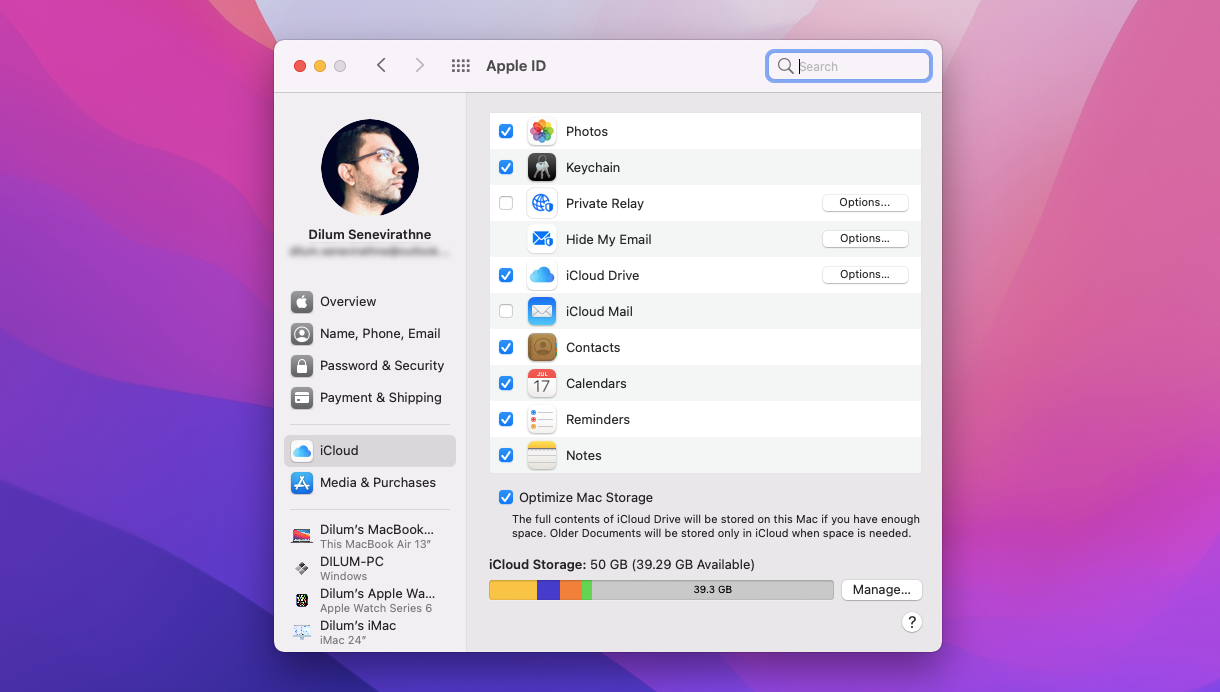
Примечание. На устройствах iOS или iPadOS откройте приложение « Настройки» и коснитесь своего профиля, чтобы отобразить свой Apple ID.
3. Принудительно закройте приложение "Фото".
Иногда приложение «Фото» в macOS может прекратить синхронизацию без видимой причины. Принудительный выход и повторное открытие обычно помогает это исправить. Вот как:
- Откройте меню Apple и выберите « Завершить принудительно» .
- Выберите фотографии .
- Нажмите " Завершить принудительно" .
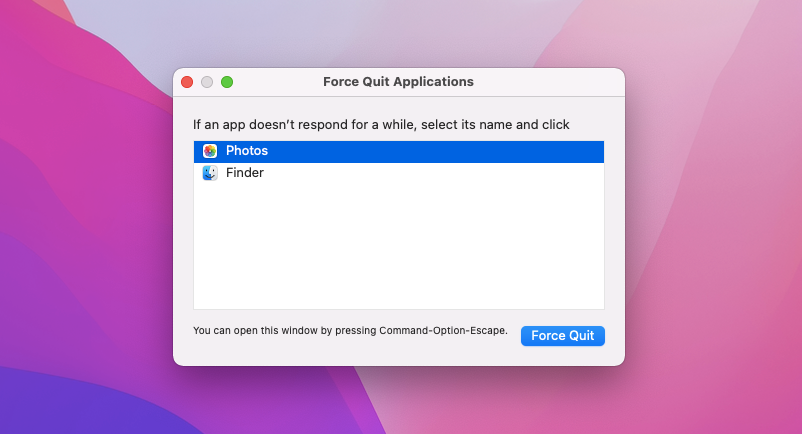
Перезапустите приложение « Фотографии» из Dock или Launchpad и проверьте, не начинает ли оно снова синхронизировать ваши фотографии.
4. Проверьте состояние системы iCloud.
Также неплохо убедиться, что с фотографиями iCloud на стороне сервера все в порядке. Для этого откройте страницу статуса системы Apple и проверьте статус рядом с фотографиями . Если вы видите какие-либо проблемы в списке, у вас нет другого выхода, кроме как подождать, пока Apple не решит их.
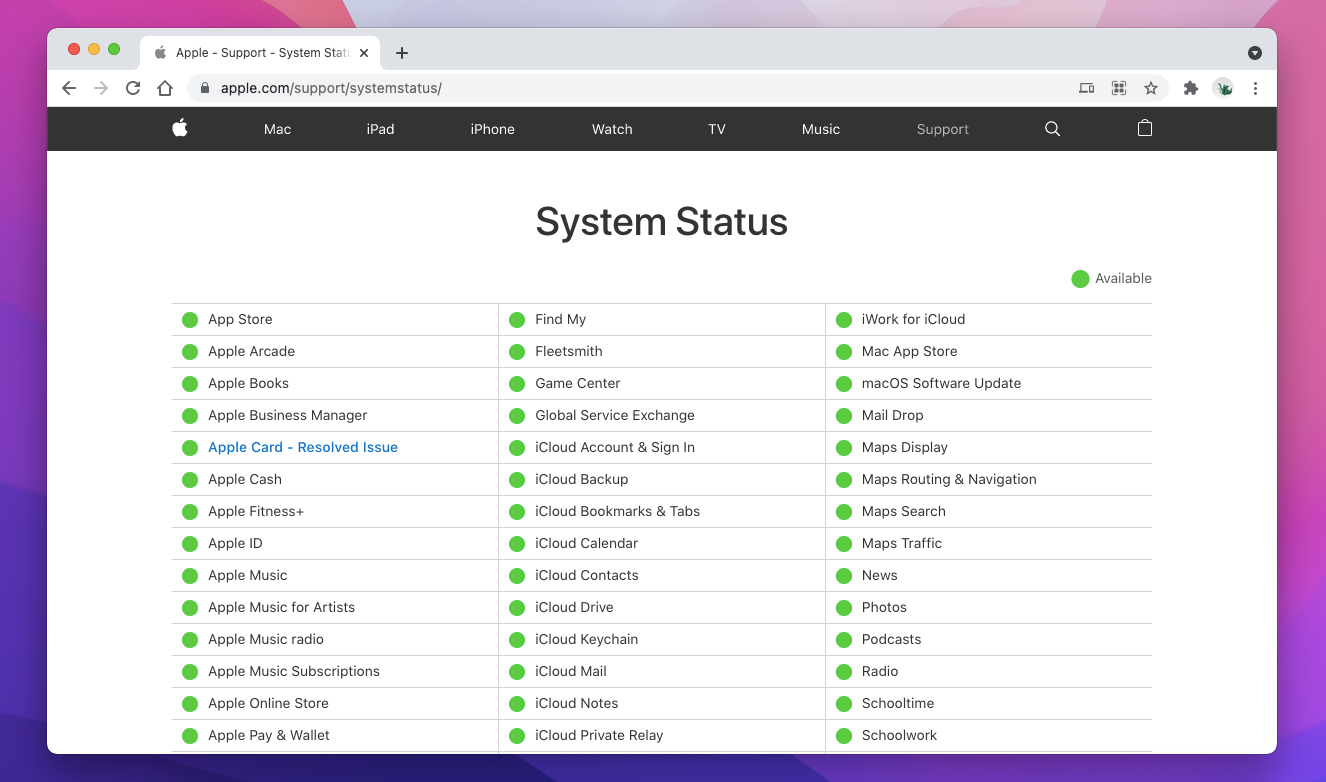
5. Перезагрузите Mac.
Перезагрузка Mac может исправить случайные проблемы с приложениями и сетью. Если вы еще этого не сделали, откройте меню Apple и выберите « Перезагрузить» . Не устанавливайте флажок « Открывать окна при повторном входе в систему» перед повторным нажатием кнопки « Перезагрузить» .
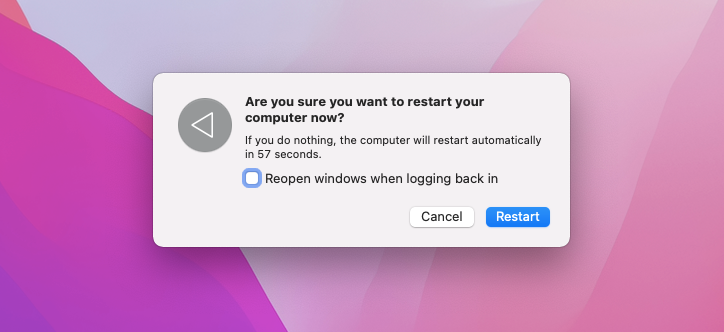
6. Освободите немного места
Если на вашем Mac почти не хватает места для хранения, освобождение места может помочь снова правильно синхронизировать ваши фотографии. Панель управления хранилищем (доступ к которой можно получить, открыв меню Apple и выбрав « Об этом Mac» > « Хранилище» > « Управление» ) – отличное место для начала.
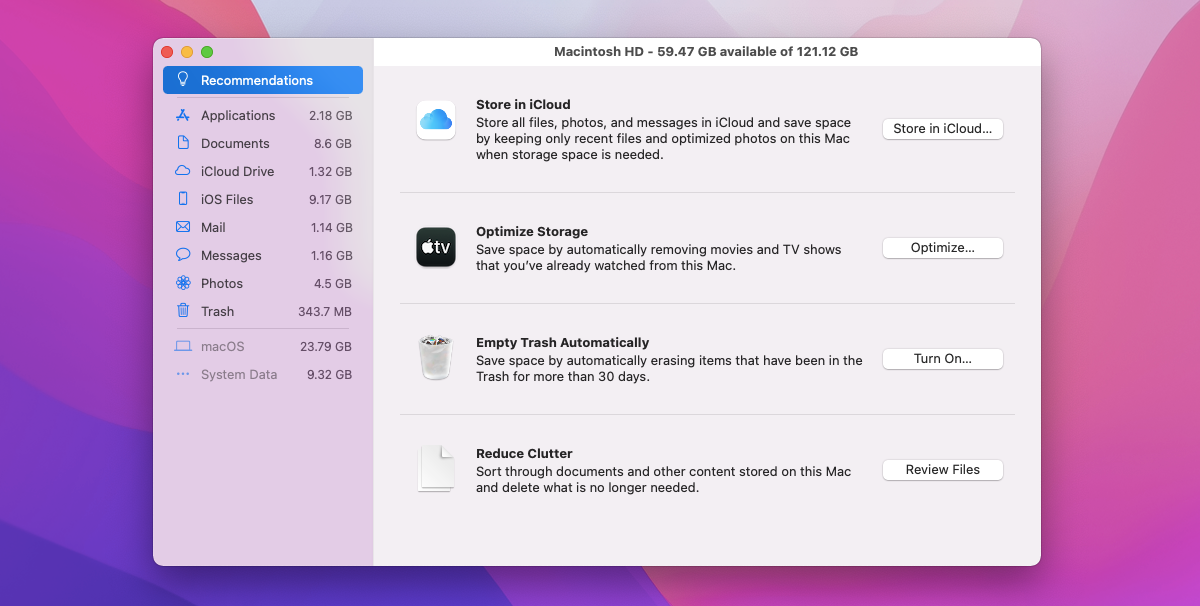
Выполните рекомендации, прежде чем углубляться в категории хранилищ на боковой панели.
7. Очистите кеш DNS.
Поврежденный или устаревший кеш DNS (службы доменных имен) может помешать вашему Mac подключиться к серверам Apple iCloud. К счастью, удаление кеша DNS заставляет ваш Mac разрешать каждый веб-адрес с нуля. Вот как это сделать:
- Откройте панель запуска и выберите « Другое» > « Терминал» .
- Введите следующую команду:
sudo killall -HUP mDNSResponder
- Нажмите Enter .
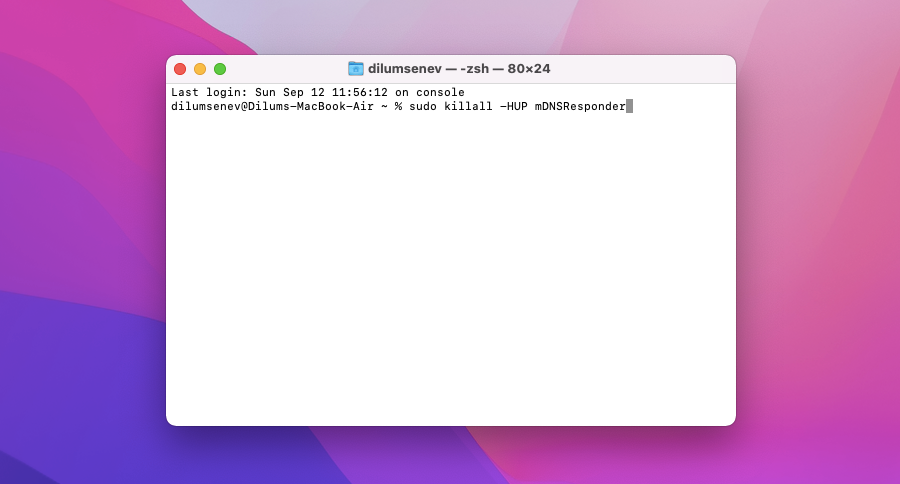
8. Восстановите библиотеку фотографий.
Если ни одно из вышеперечисленных решений не помогло, пора исправить потенциальные ошибки в вашей библиотеке фотографий. Приложение «Фотографии» на вашем Mac способно их обнаруживать и исправлять. Вот как вы можете предложить это сделать:
- Закройте приложение " Фото" . Если приложение кажется зависшим, вместо этого принудительно закройте его.
- Удерживая обе клавиши Option + Cmd, выберите значок « Фотографии» на панели Dock или Launchpad.
- Выберите « Восстановить» .
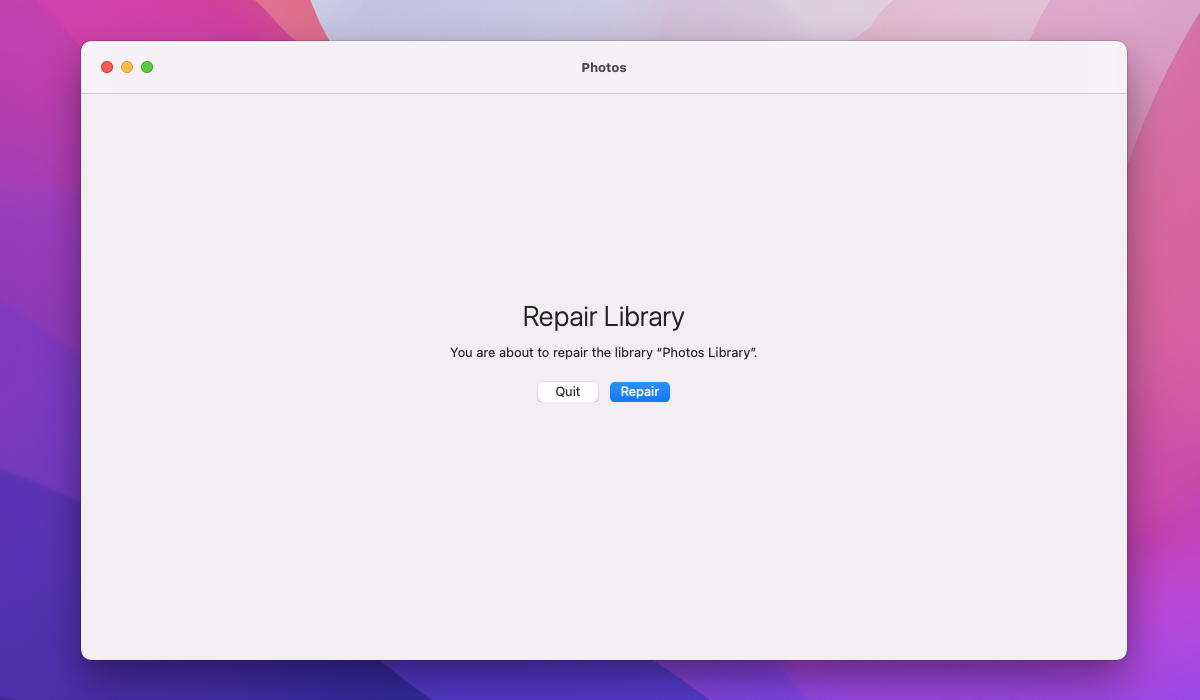
В зависимости от размера библиотеки приложению «Фотографии» может потребоваться время, чтобы восстановить ее. Проверьте, не начали ли ваши фотографии синхронизироваться после этого.
9. Удалите индекс синхронизации.
Вы также можете попробовать удалить индексные файлы, содержащие данные синхронизации приложения «Фото». Это побудит ваш Mac синхронизировать всю вашу библиотеку фотографий с нуля. Если вы хотите продолжить, вот как:
- Закройте приложение " Фото" .
- Откройте приложение Finder и выберите файл, содержащий вашу библиотеку фотографий. По умолчанию вы должны найти его в папке « Изображения ».
- Удерживая нажатой клавишу Control, щелкните файл библиотеки фотографий и выберите « Показать содержимое пакета» .
- Перейти к папкам меченых ресурсы> компл> CloudSync.noindex.
- Удалите все файлы в папке CloudSync.noindex.
- Перезапустите приложение " Фото" .
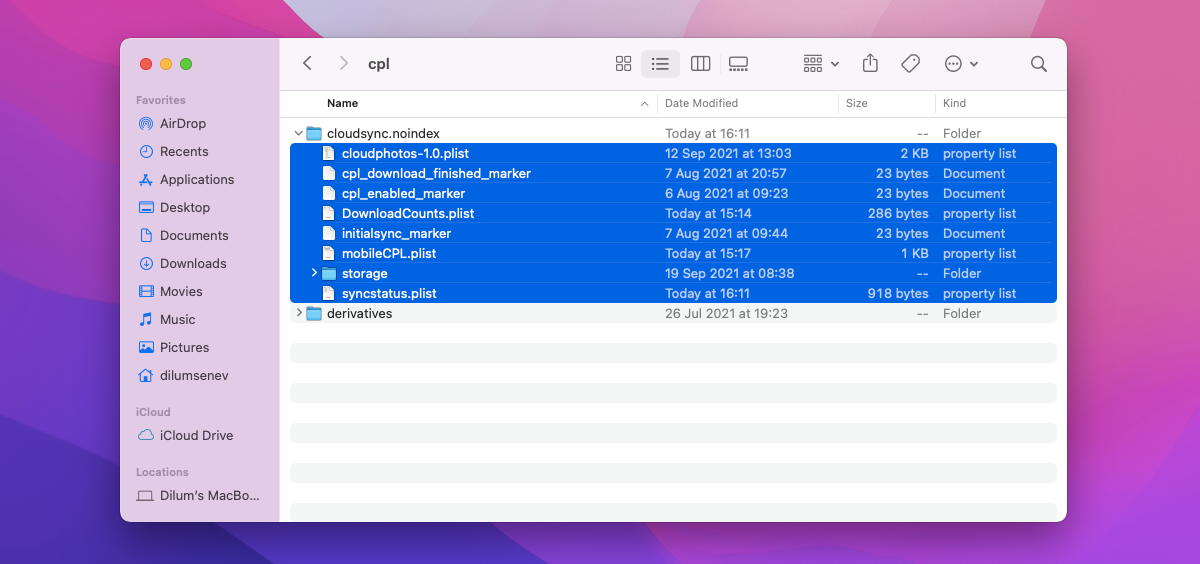
10. Обновите операционную систему.
Обновление операционной системы Mac помогает устранить проблемы, вызванные ошибочным экземпляром приложения «Фотографии». Если проблема не исчезнет, попробуйте сделать это сейчас:
- Откройте меню Apple и выберите « Об этом Mac» .
- Выберите « Обновление программного обеспечения» .
- Выберите Обновить сейчас .
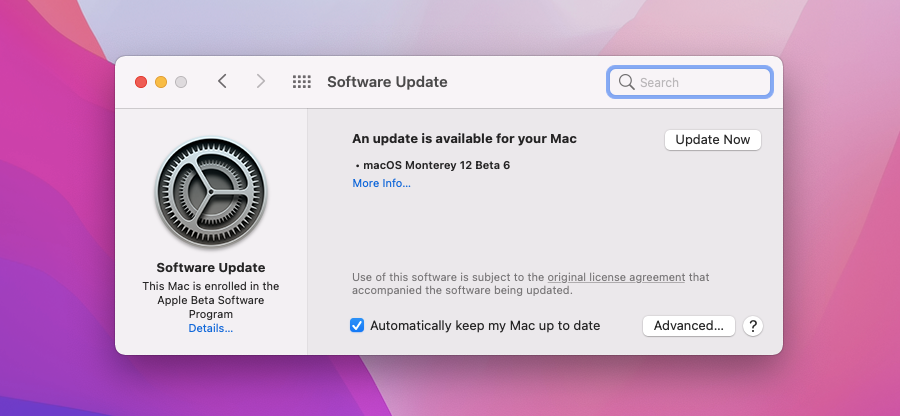
11. Повторно активируйте Фото iCloud.
Отключение и включение фотографий iCloud на вашем Mac может подтолкнуть приложение «Фотографии» к правильной синхронизации фотографий.
Для этого откройте приложение « Фото» и выберите « Фотографии» > « Настройки» в строке меню. Затем переключитесь на вкладку iCloud и снимите флажок рядом с фотографиями iCloud .
У вас есть возможность загрузить копию своих фотографий в iCloud перед деактивацией фотографий iCloud – выберите « Загрузить» .
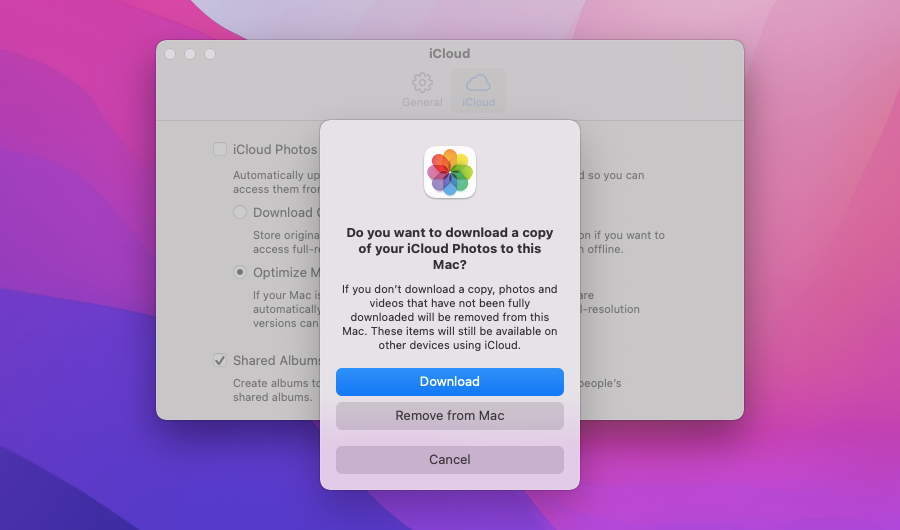
Перезагрузите ваш Mac. Следуйте что пересматривают Настройки панели Фотоснимки приложения. Затем снова установите флажок рядом с фотографиями iCloud .
Установите приложение "Фото" на свой Mac снова в синхронизации
Приведенные выше исправления должны помочь вам заставить приложение «Фото» снова начать синхронизацию изображений на вашем Mac в обычном режиме. Если вы снова столкнетесь с той же проблемой, обязательно снова выполните некоторые из быстрых исправлений, описанных выше. Например, принудительный выход из программы «Фото», перезагрузка Mac или восстановление библиотеки фотографий в большинстве случаев могут заставить все двигаться в правильном направлении.
Тем не менее, плохое подключение к Интернету также может вызвать проблемы с синхронизацией на Mac. Если вы заметили более низкую скорость интернета и в других приложениях, потратьте несколько минут на оптимизацию своей беспроводной сети.