12 вещей, которые вы должны сделать со своим Samsung Galaxy Z Fold 5

Samsung Galaxy Z Fold 5 — самое недооцененное обновление флагманской линейки Samsung в этом году. Его неизменная эстетика по сравнению с Galaxy Z Fold 4 может ввести вас в заблуждение, полагая, что изменений практически нет . Но Samsung внесла значительные улучшения в дизайн в виде более плавного шарнирного механизма, меньшего зазора вдоль шарнира, а также более тонкого и легкого устройства в целом по сравнению с Fold 4. В результате оптимизированного дизайна Galaxy Z Fold 5 стал более удобным в использовании.
Благодаря дизайну, который по сути предлагает два телефона в одном, и общему пользовательскому опыту, с которым трудно сравниться, Galaxy Z Fold 5 является выдающимся устройством. Однако, чтобы наилучшим образом использовать то, что предлагает гаджет, есть некоторые функции, которые вы должны изучить и освоить. Вот 12 вещей, которые вы должны сделать при покупке Galaxy Z Fold 5.
Изменить макет панели навигации

Навигация по большому внутреннему экрану может быть утомительной, поэтому первая настройка, которую мы рекомендуем изменить, связана со значками навигации на Galaxy Z Fold 5. Как и на других устройствах Android, у вас есть три кнопки навигации внизу экрана. . В то время как на других устройствах эти кнопки традиционно размещаются в центре экрана, большой дисплей Galaxy Z Fold 5 вдохновляет Samsung сместить их вбок.
Учитывая преобладающее количество пользователей-правшей, три навигационные кнопки расположены с правой стороны дисплея. Однако, если вы левша (или предпочитаете пользоваться телефоном левой рукой), вы можете переместить их на левый экран.
Чтобы изменить ориентацию этих кнопок, выберите «Настройки» > «Экран» > «Панель навигации» и измените положение кнопки с «Справа» на «Слева ». Одновременно вы также можете поменять местами кнопки « Назад » и «Недавние» в зависимости от ваших предпочтений.
Если вы хотите быстро перемещаться по интерфейсу, вы можете активировать навигацию с помощью жестов на той же странице в настройках . Эти жесты, идентичные жестам навигации на iPhone, позволяют вернуться назад, перейти на главный экран или открыть последние приложения, просто проведя пальцами по дисплею. Вы также можете провести слева направо на панели внизу, чтобы быстро и плавно переключаться между самыми последними приложениями.
Достигайте большего с помощью панели задач
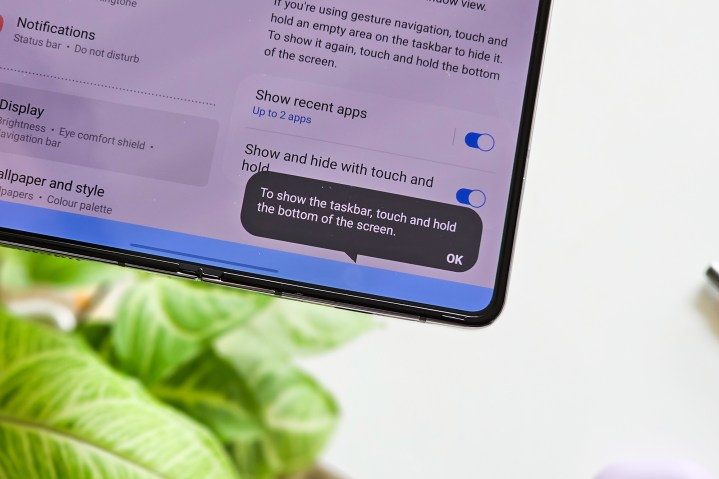
Одним из выдающихся атрибутов Galaxy Z Fold 5 является его постоянная панель задач, похожая на док-станцию на планшетах и ПК. Когда приложение открыто, он находится внизу экрана и позволяет легко открывать другие приложения или перетаскивать значки приложений, чтобы открыть их в режиме разделенного экрана. Помимо восьми постоянных значков приложений, на панели задач также отображаются значки четырех приложений, использовавшихся в последнее время, для облегчения доступа. В левом углу панели задач также есть крошечная точечная сетка, при нажатии которой открывается вся библиотека установленных приложений.
Хотя панель задач невероятно полезна для многозадачности, она может показаться навязчивой в некоторых приложениях, например, когда вы отдыхаете, чтобы посмотреть видео на YouTube или прочитать электронную книгу на Galaxy Z Fold 5. Вместо того, чтобы полностью отключить панель задач, вы можно на мгновение отключить его, нажав и удерживая пустую область справа от значков приложений. Единственным недостатком этого жеста является то, что он работает, только если включена навигация жестами.
Кроме того, обратите внимание, что панель задач работает только в том случае, если вы используете One UI Home в качестве средства запуска по умолчанию на Galaxy Z Fold 5 (или более старых устройствах Fold). Панель задач будет неактивной и непригодной для использования, если вы используете пользовательскую программу запуска Android, такую как Niagra или Lawnchair.
Говоря об использовании Galaxy Z Fold 5 больше как планшета или ПК, в следующем разделе вы познакомитесь с его впечатляющими возможностями многозадачности, где панель задач играет ключевую роль.
Используйте несколько приложений одновременно
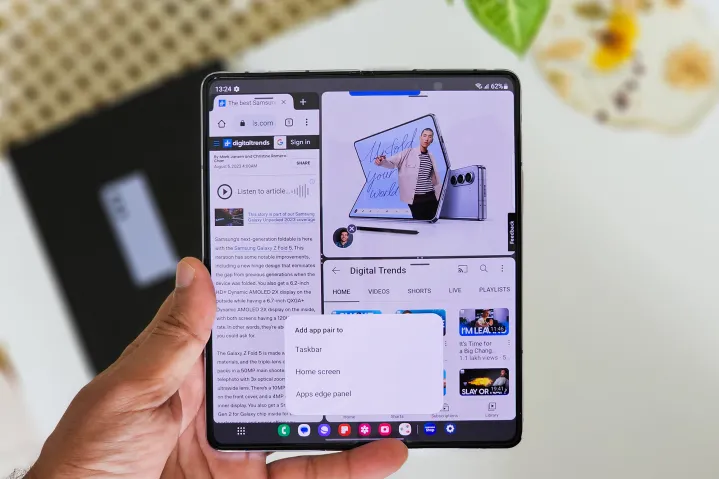
Важным преимуществом большого внутреннего дисплея Galaxy Z Fold 5 является возможность запуска нескольких приложений (или экземпляров одного и того же приложения). Складное устройство позволяет запускать четыре приложения одновременно (три в сетке и одно в виде плавающего окна), что делает его идеальной многозадачной настройкой среди смартфонов.
Существует множество способов открывать приложения в многооконном режиме. Самый простой способ — открыть одно полноэкранное приложение и поместить поверх него другое. Вот как это сделать:
- Откройте любое приложение в полноэкранном режиме.
- Нажмите и удерживайте значок другого приложения на панели задач или в панели запуска приложений, и вы увидите, что половина экрана (по горизонтали или вертикали) становится серой, создавая место, где появится второе приложение.
- Повторите это с третьим приложением, чтобы открыть его на четверти экрана.
- Когда у вас появятся эти приложения на экране, вы можете перетаскивать крошечные точки на разделителях, чтобы увеличить или уменьшить размер любого из трех окон.
- Вы также можете перетащить значок с панели задач или панели запуска приложений и поместить его в центр экрана, чтобы открыть плавающее окно поверх трех одновременно открытых приложений.
Вы также можете запустить настройку многооконного режима, перейдя в меню «Недавние» и нажав и удерживая значок приложения поверх приложений, которые вы хотите видеть на экране, или даже активировав кнопку прямого доступа для активации многооконного просмотра, выполнив следующие действия:
- Перейдите в «Настройки» > «Дополнительные функции» > «Многооконный режим».
- Включите переключатель рядом с Показывать многооконное меню с одним окном .
Теперь вы увидите тонкую полосу в верхней части дисплея, позволяющую преобразовать открытое в данный момент приложение в режим разделенного экрана или плавающего окна.

Samsung предлагает еще более быстрый способ запуска приложений в режиме разделенного экрана с помощью жестов смахивания. Прежде чем использовать его, вы должны включить жест в меню «Настройки»> «Дополнительные функции»> «Несколько окон» и включить переключатель «Пролистывание для разделения экрана» .
Стоит отметить, что не все приложения изначально поддерживают многооконный режим. К счастью, Samsung позволяет принудительно настроить этот вид для всех приложений с помощью простого элемента управления. Перейдите в «Настройки»> «Дополнительные функции»> «Лаборатория» и включите многооконный режим для всех приложений .
Сохраняйте группы приложений для быстрого доступа
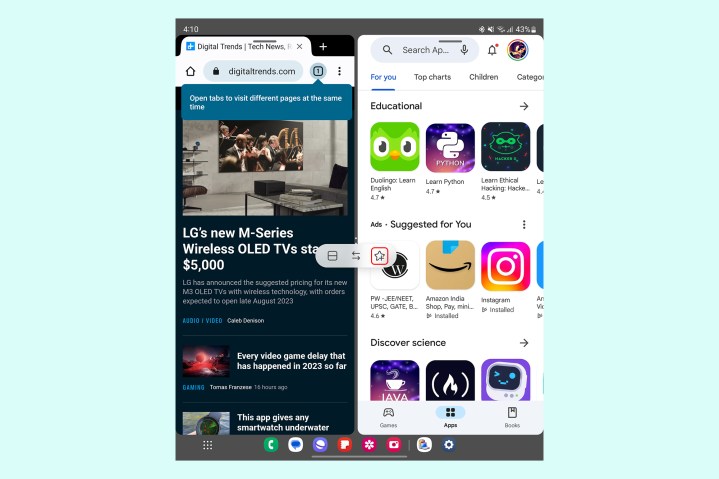
Делая упор на многооконные приложения, Samsung позаботилась о том, чтобы вам не приходилось каждый раз открывать группу приложений, чтобы переключиться с них. Эти группы приложений остаются активными в меню «Недавние» Galaxy Z Fold 5 и остаются активными даже после того, как они оставались бездействующими в течение нескольких минут или даже нескольких часов, благодаря огромной оперативной памяти Galaxy Z Fold 5 на 12 ГБ.
Однако, если вы часто используете эти приложения и хотите использовать их вместе, вы также можете сохранить эти группы приложений. Нажмите значок с тремя точками на разделителе экрана, а затем нажмите значок звездочки. Это навсегда поместит группу приложений на панель задач (или на главный экран, если вы выберете этот вариант) и среди значков приложений в нижней части домашней страницы в виде папки.
Если вы хотите удалить группу приложений, просто нажмите и удерживайте значок и нажмите «Удалить» .
Измените меню недавних приложений

Несмотря на большой экран, доступный на Galaxy Z Fold 5, Samsung придерживается безвкусного представления последних приложений. При предварительном просмотре приложений большой квадратной формы много места на дисплее тратится впустую, что вынуждает вас бесконечно прокручивать нужное приложение. К счастью, вы можете переключить это представление с помощью небольшой ловкости, используя Samsung Good Lock, официальное приложение Samsung, разработанное, чтобы помочь вам улучшить визуальный интерфейс на вашем смартфоне Galaxy, тем самым повысив удобство использования.
Начните с этих шагов:
- Загрузите приложение Good Lock из Samsung Galaxy Store . В приложении вы увидите несколько модулей для улучшения различных аспектов интерфейса.
- Прокрутите меню, чтобы найти модуль под названием Home Up . Коснитесь значка «Загрузить» рядом с названием и установите модуль из магазина Galaxy Store.
- Вернитесь в Good Lock, где вы найдете модуль Home Up вверху списка.
- Выберите, чтобы открыть модуль, а затем выберите Task Changer .
- В разделе «Тип макета» выберите «Сетка» вместо «Список» .
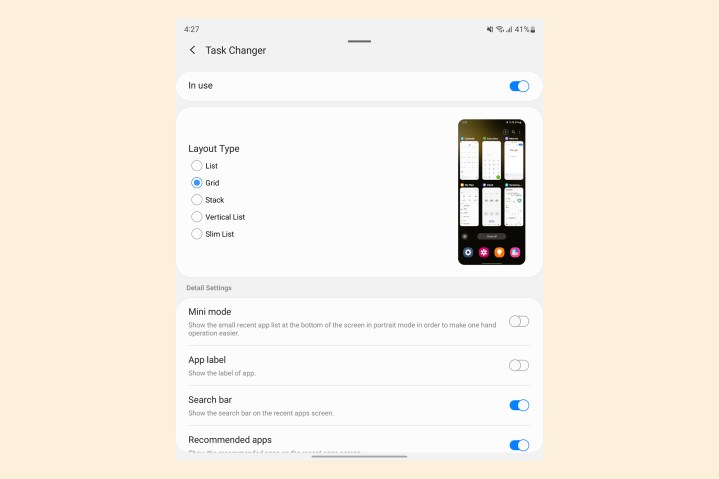
Теперь вас встретит более эффективное меню «Недавние» с приложениями, перечисленными в два ряда с меньшими превью. Это освобождает место для шести предварительных просмотров приложений вместо двух ранее, что делает просмотр всех открытых приложений более управляемым.
Максимально используйте гибкий режим

Сгибаемый экран позволяет Samsung Galaxy Z Fold 5 оставаться открытым под разными углами, открывая возможности для различных приложений. С самого начала вы можете частично наклонить смартфон и положить его на плоскую поверхность для стабильных фотографий и видео. В такой ориентации видоискатель занимает верхнюю половину дисплея. В то же время элементы управления камерой и последние медиафайлы отображаются в нижней половине, что делает ее идеальной заменой штативу.
Точно так же вы можете ограничить приложения только половиной дисплея, когда Galaxy Z Fold 5 частично сложен. Это особенно полезно, если вы хотите сесть и положить телефон на ровную поверхность. Помимо использования в приложении камеры, эта функция может быть удобна для просмотра фильмов или видеозвонков. Эта настройка официально называется «Flex Mode» и включает определенные элементы управления в нижней половине экрана. К ним относятся ползунки яркости и громкости, кнопка скриншота, трекпад и другие быстрые действия для добавления второго приложения на экран.
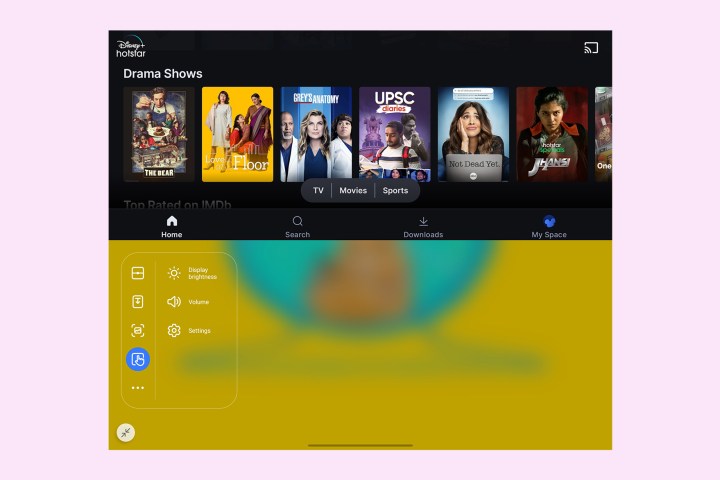
Помимо этих приложений, Samsung позволяет включить это в любом приложении, выполнив следующие действия.
- Выберите «Настройки» > «Дополнительные функции» > «Лаборатории» > «Панели гибкого режима».
- Выберите Приложения для автоматического отображения панели Flex Mode.
- Выберите приложения, в которых вы хотите включить режим Flex.
- Чтобы убедиться, что все приложения поддерживают панели Flex Mode, включите многооконный режим в соответствии с инструкциями (в третьем разделе) выше.
Продолжайте использовать приложения на внешнем экране
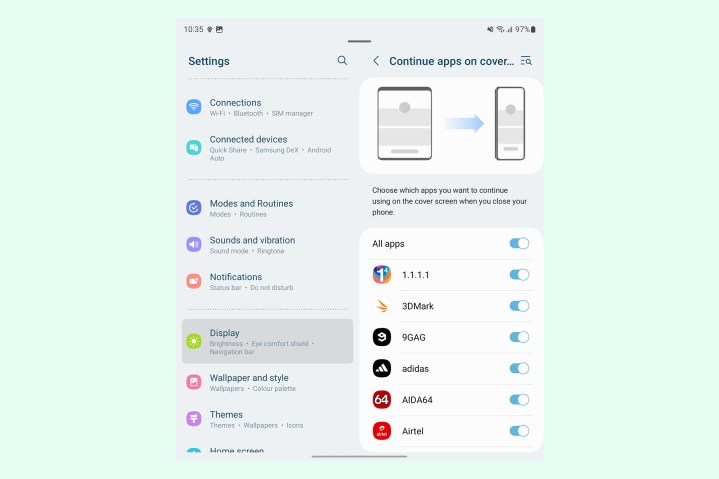
Когда вы взаимодействуете с любым телефоном серии Galaxy Z Fold с внешнего дисплея и решаете, что вам нужно больше экранного пространства, вы можете открыть телефон и продолжить использовать то же приложение (в основном) без перезагрузки. Но то же самое обычно не применяется, когда вы закрываете телефон. Вместо того, чтобы продолжать работу того же приложения на внешнем экране, закрытие Fold 5 блокирует складной телефон. Даже когда вы разблокируете его, вам, возможно, придется перезагрузить приложение снова.
Если вы относитесь к тем, кто часто любит переключаться между внутренним и внешним дисплеями на Galaxy Z Fold, вы можете разрешить приложениям переходить на внешний дисплей, выполнив следующие действия:
- Перейдите в «Настройки» > «Экран».
- Прокрутите вниз и выберите «Продолжить приложения на заставке».
- Выберите приложения, которые вы хотите продолжить использовать после переключения с внутреннего на внешний дисплей.
Обратите внимание, что некоторые приложения, особенно видеоприложения и игры, могут перезагружаться, несмотря на то, что этот параметр включен, в частности, чтобы адаптироваться к меньшему дисплею и избежать кадрирования.
Полностью используйте большой дисплей
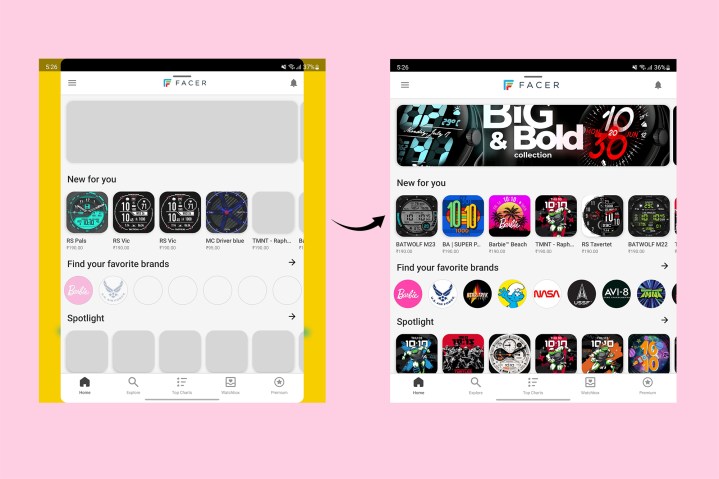
С Google Pixel Fold и Google Pixel Tablet компания Google реинвестирует свою энергию в развитие экосистемы Android-планшетов. Важным путем к достижению этого является заставить разработчиков адаптировать свои приложения для больших экранов. Между тем, Samsung также заставляет разработчиков оптимизировать приложения, работающие исключительно в портретном режиме, включая Instagram и TikTok, которые теперь полностью занимают место на экране Galaxy Z Fold 5 с специально разработанным интерфейсом.
Однако некоторые менее распространенные приложения могут по-прежнему не занимать весь экран и оставлять пустые места с каждой стороны. Если вам это не нравится, вы можете заставить эти приложения открываться в полноэкранном режиме. Перейдите в «Настройки» > «Экран» > «Полноэкранные приложения» и выберите нужное соотношение сторон для каждого приложения. Точно так же высокий внешний дисплей может заставить некоторые приложения обрезать полосы на дисплее. Вы можете исправить это, выполнив те же действия, но при использовании обложки дисплея.
При использовании большего внутреннего дисплея вы также можете принудительно отображать все приложения в полноэкранном режиме с помощью одной кнопки с помощью Good Lock. Вот шаги, которые необходимо выполнить:
- Загрузите Good Lock из магазина Galaxy Store и откройте его.
- Выберите Life Up (или значок молотка и гаечного ключа)
- Прокрутите вниз, чтобы найти модуль с именем MultiStar , и установите его, выбрав значок загрузки.
- Теперь снова откройте Good Lock и перейдите в MultiStar.
- Выберите параметр I ♡ Galaxy Foldable , а затем выберите «Показывать приложение всегда в полноэкранном режиме при развертывании на следующей странице».
- Включите переключатель для всех приложений или определенных приложений в соответствии с предпочтениями.
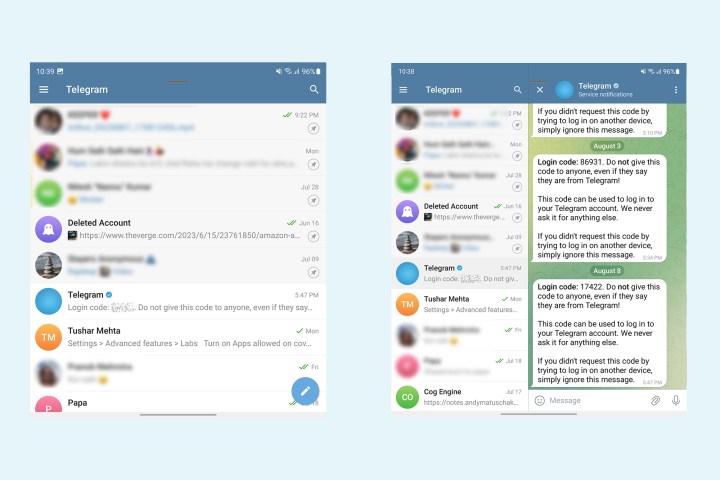
Еще один удобный способ использования большого экрана — отображение поддерживаемых приложений в виде двух столбцов. Это явно относится к приложениям для обмена сообщениями или приложению «Настройки», где два столбца помогают более эффективно использовать размер экрана. Эта функция включена по умолчанию, но если вы не видите, что ваши приложения для обмена сообщениями изменяются соответствующим образом, вы можете перейти в «Настройки»> «Экран»> «Макет экрана и масштабирование» и выбрать «Мультирежим» вместо «Стандартный вид».
Используйте защитный экран для селфи в высоком разрешении

Этот трюк тривиален, но очень полезен, если вы любите щелкать селфи. Вы можете использовать защитный экран на Galaxy Z Fold 5, чтобы делать селфи с помощью основной 50-мегапиксельной камеры. Когда вы открываете приложение камеры, коснитесь самого правого значка на верхней панели. Это переместит видоискатель с внутреннего дисплея на защитный экран, что позволит вам делать четкие селфи в высоком разрешении с безупречным фокусом.
Установите обои для обоих экранов

Galaxy Z Fold 5 — это, по сути, два телефона в одном. Это означает, что оба экрана имеют разные аспекты — среди них расположение приложений и обоев. Я обожаю эту функцию, потому что я очень требователен к обоям и слежу за тем, чтобы они не обрезались из-за разных соотношений сторон на двух экранах. Установленные вами обои рабочего стола и экрана блокировки будут ограничены экраном, на котором они установлены, и не будут автоматически адаптироваться к другому экрану.

Однако, если вы хотите избавить себя от необходимости настраивать оба экрана по отдельности, вы можете продублировать внешний экран, используя «Зеркальное отображение экрана», выполнив следующие действия:
- Перейдите в «Настройки» > «Главный экран».
- Выберите Зеркальное отображение заставки
- Выберите переключатель «Вкл.» , а затем выберите «Применить».
При включении этого параметра макет с внешнего дисплея будет реплицироваться на внутренний дисплей, при этом две страницы внешнего экрана будут действовать как одна на внутреннем дисплее.
Настроить клавиатуру

Набирать текст на большом внутреннем дисплее Galaxy Z Fold 5 может быть сложно, а большая клавиатура делает складной планшет громоздким и его легко уронить. К счастью, есть более безопасный способ набора текста на Fold — например, с помощью клавиатуры, разделенной на две половины. Официальное приложение клавиатуры Samsung позволяет выбирать между разделенным экраном и полноэкранным режимом на внутреннем дисплее. Он даже позволяет вам выбирать различные настройки для использования Galaxy Z Fold 5 в портретной и альбомной ориентации. Если вы предпочитаете печатать одной рукой, вы можете выбрать плавающую клавиатуру.

Samsung также позволяет вам установить размер и положение двух половинок с помощью следующих шагов:
- Выберите значок шестеренки в верхней части клавиатуры Samsung. Либо откройте «Настройки» > «Общие настройки» > «Настройки клавиатуры Samsung» .
- Прокрутите вниз и выберите Размер и прозрачность.
- Здесь вы можете задать размер ширины, высоты и положение одной половины, перетаскивая якоря по краям или по центру — другая изменится соответственно.
Если вам не очень нравится клавиатура Samsung, другой альтернативой является Gboard от Google . Он также позволяет использовать режим разделенной клавиатуры при сопоставлении темы с обоями телефона благодаря поддержке динамических тем Android.
Защитите свой Galaxy Z Fold 5 с помощью чехла

Galaxy Z Fold 5 со стартовой ценой в 1800 долларов — это устройство высокого класса. Если вам случится уронить Fold или треснуть экран, вам придется потратить сотни долларов. Лучший способ избежать этих расходов — накрыть вашего дорогого фолда слоем защитного покрытия.
Сразу же мы можем порекомендовать множество чехлов для Galaxy Z Fold 5 , но проще всего отстаивать официальный чехол S Pen для Galaxy Z Fold 5 . За 100 долларов вы получаете достаточную защиту и S Pen for Fold, размещенный в специальном слоте. Этот S Pen улучшен по сравнению с предыдущим поколением и доступен в трех ярких цветах, чтобы дополнить ваш новый дорогой складной телефон.