12 лучших советов и хитростей для Samsung Galaxy A52 и A72
Устройства Samsung среднего класса Galaxy, Galaxy A52 и Galaxy A72, являются очень впечатляющими бюджетными телефонами. Они работают на One UI 3.1 на базе Android 11 и обладают множеством интересных функций.
Если вы недавно приобрели новый Galaxy A52 или A72, ознакомьтесь с лучшими советами и рекомендациями для него ниже. Мы поможем вам открыть для себя малоизвестные функции устройств и использовать их в полной мере.
1. Наслаждайтесь дисплеем с высокой частотой обновления.
В Galaxy A52 и A72 используются экраны AMOLED с высокой частотой обновления. Преимущество панели с высокой частотой обновления заключается в том, что она значительно увеличивает плавность пользовательского интерфейса, что приводит к гораздо более плавной прокрутке и анимации.
Убедитесь, что вы используете дисплей Galaxy A52 или A72 в режиме высокой частоты обновления, выбрав « Настройки»> «Дисплей»> «Плавность движения» и выбрав параметр « Высокий» .
2. Уместить больше на экране
Если вы хотите увеличить плотность информации на дисплее вашего Galaxy A52 или A72, вы можете использовать функцию масштабирования экрана. Это позволяет вам настроить размер элементов интерфейса по своему вкусу.
Масштаб экрана отличается от увеличения или уменьшения размера шрифта, поскольку последнее просто увеличивает или уменьшает контент на дисплее. Однако масштабирование экрана повлияет на объем отображаемого контента. Таким образом, при меньшем значении масштаба экрана на дисплее будет отображаться больше контента, и наоборот.
Выберите « Настройки»> «Дисплей»> «Масштаб экрана», чтобы изменить информационную плотность вашего устройства Galaxy.
3. Измените шрифт и размер шрифта.
Вы можете изменить размер шрифта, а также системный шрифт на Galaxy A52 и A72. Использование нового системного шрифта придаст свежести всему пользовательскому интерфейсу и повысит удобочитаемость.
Выберите « Настройки»> «Дисплей»> «Размер и стиль шрифта» . Здесь вы найдете возможность изменить стиль шрифта, а также его размер. Samsung включает в себя два шрифта: SamsungOne и Gothic Bold, но вы можете загрузить дополнительные шрифты из Galaxy Store.
4. Увеличьте срок службы батареи
Galaxy A52 и Galaxy A72 уже предлагают довольно продолжительное время автономной работы. Однако вы можете еще больше продлить срок их службы от батареи без какого-либо заметного влияния на производительность или удобство использования, используя опцию адаптивного энергосбережения.
Этот режим автоматически переключает ваш телефон в режим энергосбережения в зависимости от вашего режима использования, чтобы продлить срок службы батареи ваших Galaxy A52 и A72, когда они не используются. Если вы хотите максимально увеличить время автономной работы вашего устройства Galaxy A, это полезный вариант, хотя по какой-то причине он скрыт глубоко в меню настроек.
Перейдите в « Настройки»> «Аккумулятор и уход за устройством» , нажмите кнопку меню с тремя точками, а затем « Автоматизация» . Включите здесь опцию адаптивного энергосбережения .
5. Используйте подпрограммы Bixby.
Galaxy A52 и A72 работают на Android 11 с One UI 3.1. Это означает, что в них есть подпрограммы Bixby, которые можно использовать для настройки и автоматизации различных задач и экономии времени. Для начала ознакомьтесь с некоторыми из лучших подпрограмм Bixby, которые экономят время .
6. Экономьте на мобильных данных
Если вы хотите использовать меньше мобильных данных, вы можете воспользоваться режимом Ultra Data Saving на Galaxy A52 и Galaxy A72. Включение этой функции заблокирует использование данных в фоновом режиме для всех приложений на вашем устройстве через пять минут после выключения дисплея.
Однако вы можете создавать исключения из этого правила, чтобы гарантировать, что это не повлияет на функциональность определенных приложений. Таким образом, вы по-прежнему можете получать электронные письма или сообщения WhatsApp, например.
Вы можете включить режим экономии данных Ultra в разделе «Настройки»> «Уход за аккумулятором и устройством»> «Ультра экономия данных» .
7. Удалите ненужные приложения.
В зависимости от того, в какой части мира вы живете и откуда получаете свой Galaxy A52 или A72, он, скорее всего, будет поставляться с предустановленными вредоносными программами и нежелательными приложениями. Хорошо то, что вы можете удалить практически все такие приложения и игры со своего нового устройства Galaxy A, чтобы освободить внутреннюю память и ресурсы.
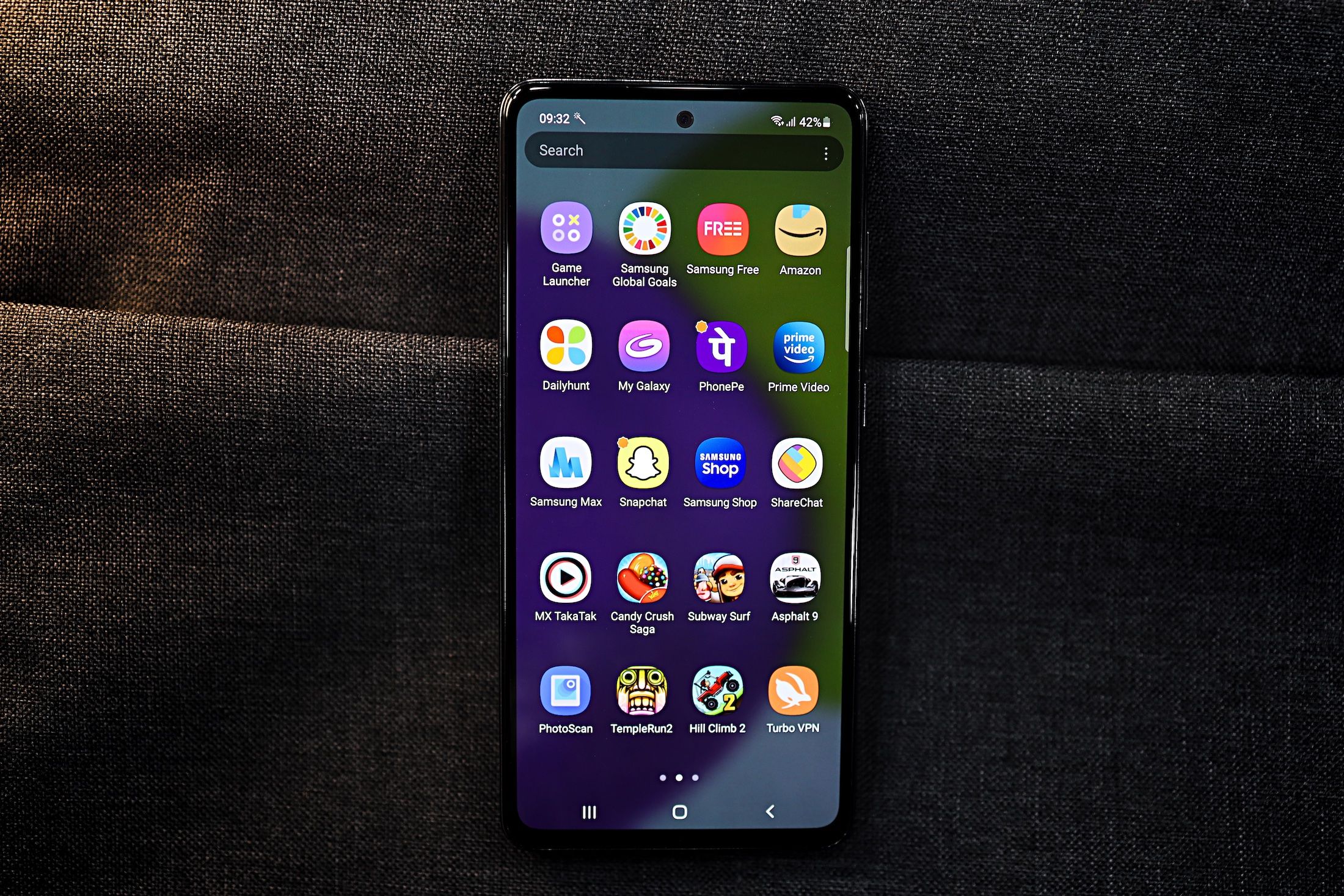
Просто удерживайте палец на значке приложения и выберите « Удалить» , как и для любого другого приложения. Если вы обнаружите приложение, которое не можете удалить, вы можете вместо этого отключить встроенные приложения .
8. Используйте быстрое зарядное устройство.
Samsung Galaxy A52, A52 5G и Galaxy A72 поддерживают быструю проводную зарядку мощностью 25 Вт. Однако Samsung не комплектует быстрое зарядное устройство мощностью 25 Вт со всеми устройствами. Galaxy A52 поставляется с ничтожным зарядным устройством на 15 Вт, которое полностью заряжает аккумулятор емкостью 4500 мАч почти за 90 минут.
Итак, если вы хотите зарядить свой Galaxy A52 или A72 как можно быстрее, обязательно используйте быстрое зарядное устройство, совместимое с USB-PD . После этого вы сможете зарядить устройство с нуля до 50 процентов всего за 30 минут.
9. Переключитесь на жесты навигации.
По умолчанию Galaxy A52 и Galaxy A72 имеют панель навигации внизу. Однако при желании вы можете переключиться на жесты навигации и освободить больше места на экране устройства Galaxy.
Перейдите в « Настройки»> «Дисплей»> «Панель навигации» и выберите « Жесты смахивания» . Теперь вы можете смахнуть от левого или правого края дисплея, чтобы вернуться, а смахивание вверх от нижней части экрана позволит вам вернуться домой.
Ознакомьтесь с нашим руководством о том, как управлять своим устройством Android с помощью жестов .
10. Настройте Always On Display.
Galaxy A52 и A72 оснащены дисплеем Super AMOLED с поддержкой Always On Display. Он показывает вам такие вещи, как время и ваши уведомления, даже не прикасаясь к телефону.
Вы также можете настроить Always On Display по своему вкусу, поскольку Samsung предлагает различные стили и темы часов для этого режима.
Перейдите в Настройки> Экран блокировки> Всегда на дисплее, где вы сможете найти все связанные параметры настройки. У вас также есть возможность запускать энергосберегающий режим Always On Display на 10 секунд всякий раз, когда вы нажимаете на дисплей, вместо того, чтобы держать его постоянно включенным.
11. Показывать подробные уведомления на экране блокировки.
По умолчанию ваше новое устройство Galaxy A не будет отображать подробные уведомления на экране блокировки. Вместо этого будет отображаться значок непрочитанного уведомления из приложения. Это может быть обременительно и раздражать, особенно если вы получаете много уведомлений.
Вы можете отображать подробные уведомления на экране блокировки вашего Galaxy A52 или A72, выбрав « Настройки»> «Экран блокировки»> «Уведомления» и выбрав опцию « Подробности» .
12. Переназначьте функциональность боковой клавиши.
По умолчанию двойное нажатие боковой клавиши на вашем Galaxy A52 или A72 запускает приложение камеры, а долгое нажатие вызывает Bixby. Приложение камеры может быть полезным, но о полезности Биксби можно поспорить.
Вы можете переназначить боковую клавишу на своем Galaxy A52 или Galaxy A72, чтобы вызвать меню питания, чтобы вы могли легко перезагрузить устройство, включить экстренный режим и многое другое.
Перейдите в « Настройки»> «Дополнительные функции»> «Боковая клавиша» и выберите пункт меню «Выключение» в разделе « Нажать и удерживать ».
Лучшие советы и рекомендации для Galaxy A52 и A72
Приведенные выше советы и рекомендации для Galaxy A52 и Galaxy A72 помогут вам максимально эффективно использовать устройства. Они также помогут исправить все те мелкие неудобства, которые могут у вас возникнуть, такие как подробные уведомления, которые не отображаются на экране блокировки, низкая скорость зарядки и многое другое.
И как только вы освоите свой новый телефон, вы сможете научиться делать еще больше с помощью программного обеспечения Samsung One UI.