12 основных жестов для потомства, которые вам нужно знать
Самое лучшее в Procreate – это то, насколько легко им пользоваться. В отличие от других приложений, таких как Photoshop, Procreate был разработан специально для iPad.
Это означает простые в использовании элементы управления, высокую производительность и множество жестов, которые вы можете использовать и персонализировать, чтобы создать лучшее рабочее пространство, пока вы позволяете своему творчеству разгуляться. Если вы хотите освоить Procreate, вот несколько важных жестов, которые вам понадобятся для улучшения вашей игры.
1. Увеличивайте или уменьшайте масштаб
Как и на любом изображении в приложении «Фото», в Procreate вы также можете ущипнуть, чтобы увеличить или уменьшить масштаб. Это отличный совет для художников, которые работают над рисунками с большим количеством деталей.
Если вы хотите уменьшить масштаб, просто сведите пальцы на холсте.
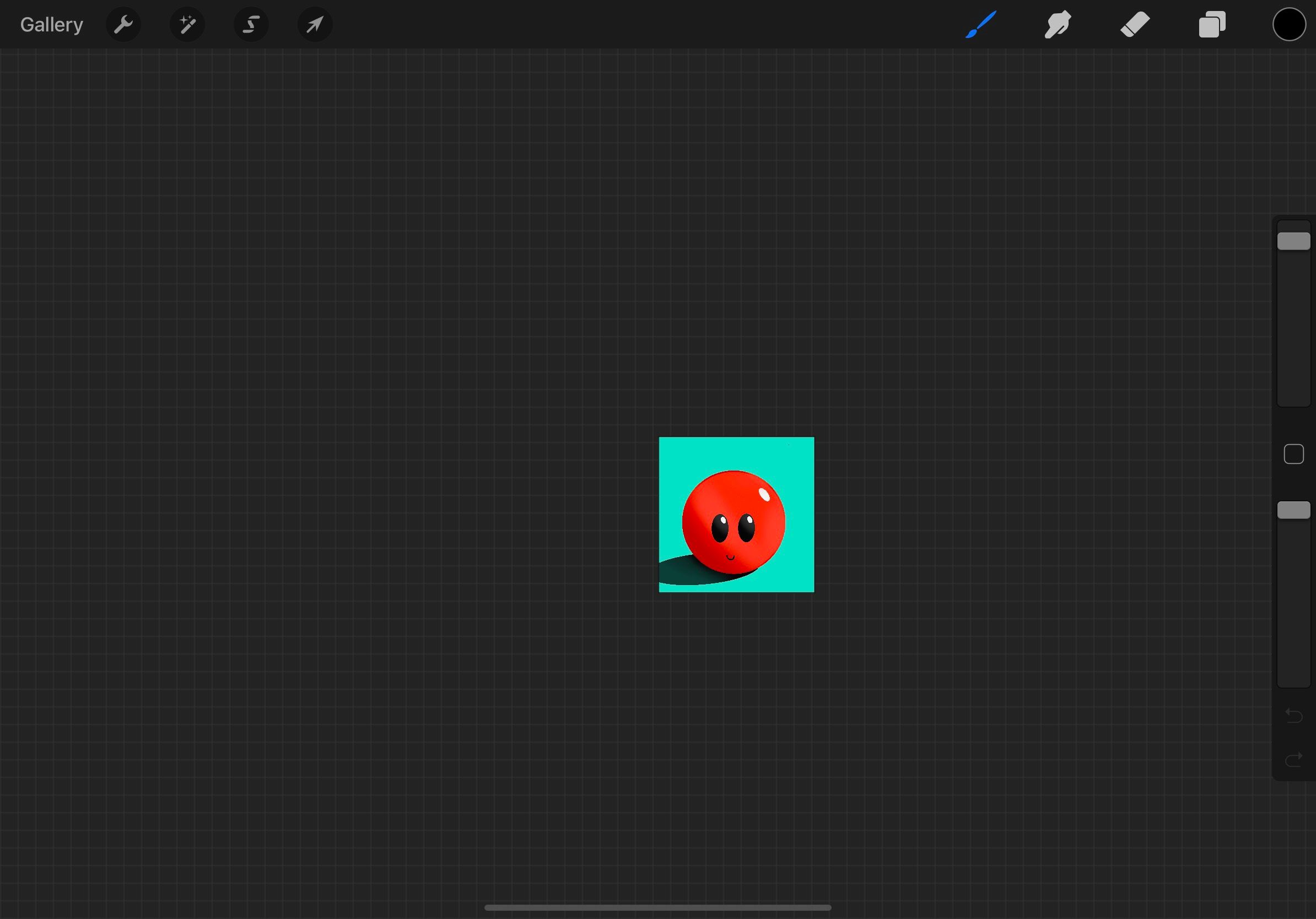
Чтобы увеличить масштаб, все , что вам нужно сделать , это прищемить пальцы вместе на экране.
2. Уменьшите масштаб изображения, чтобы изображение поместилось на экране.
Сведение также может помочь вам идеально разместить изображения на экране независимо от размера вашего устройства. Но вам придется делать это быстрее.
Чтобы холст уместился на экране, вам нужно быстро соединить пальцы на экране.
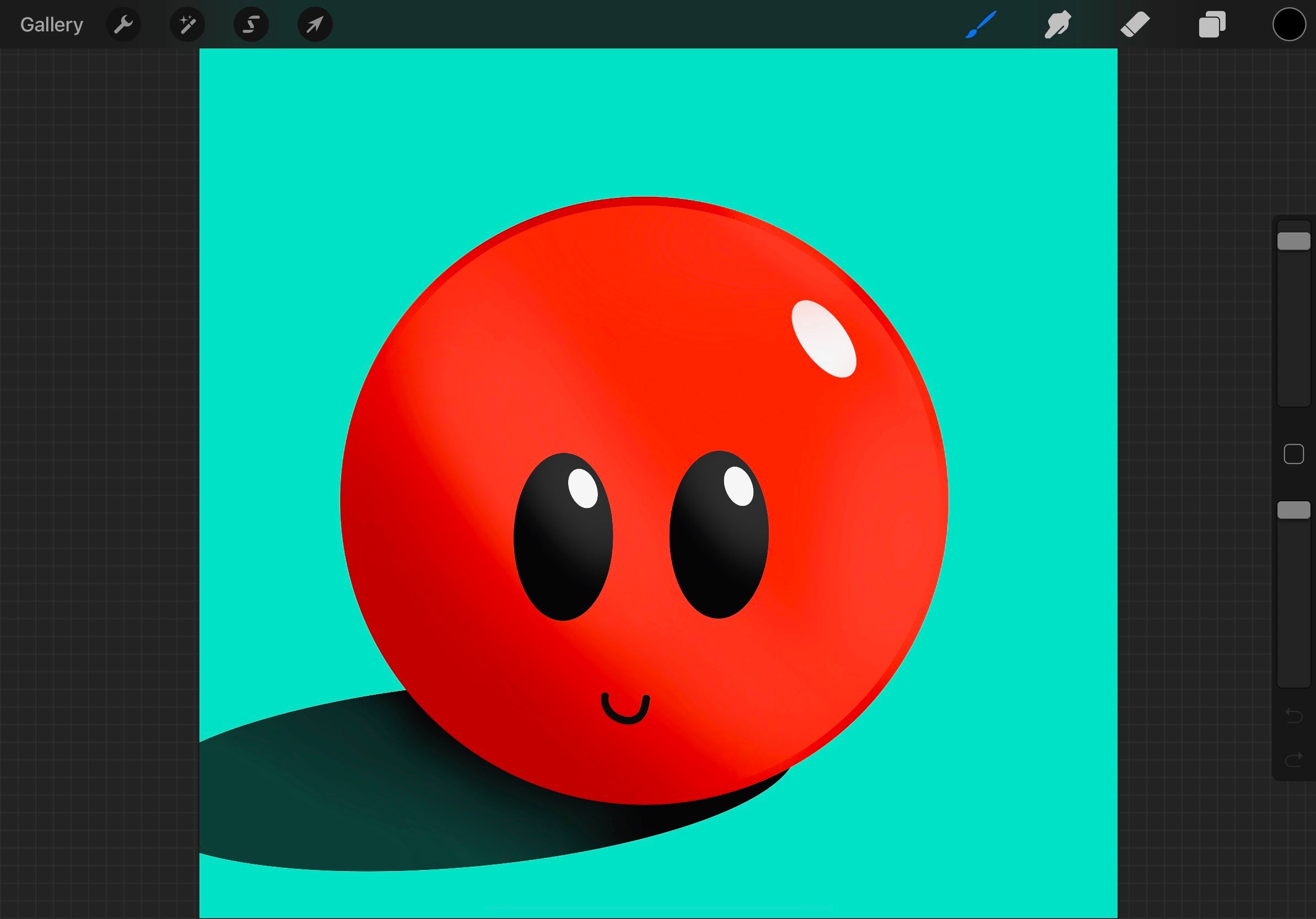
Если вы решите вернуться туда, где был холст, просто быстро разведите пальцы, чтобы вернуться в исходное положение.
3. Поверните холст
Рисуя что-то, иногда лучше увидеть это под разными углами, чтобы было легче создавать другие части вашего рисунка. И с Procreate это не может быть проще.
Чтобы повернуть холст, коснитесь экрана двумя пальцами и вращайте пальцами круговыми движениями.
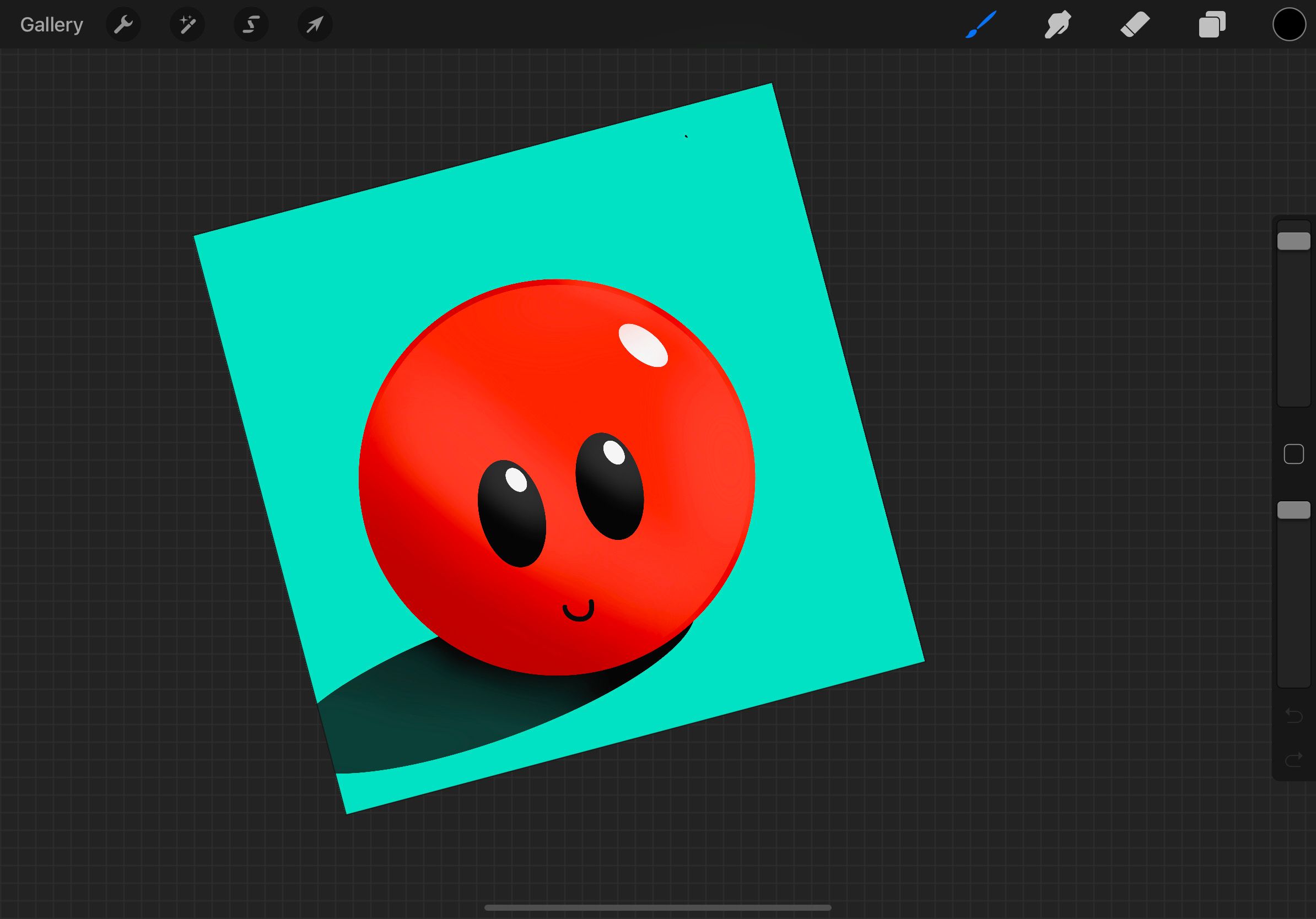
4. Вы можете двумя пальцами отменить …
Вместо того, чтобы нажимать кнопку « Отменить» , вы можете быстро отменить любую допущенную ошибку всего двумя пальцами. Просто коснитесь экрана двумя пальцами, чтобы отменить последний штрих.
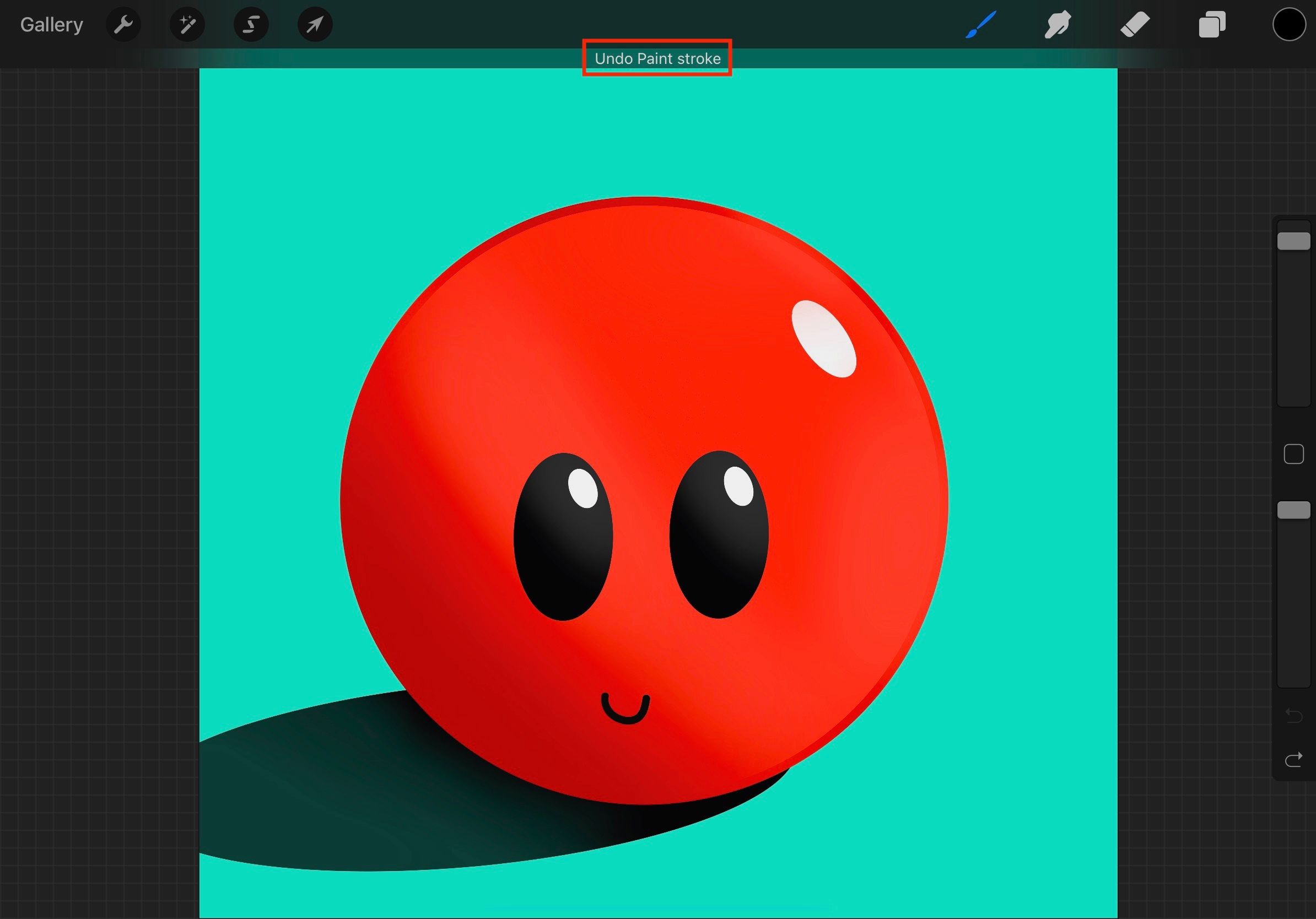
Вы также можете нажать и удерживать двумя пальцами, чтобы непрерывно отменять нанесенные вами штрихи.
5. Или используйте три пальца, чтобы повторить
Как и при отмене, если вы хотите повторить только что отмененную часть рисунка, вы можете сделать это, коснувшись экрана тремя пальцами .
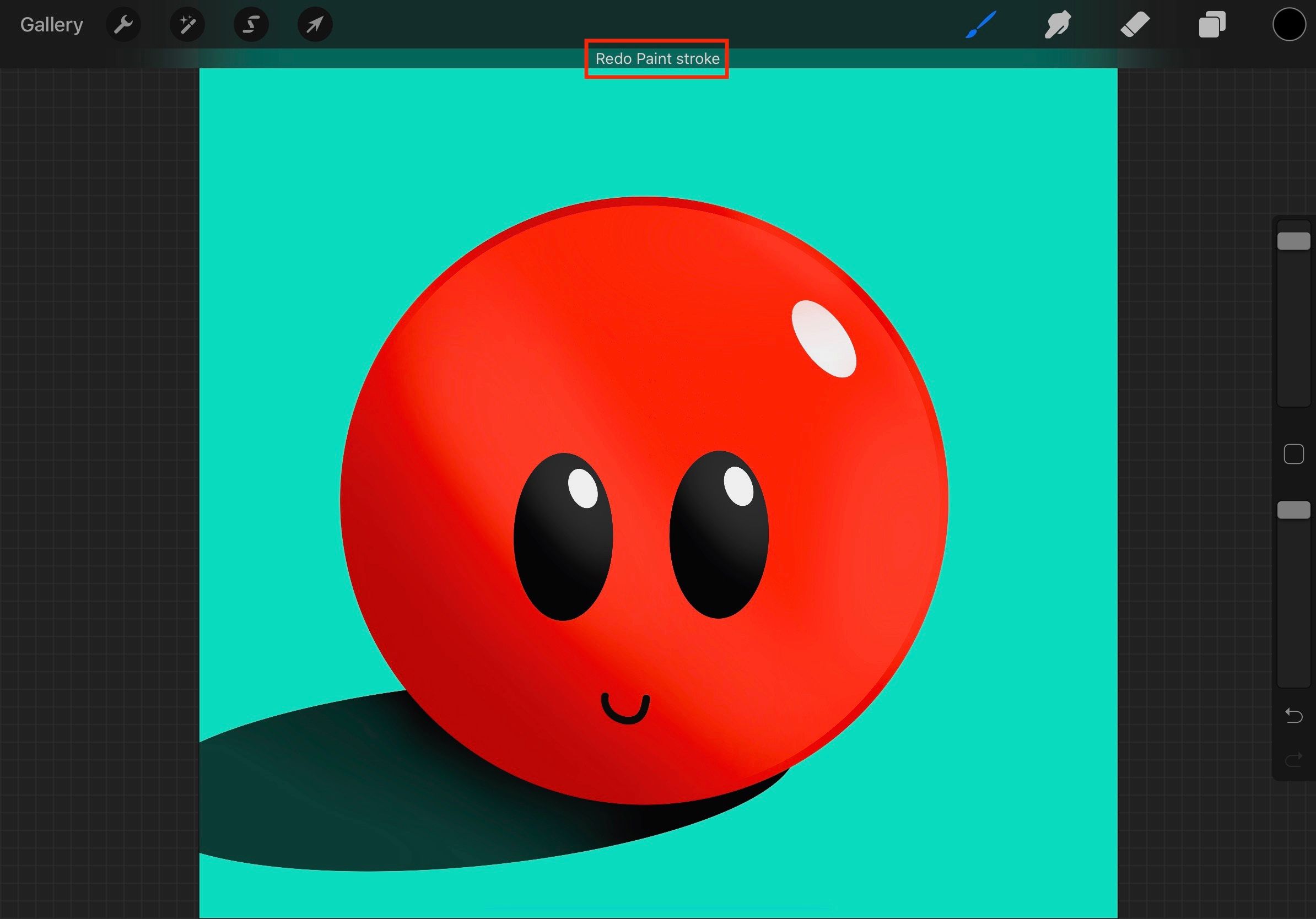
Точно так же вы можете нажать и удерживать тремя пальцами, чтобы постоянно повторять то, что вы отменили.
6. Протрите слои начисто.
Использование ластика для очистки холста может быть утомительным. К счастью, Procreate позволяет легко очищать слои одним жестом.
Просто коснитесь экрана тремя пальцами и двигайте пальцами из стороны в сторону, как если бы вы чистили . Делайте это, пока не сотрете все выбранные слои.
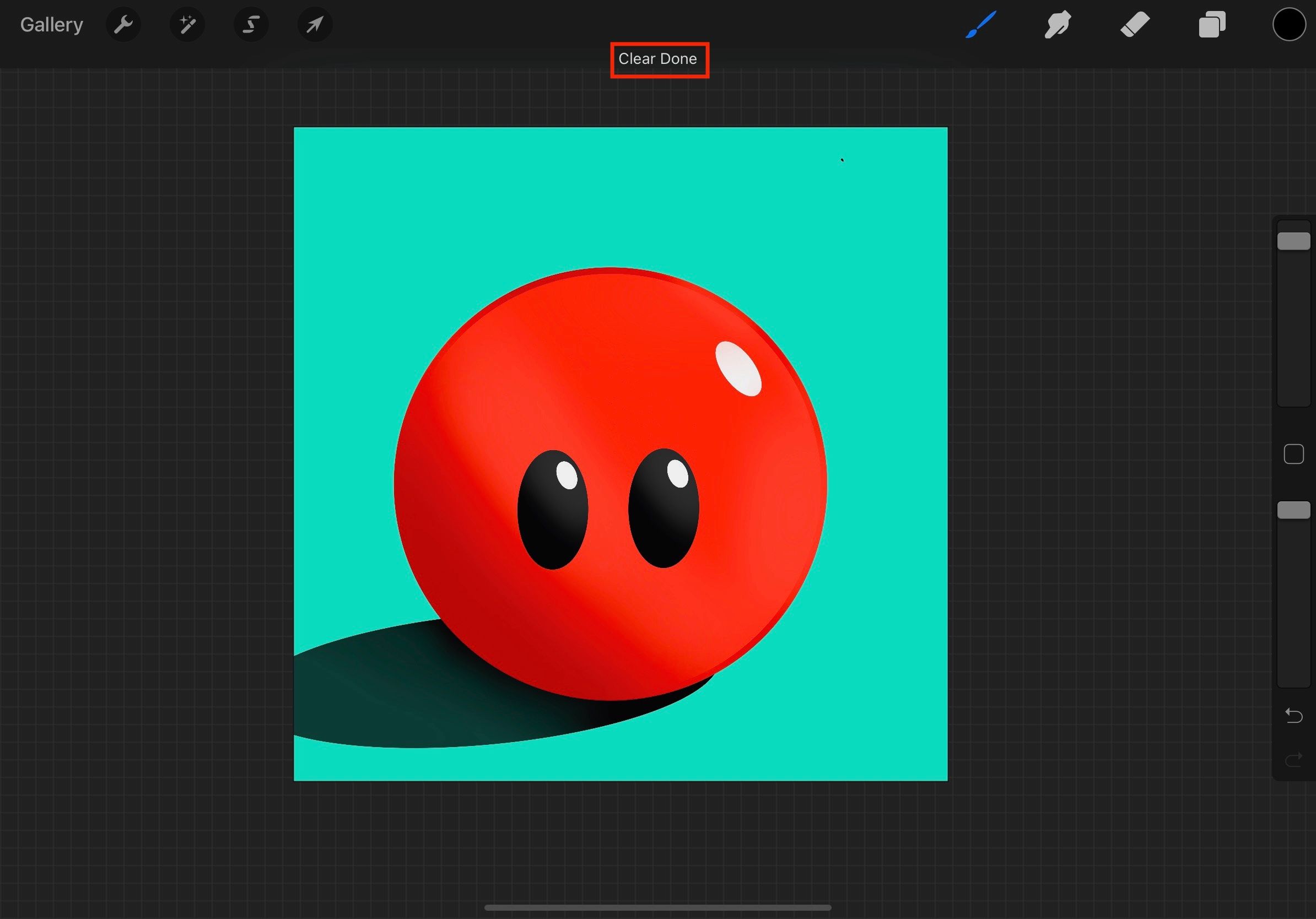
7. Быстрый доступ к меню вырезания, копирования и вставки.
Мы упоминали этот трюк в нашем предыдущем руководстве по освоению Procreate , но он настолько крут, что стоит рассказать вам о нем еще раз. Вы можете быстро копировать и вставлять элементы с помощью меню вырезания, копирования и вставки, которое автоматически появляется на вашем экране.
На холсте проведите тремя пальцами вниз по любой части экрана. Небольшое меню с опциями « Копировать» , « Вырезать» , « Вставить» , « Дублировать» , « Копировать все» , « Вырезать» и « Вставить» появится поверх холста.
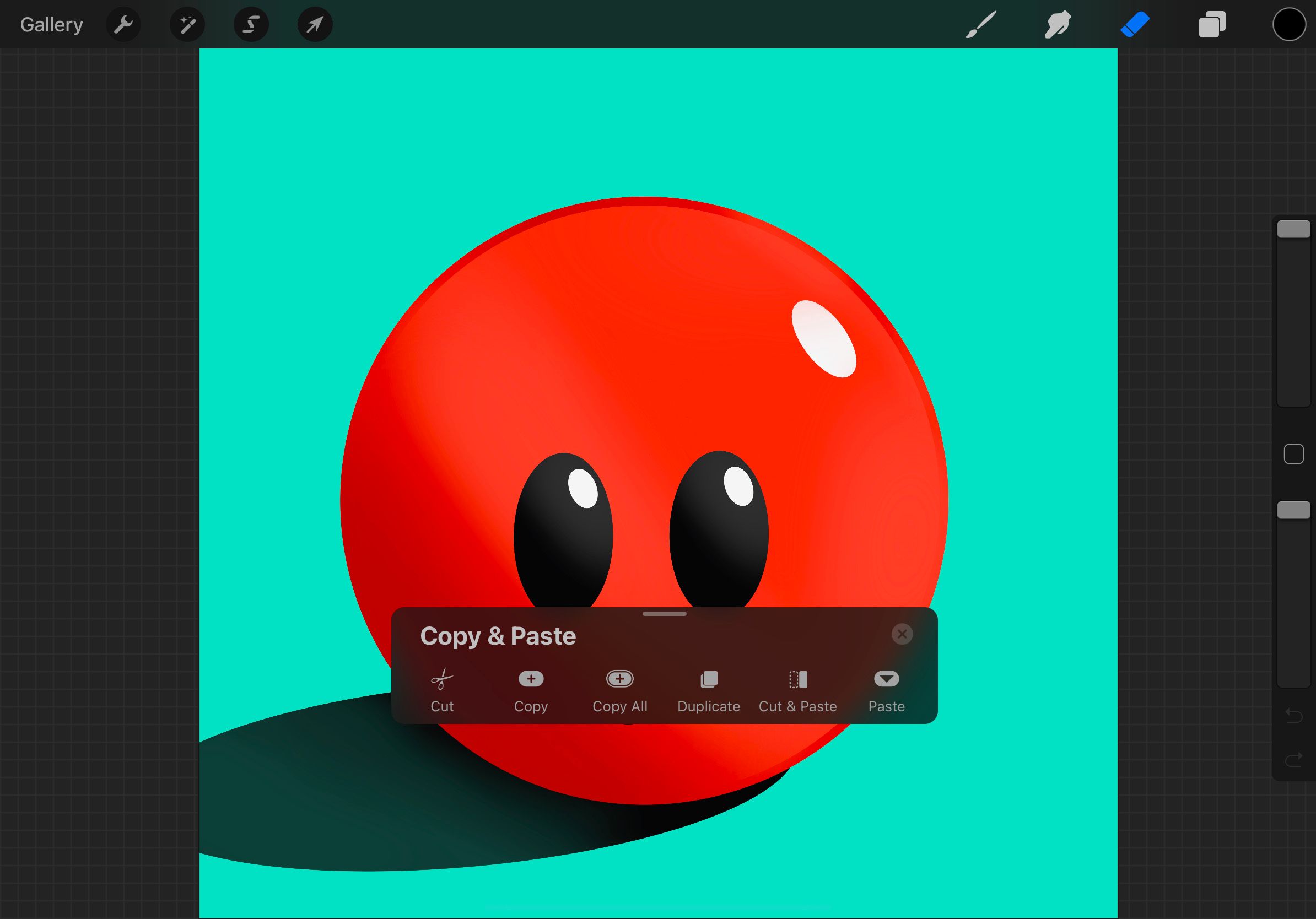
8. Нажмите четырьмя пальцами, чтобы перейти в полноэкранный режим.
Подобно размещению рисунка на экране, вы также можете развернуть холст в полноэкранном режиме, что идеально, если вы хотите сосредоточиться только на холсте.
Чтобы перейти в полноэкранный режим в Procreate, коснитесь экрана четырьмя пальцами . Это заставит меню исчезнуть. Вы также должны увидеть полноэкранный значок в правом верхнем углу.
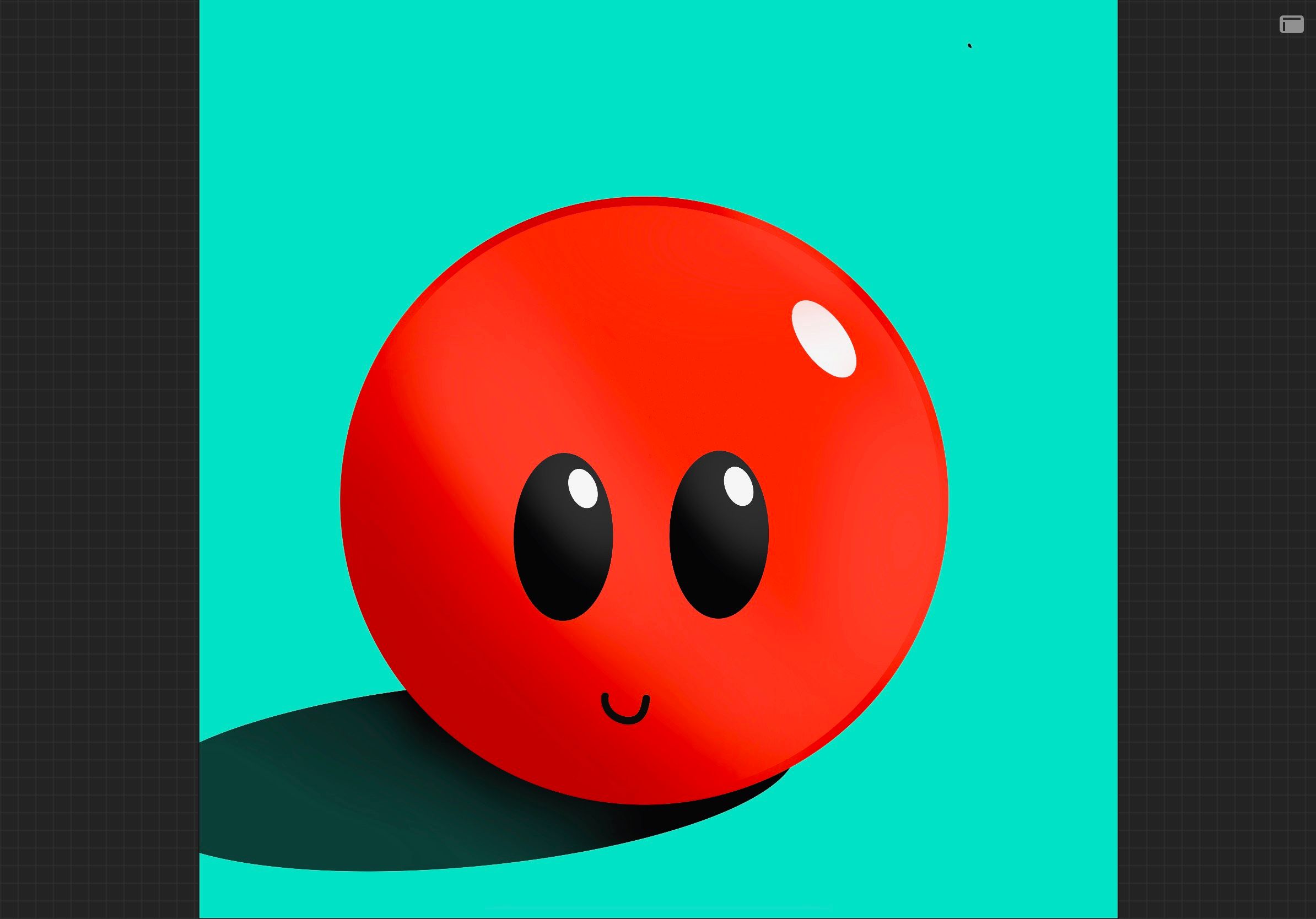
Если вы хотите вернуться, все, что вам нужно сделать, это снова нажать четырьмя пальцами .
9. Используйте кисть как ластик.
Иногда вам может потребоваться использовать те же настройки, что и на вашей кисти, чтобы стереть детали вашего рисунка. Это может добавить крутой эффект или затенение, в зависимости от ваших настроек.
Чтобы использовать те же настройки кисти для ластика, все, что вам нужно сделать, это нажать и удерживать ластик, пока не появится сообщение с надписью « Стереть с помощью текущей кисти» .
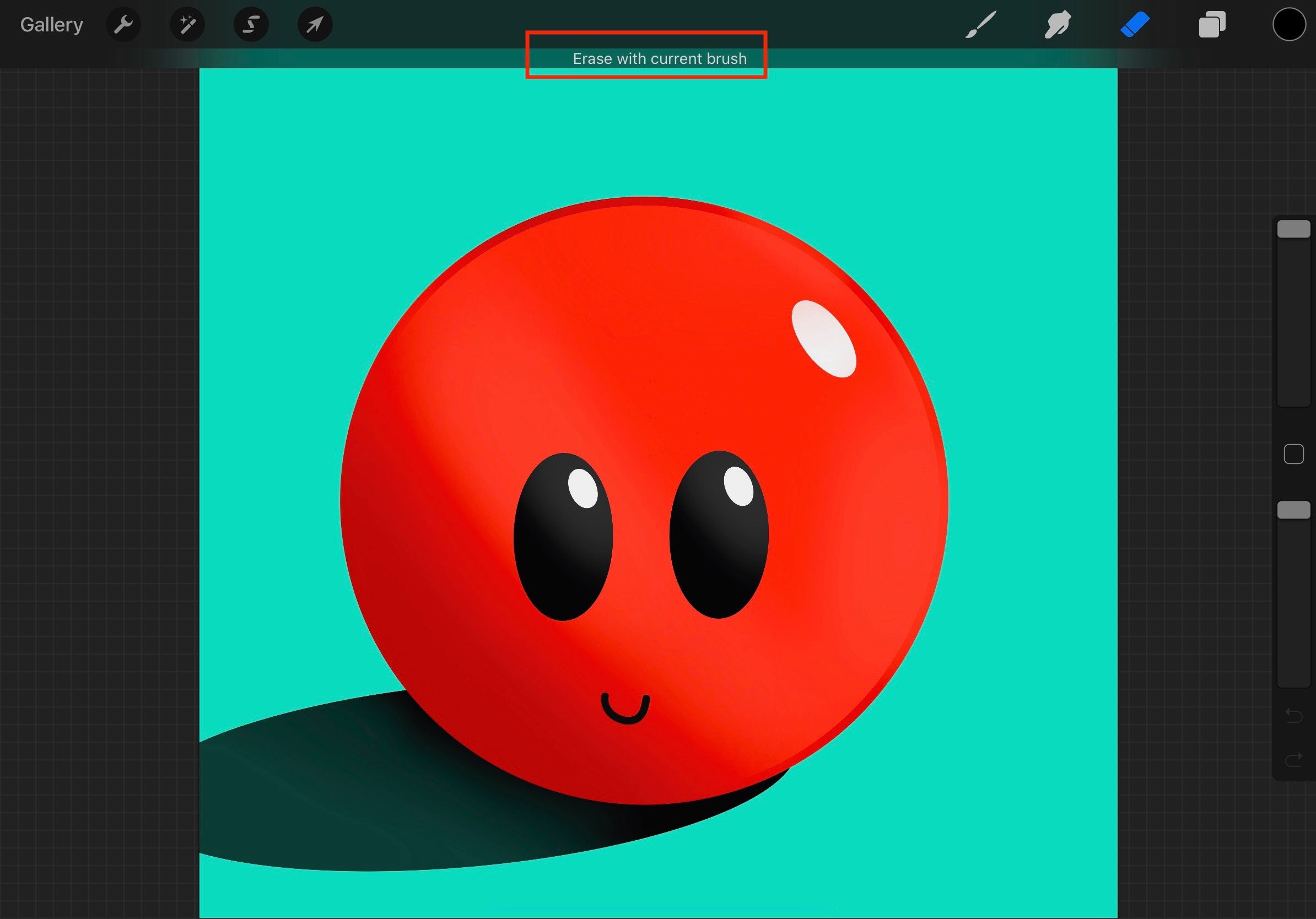
10. Разверните цветовой круг.
Цветовой круг (или цветовое колесо) достаточно велик, чтобы уловить нужный вам цвет, но вам может потребоваться более четкое представление о цвете, который вы выбираете.
Нажмите на цветной круг в правом верхнем углу. Поместите два пальца в цветной круг и разведите их в стороны . Это увеличит цветовой круг.
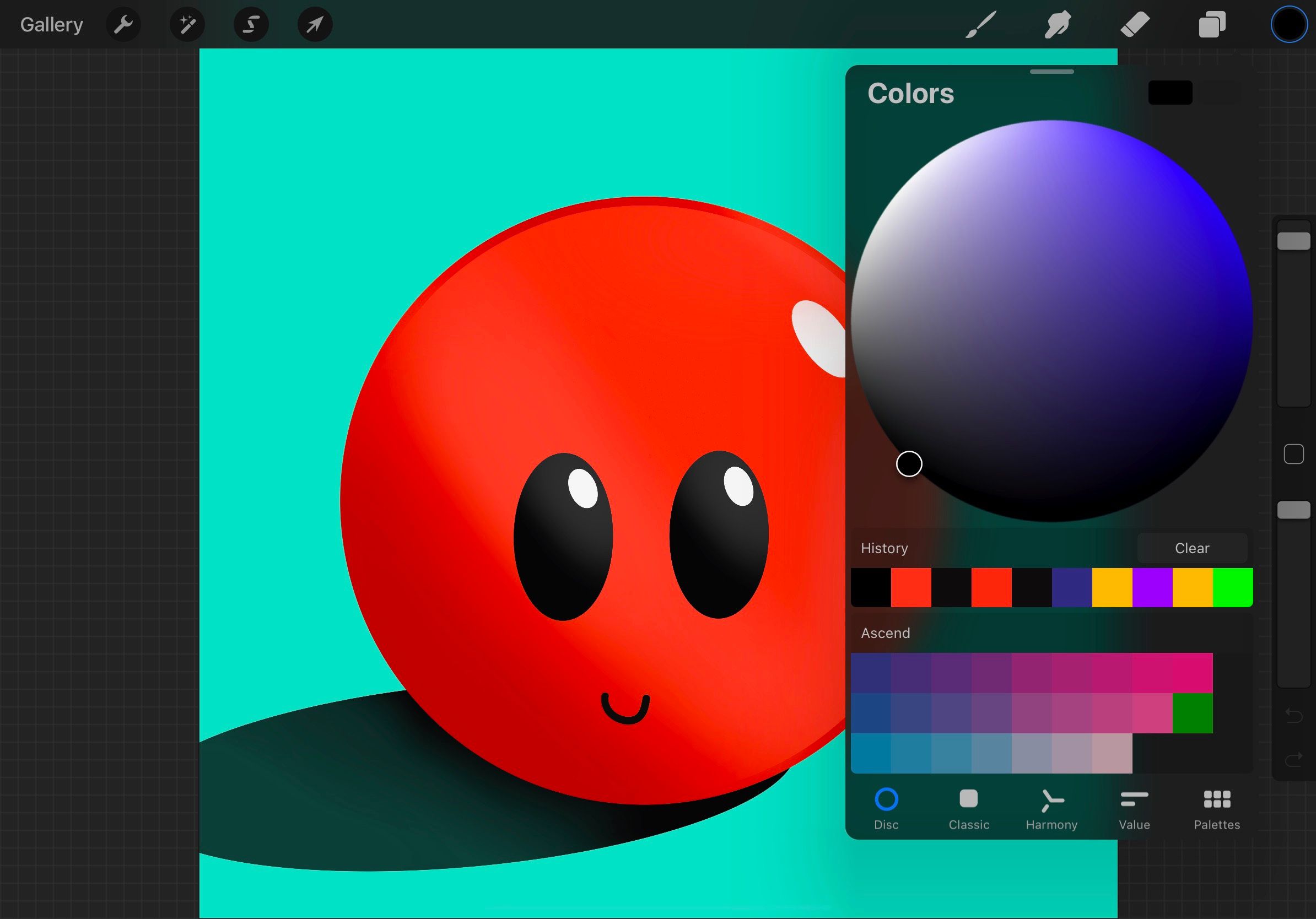
Чтобы вернуть его к исходному размеру, сведите два пальца вместе .
11. Быстрый просмотр холста
Если вы просто хотите просмотреть свое искусство, не рискуя случайно нанести удар, вы можете быстро просмотреть его из библиотеки. Когда вы находитесь в своей библиотеке, разведите два пальца на любом холсте, чтобы развернуть и просмотреть его.
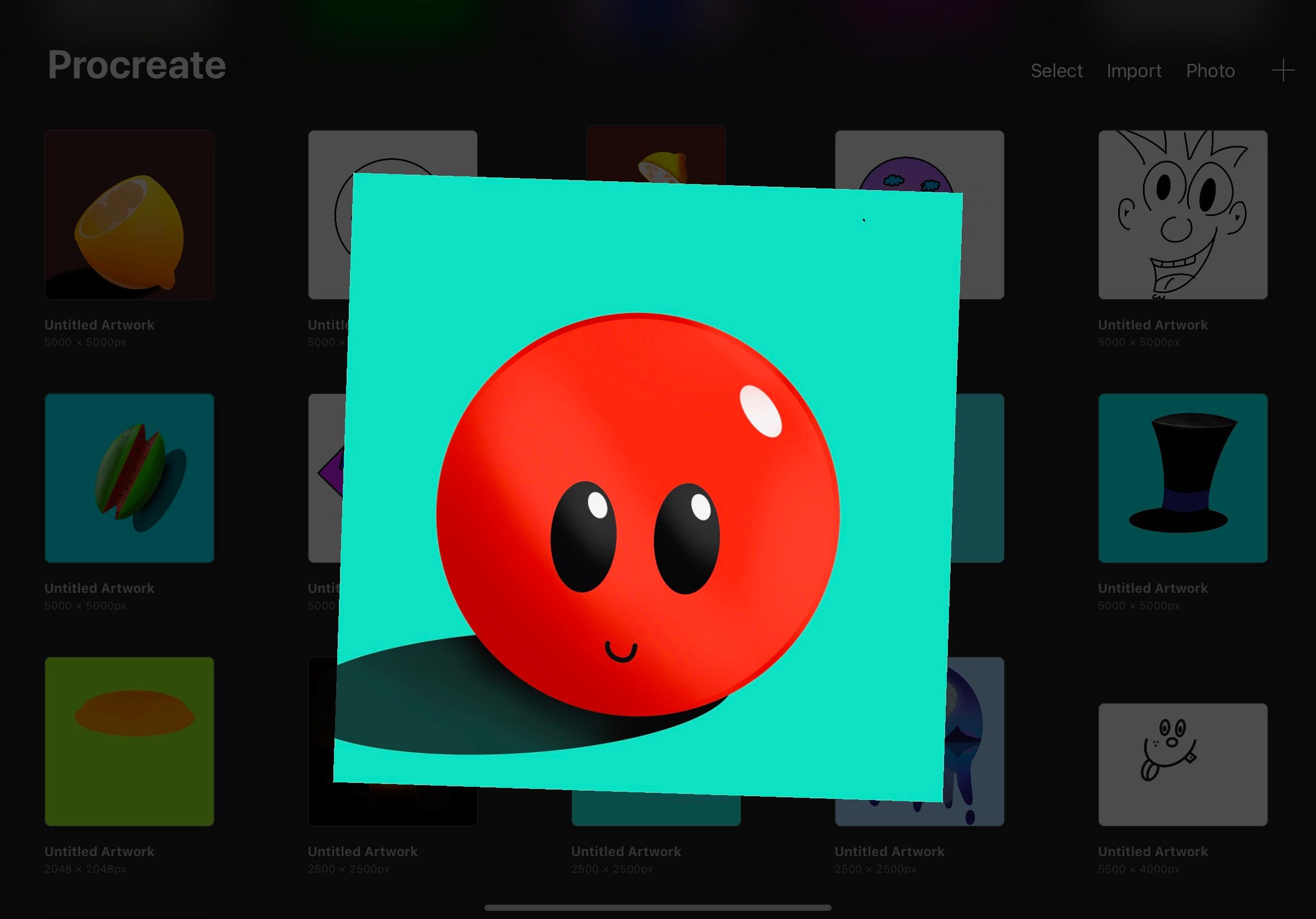
Вы можете нажимать на левую или правую сторону экрана, чтобы переключаться между другими холстами в вашей библиотеке. Чтобы вернуться в библиотеку, просто сведите два пальца вместе на экране.
12. Настройте свои собственные жесты
Самое приятное в Procreate – это то, что вы можете настроить некоторые жесты по своему вкусу. Вы можете сделать так, чтобы определенный жест выполнял то, что вам нужно. Таким образом, он не выполняет действия, которые Procreate устанавливает по умолчанию. Вот как:
- На вашем холст, нажмите на S ettings значка, который маленький ключ на верхней правой части экрана.
- Нажмите на Prefs > Gesture Controls .
- Выберите, как вы хотите настроить свои жесты и что вы хотите от них делать.
Доступно множество опций, и Procreate оставляет некоторые из них отключенными для простоты. Вы можете попробовать и протестировать все эти варианты, чтобы найти лучший для себя.
Теперь твоя очередь
Эти жесты сделают вашу жизнь проще и повысят вашу продуктивность в Procreate. Помните, что вы всегда можете настроить эти жесты так, чтобы они соответствовали вашим потребностям. Теперь ваша очередь – выйти и стать следующим цифровым Пикассо!