12 способов открыть диспетчер задач в Windows 10
Windows 10 предоставляет вам несколько способов запустить утилиту диспетчера задач на вашем ПК. Вы можете использовать сочетание клавиш, значок меню «Пуск», поиск Windows или даже панель задач Windows, чтобы открыть эту утилиту на своем компьютере.
В этом руководстве мы покажем вам многие из этих способов открыть диспетчер задач в Windows 10.
1. Используйте сочетание клавиш.
Самый простой и быстрый способ запустить Диспетчер задач – использовать сочетание клавиш инструмента. При нажатии этот ярлык быстро открывает утилиту диспетчера задач на вашем ПК с Windows 10.
Чтобы использовать этот метод, одновременно нажмите клавиши Ctrl + Shift + Esc на клавиатуре. Сразу откроется экран диспетчера задач.
2. Из меню "Пуск".
Меню «Пуск» Windows 10 состоит почти из всех приложений, установленных на вашем компьютере, включая Диспетчер задач. Вы можете перейти в каталог диспетчера задач в меню «Пуск», а затем запустить инструмент оттуда.
Для этого:
- Нажмите клавишу Windows, чтобы открыть меню «Пуск».
- В меню «Пуск» выберите « Система Windows» .
- В разделе «Система Windows» выберите « Диспетчер задач» .
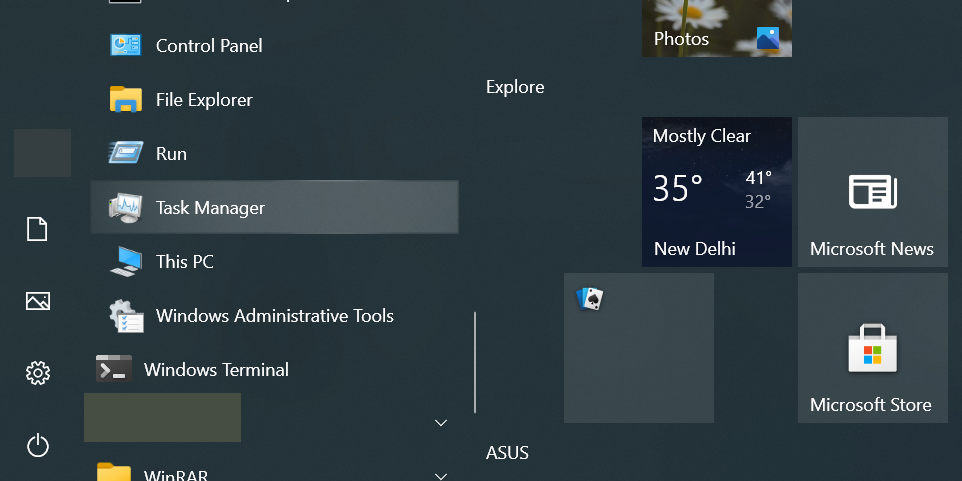
3. Из Windows Search
Функция поиска Windows поможет вам найти все приложения, файлы и папки, хранящиеся на ваших жестких дисках. Вы также можете использовать эту функцию поиска, чтобы найти и открыть диспетчер задач.
- Щелкните поле поиска в нижнем левом углу ПК с Windows.
- Введите Диспетчер задач в поле поиска.
- В появившихся результатах поиска выберите Диспетчер задач, чтобы открыть инструмент.
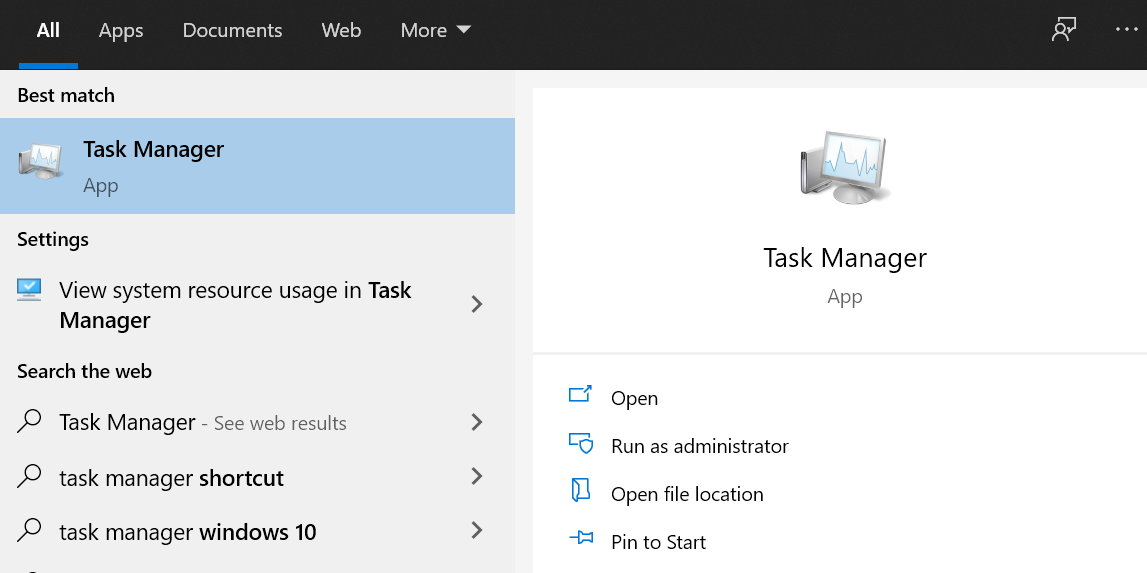
4. Из проводника
Если вы находитесь внутри окна проводника, вам не нужно выходить из него, чтобы открыть диспетчер задач. Используя команду в адресной строке, вы можете запустить диспетчер задач из проводника.
Вот быстрый способ сделать это:
- Находясь в окне проводника, щелкните адресную строку вверху.
- Введите taskmgr в поле адресной строки и нажмите Enter .
- Должен открыться диспетчер задач.
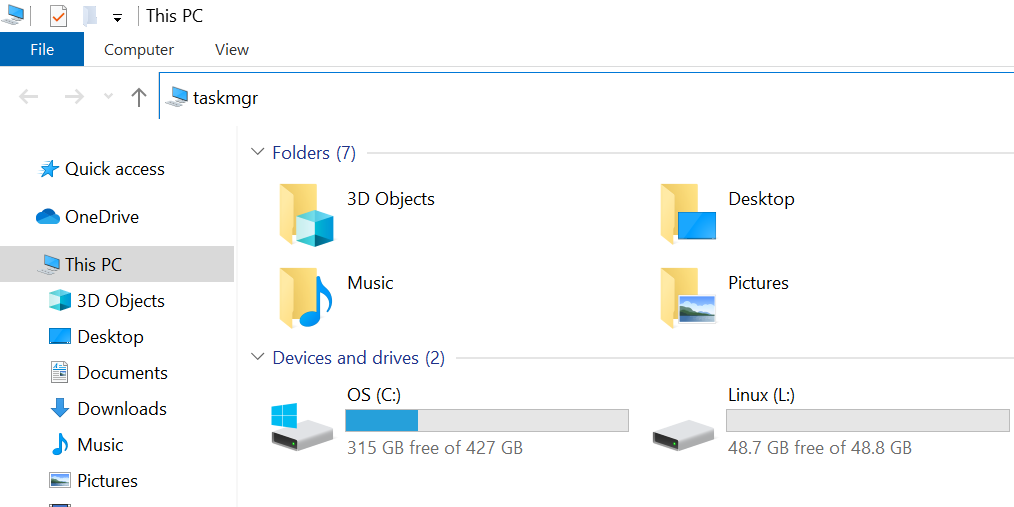
Другой способ открыть диспетчер задач из проводника – перейти в фактический каталог инструмента:
- В проводнике перейдите по следующему пути. Если вы не установили Windows 10 на диск C, замените C буквой диска, на котором установлена Windows на вашем компьютере.
C:WindowsSystem32 - Найдите Taskmgr.exe в открывшемся каталоге и дважды щелкните его.
- Откроется диспетчер задач.
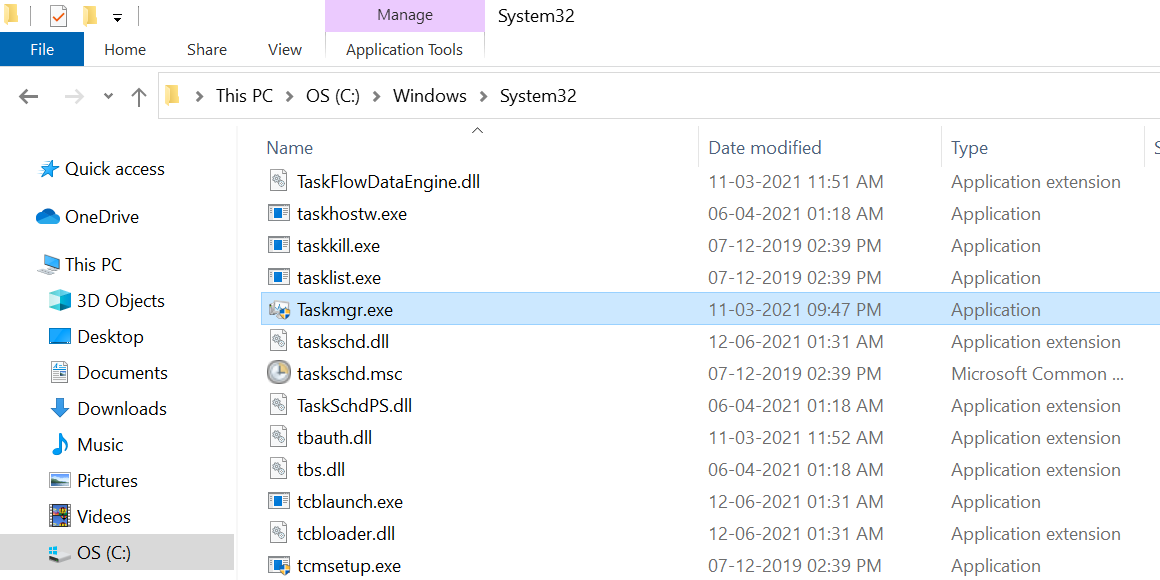
5. На экране безопасности Windows
Экран безопасности Windows предлагает различные варианты, такие как блокировка компьютера и выход из учетной записи пользователя. Это меню безопасности также включает в себя возможность запуска диспетчера задач.
Чтобы использовать этот метод:
- Нажмите Ctrl + Alt + Delete на клавиатуре.
- На открывшемся экране выберите Диспетчер задач .
6. Используйте меню питания Windows.
Меню питания Windows дает вам быстрый доступ к некоторым полезным утилитам, установленным на вашем ПК с Windows 10. Это также включает в себя опцию для диспетчера задач.
Чтобы продолжить этот метод:
- Откройте меню опытного пользователя. Для этого либо одновременно нажмите клавиши Windows + X, либо щелкните правой кнопкой мыши значок меню « Пуск» .
- В открывшемся меню выберите Диспетчер задач .
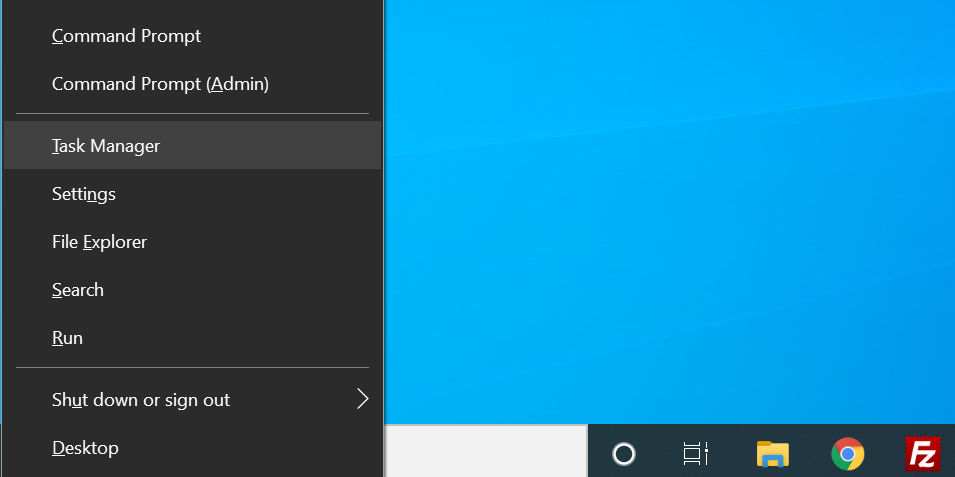
7. На панели задач
Если вы оставите панель задач видимой на вашем ПК (вы можете скрыть панель задач ), это быстрый способ запустить диспетчер задач. Вам просто нужно щелкнуть правой кнопкой мыши на панели задач и выбрать вариант:
- Щелкните правой кнопкой мыши панель задач Windows (панель внизу экрана).
- В открывшемся меню выберите Диспетчер задач .
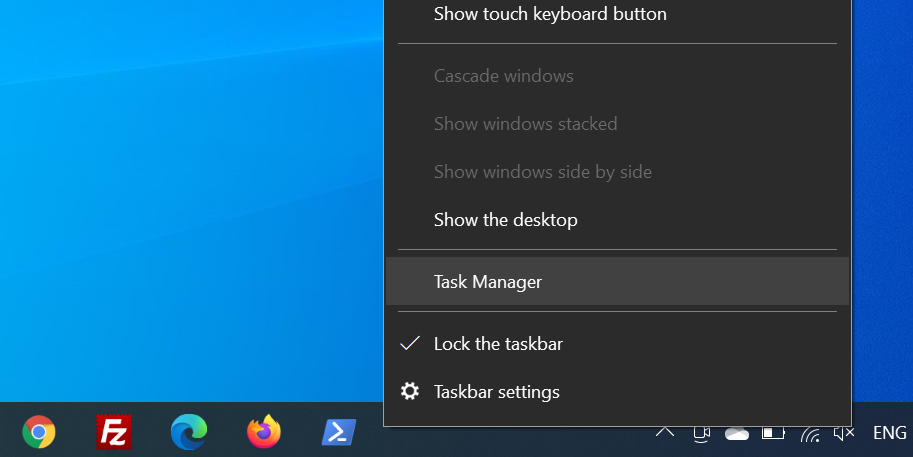
8. Используйте командную строку.
Если вы предпочитаете использовать методы командной строки, вы можете использовать командную строку для запуска диспетчера задач на своем ПК. Есть команда, которая специально запускает исполняемый файл диспетчера задач.
Чтобы использовать это:
- Откройте меню «Пуск», найдите « Командная строка» и выберите «Лучшее совпадение».
- В открывшемся окне командной строки введите taskmgr и нажмите Enter .
- Должен открыться диспетчер задач.
- Теперь вы можете закрыть окно командной строки.
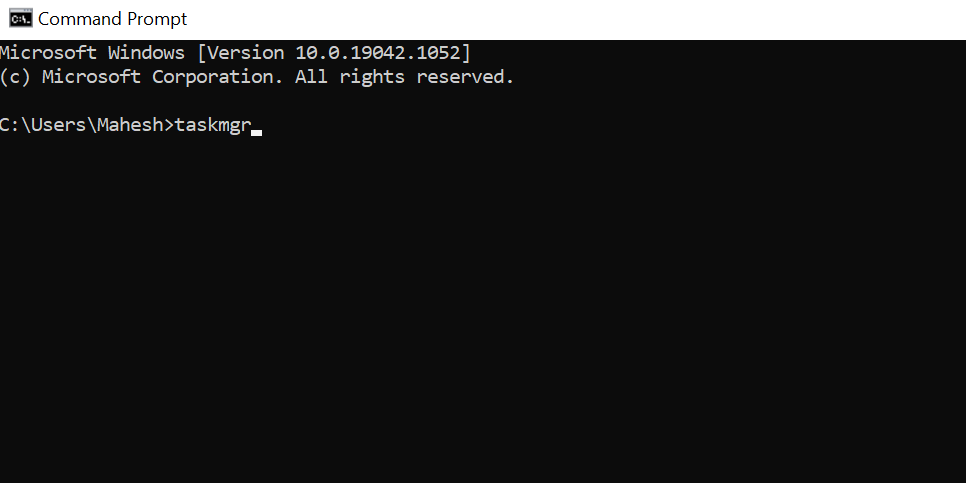
9. Используйте Windows PowerShell.
Если вы предпочитаете использовать Windows PowerShell , вы можете запустить из этой утилиты команду, чтобы открыть Диспетчер задач на своем ПК.
Вот как:
- Откройте меню «Пуск», найдите Windows PowerShell и выберите наилучшее соответствие.
- Введите taskmgr в окне PowerShell и нажмите Enter .
- Откроется диспетчер задач.
- Закройте окно PowerShell, так как оно вам больше не нужно.
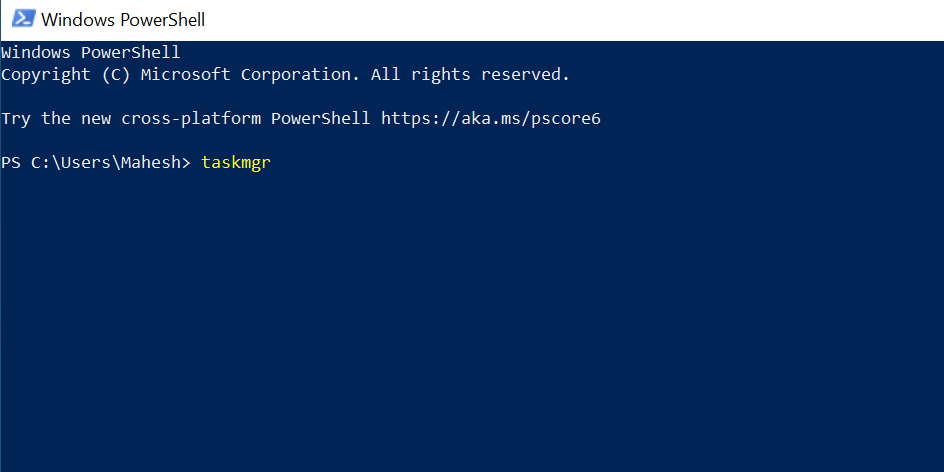
10. Из окна "Выполнить"
Диалоговое окно «Выполнить» Windows позволяет запускать различные приложения и инструменты, установленные на вашем компьютере. Вы также можете использовать это поле, чтобы открыть диспетчер задач, и мы покажем вам, как:
- Нажмите одновременно клавиши Windows + R, чтобы открыть команду «Выполнить».
- В поле введите taskmgr и нажмите Enter .
- Должен открыться диспетчер задач.
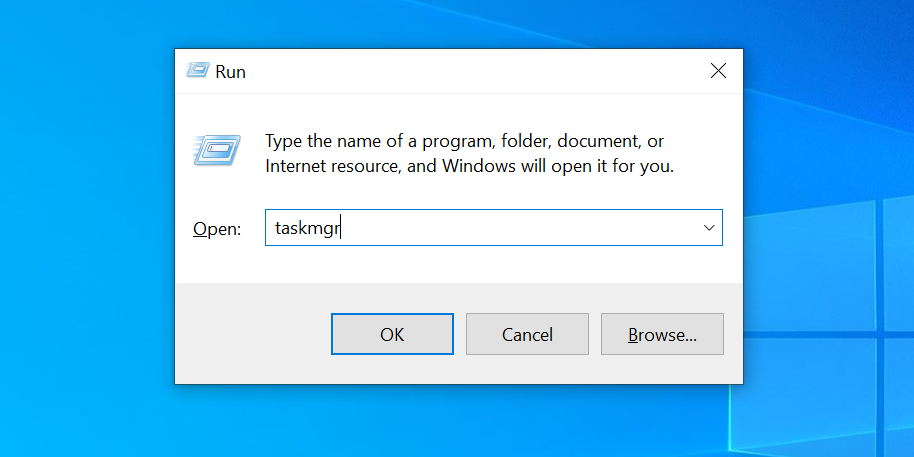
11. Из панели управления
Если вы изменяете настройки в Панели управления, вам не нужно выходить из нее, чтобы запустить Диспетчер задач. Есть возможность открыть эту утилиту из Панели управления.
- Запустите Панель управления, если она еще не открыта на вашем ПК.
- На панели управления щелкните поле поиска в правом верхнем углу.
- Введите в поле Диспетчер задач и нажмите Enter .
- В результатах поиска выберите Диспетчер задач под Системой .
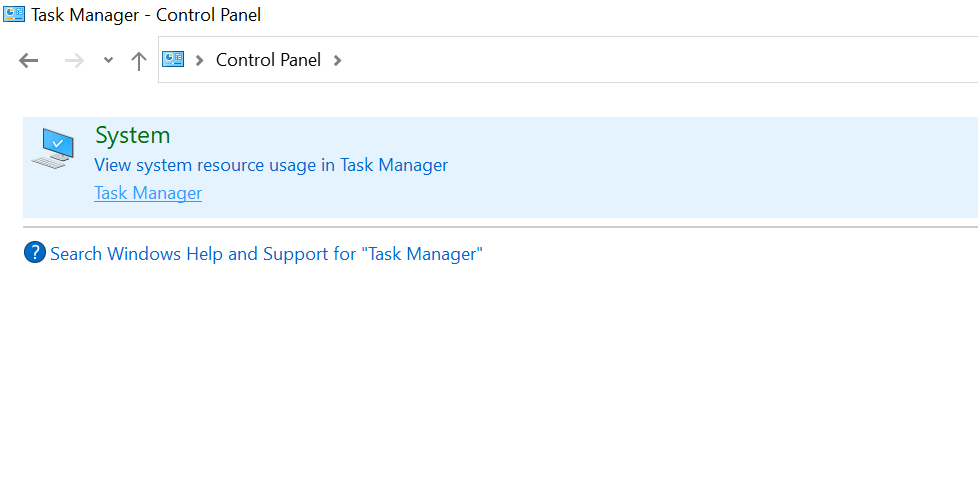
12. Создайте ярлык на рабочем столе.
Как и другие приложения, вы можете создать ярлык для Диспетчера задач на рабочем столе. Таким образом, вы можете быстро получить доступ к утилите прямо с главного экрана вашего ПК.
Чтобы создать этот ярлык:
- Получите доступ к рабочему столу вашего ПК.
- Щелкните правой кнопкой мыши в любом месте рабочего стола и выберите в меню « Создать»> «Ярлык» .
- В окне «Создать ярлык» введите в поле следующий путь. Затем нажмите « Далее» внизу. Если ваша установка Windows находится не на диске C, измените букву диска в приведенной ниже команде.
C:WindowsSystem32Taskmgr.exe - Windows попросит вас выбрать имя для вашего ярлыка. Здесь введите Диспетчер задач или любое другое имя по вашему выбору. Затем нажмите « Готово» внизу.
- Теперь вы можете дважды щелкнуть только что добавленный ярлык на рабочем столе, чтобы запустить диспетчер задач.
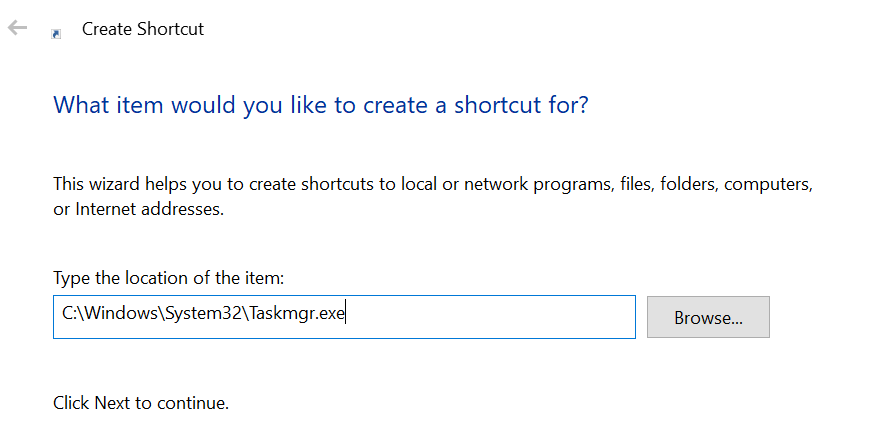
Почти все способы запуска диспетчера задач в Windows 10
Как вы можете видеть выше, существует более десятка способов запустить Диспетчер задач в Windows 10. В следующий раз, когда вам понадобится эта утилита, вы сможете открыть ее практически из любого места на вашем компьютере.