14 жестов трекпада для начала использования на iPad
С iPadOS вы можете использовать трекпад с iPad, чтобы лучше взаимодействовать с вашими приложениями. Есть даже целый ряд различных жестов трекпада, которые вы можете использовать для легкого доступа к различным функциям iPadOS.
В этом руководстве мы объясним все, что вам нужно знать об использовании трекпада с iPad, от простого щелчка до жестов смахивания несколькими пальцами.
Чтобы продолжить, вам понадобится трекпад Apple Magic Trackpad или чехол для клавиатуры iPad Magic Keyboard .
1. Щелкните
При использовании трекпада с iPad щелчок эквивалентен касанию экрана. Все, что вы обычно делаете, касаясь экрана, можно делать с помощью трекпада, включая касание, перетаскивание и удерживание для активации раскрывающихся меню.
Нужно щелкнуть правой кнопкой мыши? Щелкните двумя пальцами по сенсорной панели. «Вторичный щелчок», как это называет Apple, вызывает всплывающее меню редактирования текста, которое вы используете для копирования и вставки, и сразу же открывает раскрывающиеся меню.
Если вы используете трекпад и внешнюю клавиатуру, вы также можете удерживать клавишу Control и щелкнуть одним пальцем, чтобы выполнить дополнительный щелчок.
2. Перетащите
Перетаскивать элементы по экрану так же просто, как нажимать, удерживать и перемещать палец по трекпаду. Затем отпустите, чтобы освободить элемент.
3. Прокрутите
Вы можете прокручивать на iPad, проводя двумя пальцами вверх и вниз по трекпаду, как и на большинстве ноутбуков. Однако, если вы никогда не сталкивались с «естественной прокруткой» Apple на MacBook, вы можете быть удивлены.
Прокрутка трекпада на iPad работает так, как если бы вы касались экрана iPad:
- Чтобы прокрутить вниз, проведите двумя пальцами вверх.
- Чтобы прокрутить вверх, проведите двумя пальцами вниз.
Если вам это не нравится, вы можете отключить естественную прокрутку, выбрав « Настройки»> «Основные»> «Трекпад» .

Прокрутка влево и вправо тоже работает. Горизонтальная прокрутка также позволяет перемещаться между страницами приложений на главном экране.
4. Масштаб
Увеличивайте и уменьшайте масштаб, зажимая двумя пальцами трекпад, как вы привыкли делать на сенсорном экране iPad.
5. Показать док
Чтобы отобразить док-станцию, переместите курсор к нижнему краю экрана (проведя пальцем вниз по сенсорной панели), пока док не появится в поле зрения. Когда вы переместите курсор в сторону, док снова скроется.
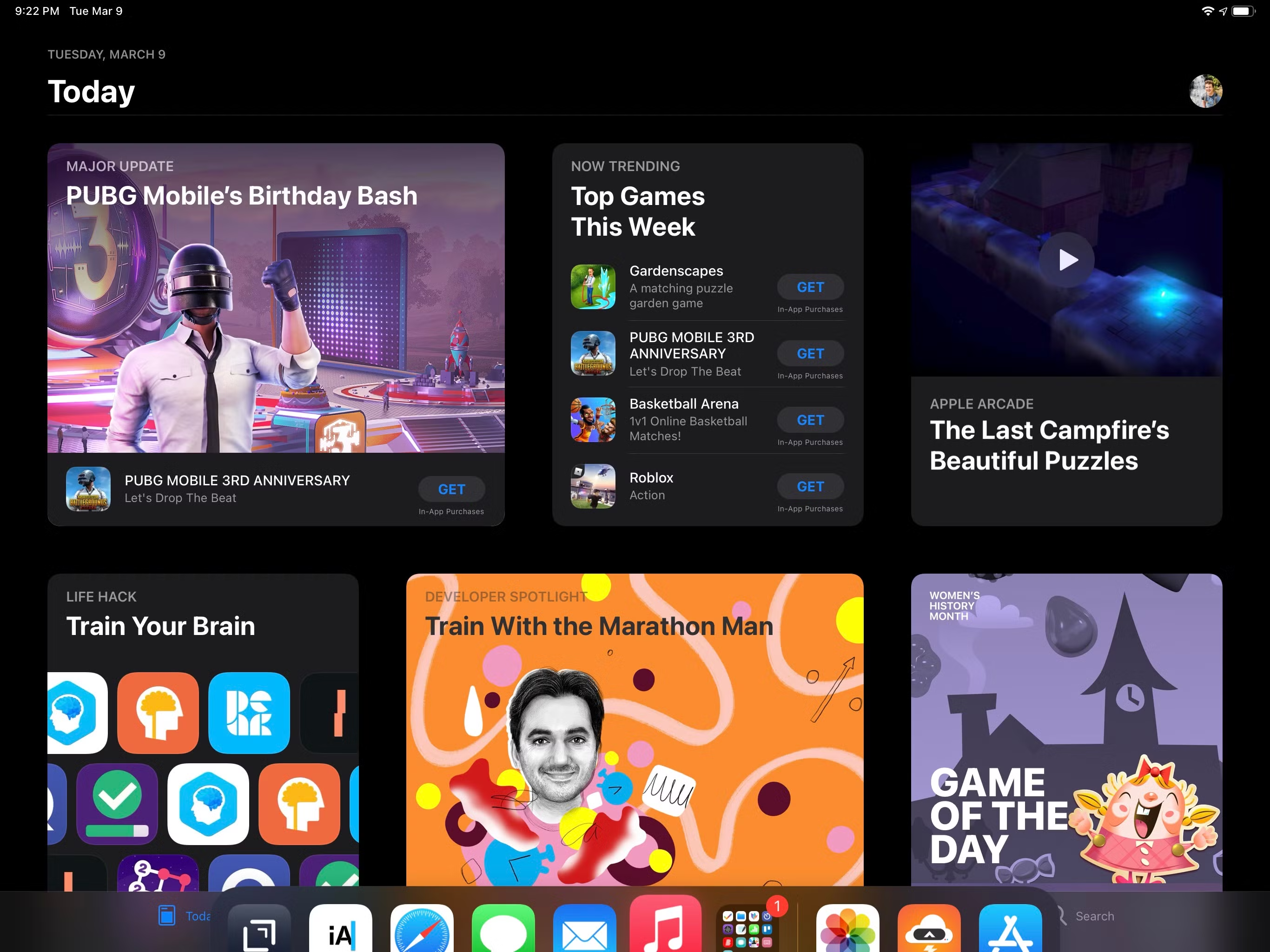
Как только вы освоитесь с этим жестом, вы можете попробовать щелкнуть курсором (который передает импульс) в нижний край, чтобы быстрее отобразить док-станцию.
6. Показать Центр уведомлений и Центр управления.
Чтобы открыть Центр уведомлений, переместите курсор в верхний левый угол экрана iPad. Этот жест также работает по большей части верхнего края.
Чтобы открыть Центр управления, переместите курсор в правый верхний угол экрана. Вы можете настроить ползунки яркости и громкости, прокручивая их двумя пальцами. Вы также можете повторно щелкнуть виджеты Центра управления, чтобы быстро открыть их сведения.
7. Иди домой
Смахивание тремя пальцами вверх – это самый простой способ перейти на главный экран из любого приложения. Этот жест также закроет Центр управления и Центр уведомлений и перенесет вас на ваш первый главный экран с других страниц приложений.
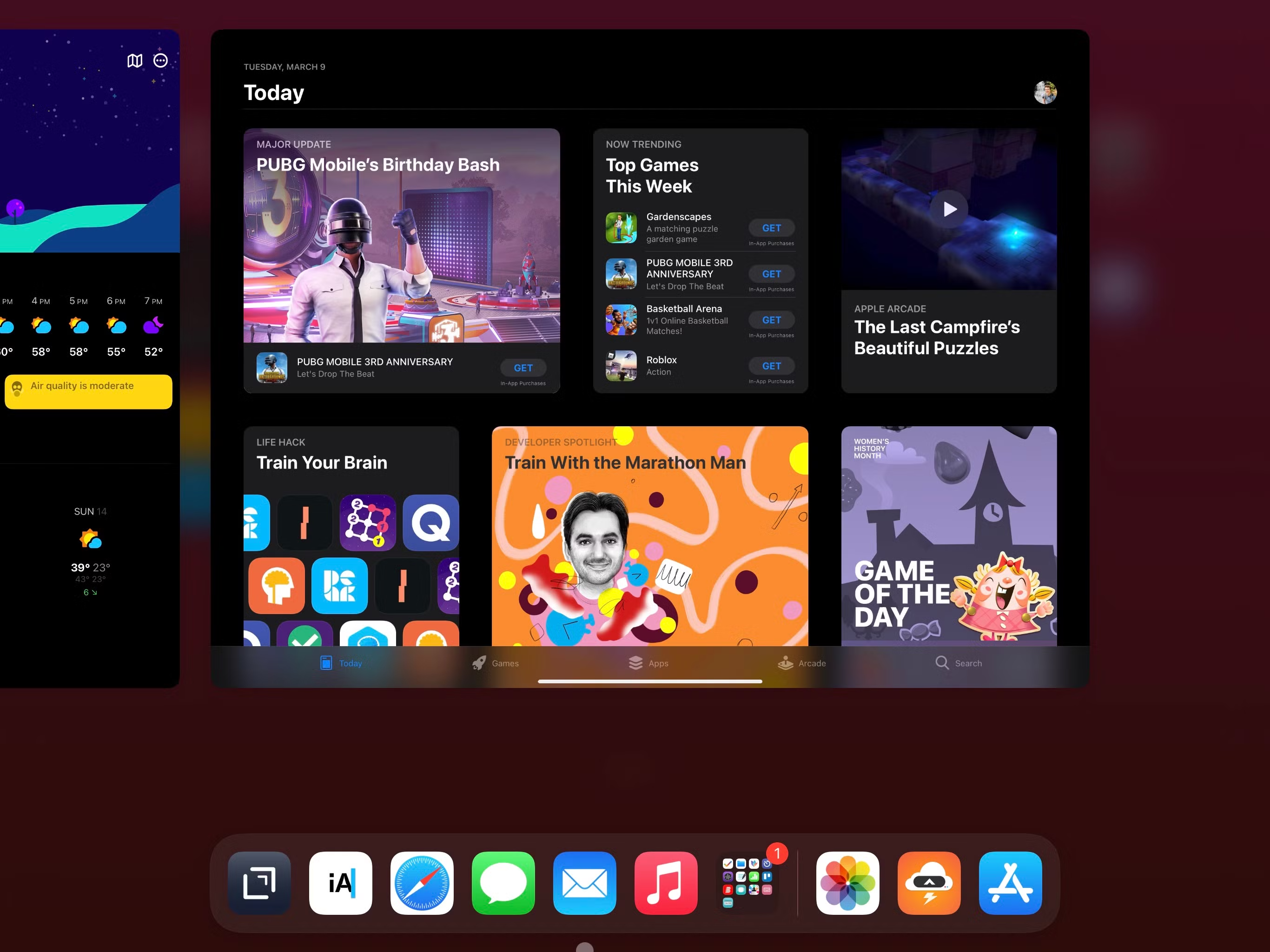
Есть еще один жест для перехода на главный экран: переместите курсор вниз к нижнему краю iPad, пока не появится док-станция, затем снова нажмите на нижний край, чтобы перейти на главную.
8. Показать переключатель приложений.
Поначалу этот жест может показаться немного неудобным, но вы быстро освоитесь с ним.
Чтобы отобразить переключатель приложений, проведите тремя пальцами вверх, чтобы перейти на главный экран, но сделайте паузу примерно на полпути и уберите пальцы с трекпада. Ваше текущее приложение встанет на место в переключателе приложений. Если вы оказались на главном экране, вы слишком далеко зашли.
Альтернативный жест для перехода на главный экран также может открыть переключатель приложений: проведя пальцем вниз, чтобы открыть док-станцию, снова медленно проведите пальцем вниз. Затем отпустите примерно наполовину, чтобы отобразить переключатель приложений.
Вы можете прокручивать переключатель приложений, проводя двумя пальцами влево и вправо.
Те же жесты также открывают переключатель приложений Slide Over, когда курсор находится над окном.
9. Отображение и скрытие слайд-приложений
Вы можете отображать приложения в режиме Slide Over с помощью простого жеста одним пальцем: просто переместите курсор к правому краю экрана, пока не появится окно Slide Over.
Чтобы скрыть приложение Slide Over, повторите тот же жест, переместив курсор обратно к правому краю.
После того, как вы отобразили окно Slide Over, вам нужно будет щелкнуть и перетащить небольшой горизонтальный индикатор вверху, чтобы переместить его в левую часть экрана. Но есть способ быстрее. Если вы знаете, что вам нужны приложения Slide Over в левой части экрана, быстро и твердо проведите курсором к правому краю.
При этом окно перебрасывается прямо к левому краю.

Чтобы переместить его на правую сторону, аккуратно переместите курсор к правому краю экрана. Или вы можете быстро переместить курсор к правому краю, чтобы полностью скрыть Slide Over.
10. Быстрое переключение между приложениями
Ваш трекпад может переключаться между приложениями без использования переключателя приложений. Чтобы быстро переключиться на приложение, которое использовалось последним, проведите тремя пальцами вправо. Вы можете проводить пальцем вправо несколько раз, чтобы вернуться назад по истории приложений. Если вам нужно снова прыгнуть вперед, проведите тремя пальцами влево.
Более того, смахивание тремя пальцами влево и вправо также работает для приложений в Slide Over. Наведите курсор на приложение Slide Over и проведите тремя пальцами влево и вправо, чтобы просмотреть все приложения, которые вы там храните.
С помощью этой комбинации движений тремя пальцами вы можете переключаться между полноэкранными приложениями и многозадачностью с помощью Slide Over на iPad.

11. Закройте приложения с помощью переключателя приложений или проведите пальцем по экрану.
Когда переключатель приложений находится на экране, вы можете принудительно закрыть приложения, проведя по ним двумя пальцами. Тот же жест работает и в переключателе приложений Slide Over.
12. Показать вид "Сегодня" и виджеты.
Просмотр «Сегодня» на iPad легко доступен с трекпада. Для этого воспользуйтесь одним из этих двух методов:
- Если вы находитесь на главном экране или экране блокировки, просто проведите двумя пальцами вправо, чтобы открыть виджеты iPad.
- Если вы находитесь в приложении, переместите курсор к верхнему краю iPad, чтобы открыть Центр уведомлений. Затем проведите двумя пальцами вправо, чтобы открыть представление «Сегодня».

13. Откройте панель поиска Spotlight.
На главном экране проведите двумя пальцами по сенсорной панели вниз, чтобы открыть панель поиска Spotlight. Проведите двумя пальцами вверх за пределами окна результатов поиска, чтобы закрыть его.
14. Отвечайте на уведомления.
Чтобы получить доступ к скрытым действиям уведомления в Центре уведомлений, смахните влево или вправо по уведомлению двумя пальцами. Вы также можете щелкнуть двумя пальцами, чтобы быстро открыть полный предварительный просмотр уведомлений.
Когда вы получите уведомление в верхней части экрана iPad, проведите по нему двумя пальцами, чтобы быстро закрыть его. Или проведите по нему двумя пальцами, чтобы открыть. Затем снова проведите по нему вниз, чтобы закрыть его, или щелкните значок приложения в верхнем левом углу, чтобы открыть приложение.
Жесты трекпада делают iPadOS еще более мощным
Откройте для себя возможности интерфейса вашего iPad, практикуя эти жесты трекпада. Вскоре вы станете настоящим опытным пользователем iPad. IPad – универсальное устройство, и, когда вы освоите жесты трекпада, появится еще больше способов сделать его похожим на MacBook.