14 способов сделать Windows 10 быстрее и повысить производительность
Заставить Windows 10 работать быстрее нетрудно. Вам просто понадобится несколько простых советов и уловок. В этой статье рассматриваются несколько способов сделать Windows 10 быстрее и повысить ее производительность.
Основные направления повышения скорости Windows 10
Есть три основные категории для оптимизации производительности Windows 10:
- Твики операционной системы
- Улучшения программного обеспечения
- Замена или удаление приложения
Хотя апгрейды оборудования также работают, например, покупка большего объема оперативной памяти или инвестирование в SSD, они стоят денег, поэтому мы их пропустим. Начнем с наиболее эффективных способов ускорить Windows 10.
Усовершенствования скорости работы операционной системы Windows 10
1. Включите игровой режим.
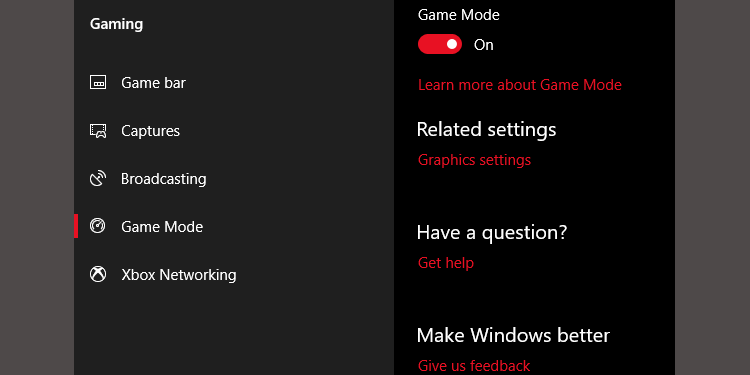
Последняя версия Windows 10, Creators Update, добавляет новую функцию, известную как игровой режим . К сожалению, нет возможности постоянно работать в игровом режиме, но вы можете активировать его, нажав Windows Key + G. Однако сначала необходимо включить игровой режим.
Чтобы включить игровой режим (он доступен только в Windows 10 Creators Update), откройте « Настройки» > « Игры» и выберите « Игровой режим» . Коснитесь переключателя под игровым режимом.
Он предназначен только для игр, но вы можете активировать его всякий раз, когда вам нужно немного прибавить скорости. Это особенно полезно, если у вас много фоновых приложений, которые перетаскивают ресурсоемкую программу.
К сожалению, игровой режим улучшает игровую производительность только на несколько процентов.
Тем не менее, некоторые из вас получат больший прирост производительности, чем другие. Уменьшение количества фоновых приложений может улучшить вашу производительность там, где никакие другие уловки не помогут. Теоретически игровой режим может работать в любом приложении, использующем ускорение графического процессора. Если вы хотите попробовать его в Adobe Premiere, попробуйте.
2. Отключите визуальные эффекты.
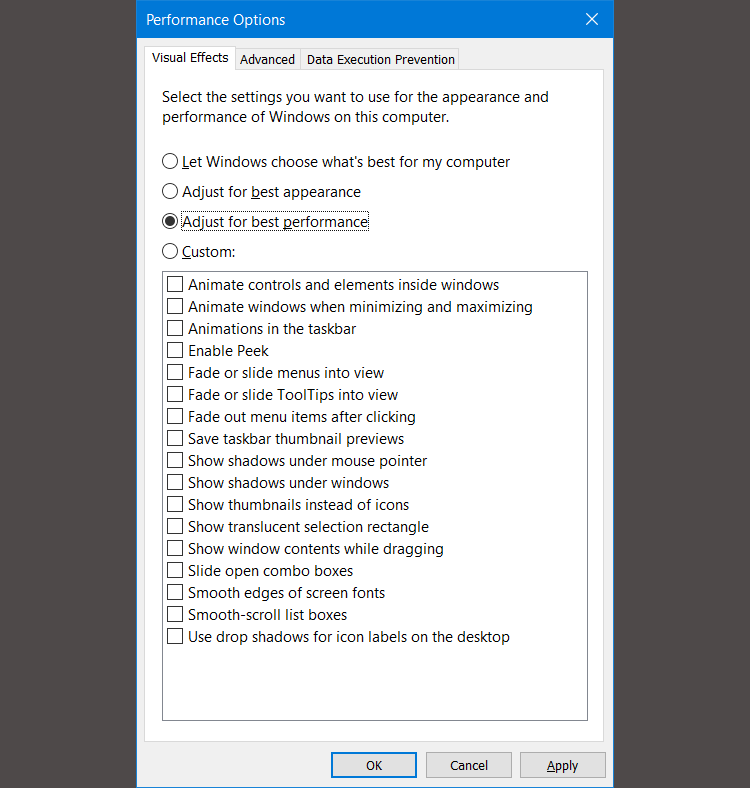
Windows предлагает действительно простой способ отключить все визуальные улучшения.
- Перейдите в Система > Расширенные настройки системы .
- Выберите « Дополнительно» на вкладках выше.
- В разделе « Производительность» выберите « Настройки» .
- Щелкните левой кнопкой мыши переключатель для параметра « Настроить для наилучшей производительности», чтобы отключить все визуальные эффекты.
Отключение визуальных эффектов, отключенных на некоторых системах, кажется, имеет большое влияние, особенно на старых компьютерах. С другой стороны, все будет выглядеть не так хорошо. Мы советуем не отключать параметр « Сглаживание краев экранных шрифтов», поскольку это помогает при чтении текста.
3. Ускорьте свой процессор
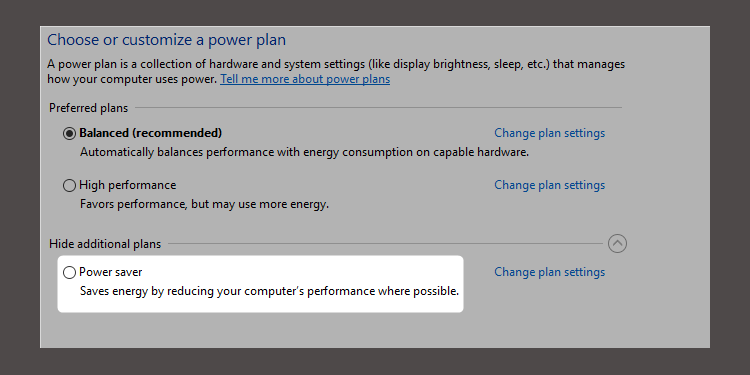
В Windows есть три настройки по умолчанию для увеличения частоты процессора. Три значения по умолчанию: « Сбалансированный» , « Высокая производительность» и « Энергосбережение» . Иногда производители также включают сюда индивидуальные планы.
Вам почти всегда лучше работать с ноутбуком, используя планы «Сбалансированный» или «Энергосбережение», но высокая производительность может ускорить работу Windows, если вы обменяете срок службы батареи на мощность. Поскольку он потребляет больше всего энергии, он также больше подходит для настольных компьютеров.
Вы можете изменить свои настройки, перейдя в « Электропитание» на Панели управления.
4. Отключите автозапуск программ.
Когда вы устанавливаете программу, она иногда пытается работать в фоновом режиме. Это нормально только для нескольких программ, но влияние на производительность складывается. При достаточном количестве запущенных программ с автозапуском вся система зависает.
Избавление от второстепенного программного обеспечения для запуска абсолютно необходимо для производительности. К счастью, Windows позволяет легко удалить большинство автозапусков.
Чтобы удалить автозапускаемые приложения, выполните следующие действия:
- Нажмите Ctrl + Shift + Esc, чтобы войти в диспетчер задач Windows.
- Выберите вкладку « Автозагрузка » в верхней части экрана.
- На вкладке «Автозагрузка» вы можете удалить большинство автоматически запускаемых приложений.
Большинству приложений не нужно работать в фоновом режиме, если они не предустановлены на вашем компьютере (и даже они часто являются вредоносным ПО). К сожалению, некоторые программы прячутся в других местах, но вы также можете найти и устранить стелс-автозапуск.
5. Проверьте подключение к Интернету.
Одна из основных причин медленной скорости интернета – не ваш провайдер. Это ваше соединение Wi-Fi. Из-за распространенных проблем, таких как перегрузка каналов и перекрытие сигналов Wi-Fi, может быть сложно получить стабильный сигнал, если вы живете в многоквартирном комплексе.
К счастью, большинство маршрутизаторов предлагают две функции, которые могут улучшить скорость и стабильность вашего соединения. Вы можете использовать проводное соединение или изменить канал маршрутизатора.
Настроить проводное соединение просто: просто купите кабель Ethernet и подключите его. Смена канала маршрутизатора , хотя и проста, требует более подробного объяснения.
Во-первых, используйте инструмент анализатора Wi-Fi от Microsoft, чтобы определить, какие каналы лучше всего подходят для вашего компьютера, а во-вторых, перейдите в настройки вашего маршрутизатора, чтобы изменить канал.
Посмотрите отличное видео о том, как это сделать:
6. Управляйте Центром обновления Windows для повышения производительности.
Центр обновления Windows потребляет ресурсы, когда работает в фоновом режиме. Вы можете настроить его на запуск только в определенное время. Например, когда устройство не работает. Это означает, что вы больше не перезагружаетесь, пока вы выполняете важную задачу.
Изменить часы активности
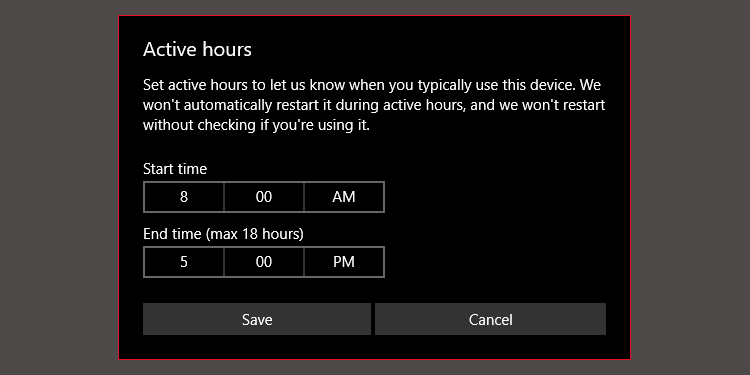
Чтобы настроить Центр обновления Windows для работы только в определенные часы:
- Введите параметры Центра обновления Windows в строку поиска Windows и запустите утилиту настройки.
- Под заголовком « Параметры обновления» выберите « Изменить время активности» .
- Вы можете изменить активные часы в этом меню, нажав на « Изменить активные часы» . Мы рекомендуем изменить его на период времени, когда компьютер включен, но не используется.
Этот параметр ограничивает только время, в течение которого Windows будет устанавливать обновления автоматически. Центр обновления Windows по-прежнему будет загружать обновления в эти часы.
Установите для подключения к Интернету режим "Измерение"
Если у вас соединение Wi-Fi с ограниченной пропускной способностью, Центр обновления Windows может значительно повлиять на производительность вашего Интернета, загружая обновления в фоновом режиме.
Вы можете предотвратить это, установив для своего соединения режим дозированного подключения; это отключит Центр обновления Windows , хотя некоторые исправления безопасности все еще могут загружаться.
- Откройте настройки Windows, используя Windows Key + I.
- Перейдите в Сеть и Интернет> Wi-Fi .
- Выберите сеть , вы в данный момент подключены и при связи Metered> Установить в качестве дозированного подключения поверните переключатель On.
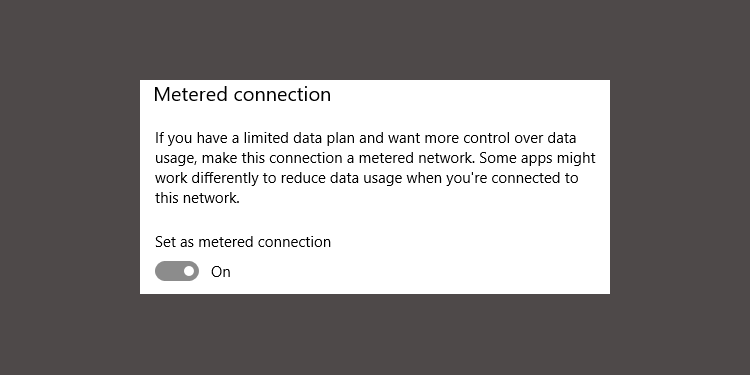
Это работает только с сетями Wi-Fi, хотя существует способ применения этого параметра к соединениям Ethernet.
7. Отключите функцию индексирования поиска в Windows 10.
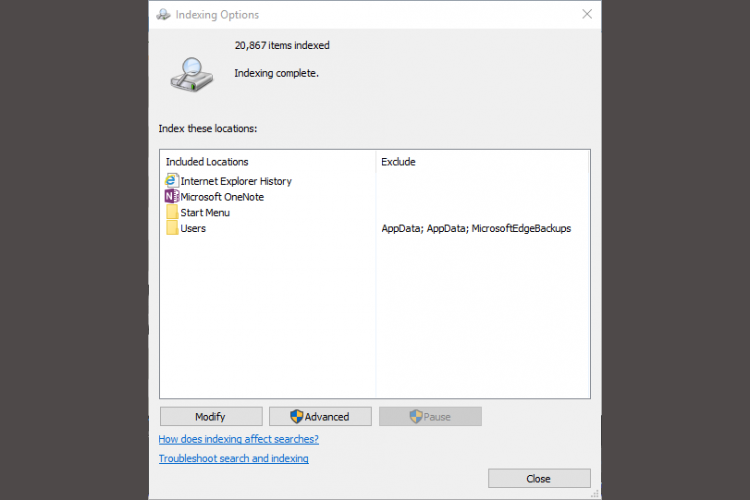
Когда вы ищете файл, Windows не проверяет все каталоги на вашем компьютере, если у вас включено индексирование. При индексировании создается текстовый манифест элементов, хранящихся на вашем компьютере. Это значительно увеличивает скорость поиска файлов.
На последних компьютерах лучше не отключать индексацию. Пользы мало. Даже на современном компьютере отключение функции индексирования в Windows 10 значительно замедлит поиск на вашем накопителе, что приведет к очень небольшому увеличению производительности.
С другой стороны, если у вас очень старый компьютер, отключение индексации поиска повысит производительность вашей системы.
Чтобы отключить инструмент индексации поиска в Windows 10:
- Введите « Индекс» в средство поиска Windows и щелкните левой кнопкой мыши « Параметры индексирования» .
- Щелкните левой кнопкой мыши « Изменить» в нижней части меню и снимите флажки для всех перечисленных здесь параметров.
8. Ускорьте работу Windows с помощью анализаторов хранилища и инструментов для очистки диска.
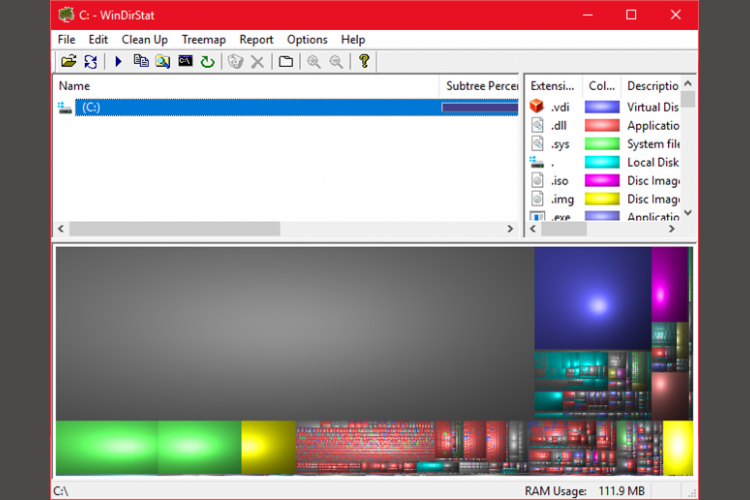
И твердотельные накопители (SSD), и жесткие диски (HDD) замедляют работу при перегрузке данными. Обе технологии дисков предпочитают использовать около 50% емкости для оптимальной производительности, но все, что составляет около 25% свободной емкости, – это нормально.
Одно из лучших приложений для очистки перегруженного диска – WinDirStat. WinDirStat полностью бесплатен, имеет открытый исходный код и доступен как в установленной, так и в переносимой версиях.
Скачать: WinDirStat для Windows (бесплатно)
Улучшения программного обеспечения Windows 10
9. RAM-накопитель
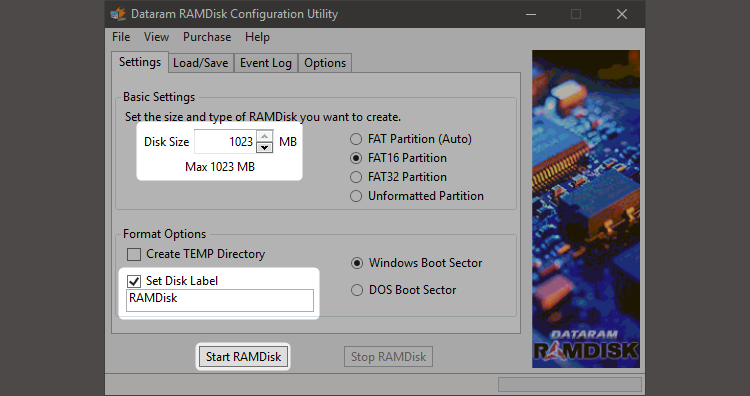
Из всех приложений, которые утверждают, что они повышают производительность, ни одна программа не делает это лучше, чем RAM-диск . Программа RAM-диска создает виртуальный диск, используя физическую RAM, что до неприличия быстро. Затем пользователи перемещают части основного программного обеспечения на RAM-диск, что приводит к значительному увеличению скорости.
Однако мы рекомендуем использовать RAM-диск только для тех, кто хочет повысить производительность одного приложения. Наиболее важными примерами программного обеспечения, использующего RAM-диски, являются Photoshop, браузеры и программное обеспечение для редактирования видео.
Давайте посмотрим, как объединить RAM-диск с браузером Chrome. Во-первых, мы рекомендуем, чтобы у вас было свободно хотя бы 1 ГБ оперативной памяти. В идеале у пользователей должно быть не менее 8 ГБ ОЗУ для 64-разрядной системы и не менее 4 ГБ ОЗУ для 32-разрядной системы . Но вы можете обойтись меньшим.
Существует много программного обеспечения для RAM-дисков. Популярный фаворит – платный : SoftPerfect RAM Disk .
Однако, если вы просто хотите замочить ноги, попробуйте DataRAM RamDisk . Бесплатная версия ограничена размером 1 ГБ. Но если у вас есть система на базе AMD , вы получите максимум 4 ГБ.
Как настроить RAM-диск
Для настройки RAM-диска достаточно загрузить и установить программное обеспечение. После запуска программного обеспечения вам необходимо настроить его со следующими параметрами:
Выберите максимальный размер RAM-диска, который составляет около 1 ГБ. Вы можете использовать любой размер, но меньшая емкость ограничивает его полезность.
Установите флажок « Установить метку диска» . Таким образом, вы сможете идентифицировать диск на следующем шаге. Затем выберите Start RAMDisk . Настройте браузер для чтения и записи файлов кэша на RAM-диск и с него.
Щелкните правой кнопкой мыши ярлык браузера и выберите « Свойства» в контекстном меню. Windows 10 упрощает доступ к ярлыкам браузера. Вы можете сделать это прямо с панели задач.
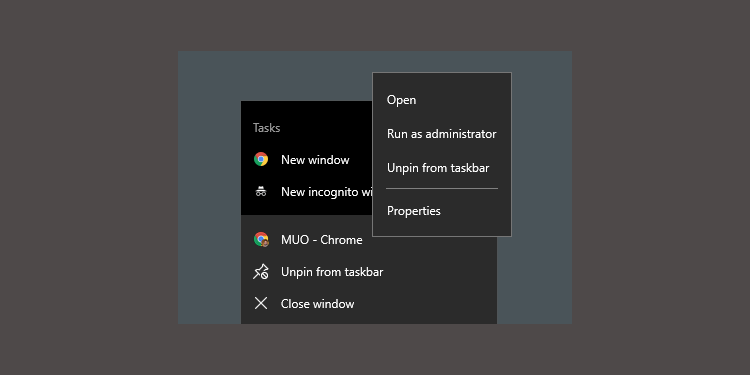
В разделе « Свойства» выберите вкладку « Ярлык ». Затем в поле ввода текста Target: добавьте следующий код в конец текста, где «R» – буква вашего собственного RAM-диска:
--disk-cache-dir=R:Полная строка кода должна выглядеть примерно так:
"C:Program Files (x86)GoogleChromeApplicationchrome.exe" --disk-cache-dir=R:Ваш собственный код может отличаться в зависимости от конфигурации Chrome.
Наконец, выберите ОК и перезапустите браузер. С этого момента Chrome будет читать и записывать файлы кеша на RAM-диск.
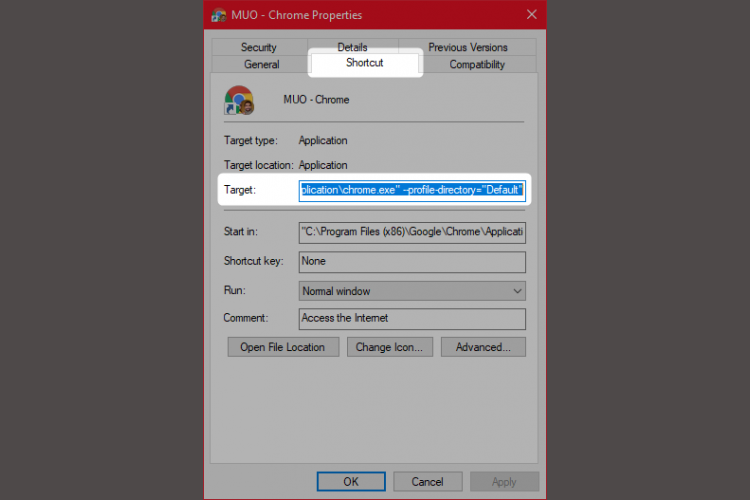
Хотя некоторые считают, что использование RAM-дисков невозможно, критики высказывают хорошие замечания. Один из самых больших недостатков – это то, что RAM-диски могут замедлить выключение вашего компьютера. А поскольку они работают в фоновом режиме, старые компьютеры могут не очень хорошо справляться с дополнительными накладными расходами.
Скачать: DataRAM RamDisk | Windows (бесплатно)
10. Сканер вредоносных программ
Мы не зря написали о сканерах вредоносных программ: большинство проблем с производительностью возникает из-за вредоносных программ, которые работают в фоновом режиме. Среди лучших бесплатных сканеров вредоносных программ – Malwarebytes, SuperAntiSpyware и ClamWin.
Мы уже писали о лучших бесплатных клиентах для защиты от вредоносных программ , которые являются хорошей точкой остановки для всех, у кого медленный компьютер.
11. Очиститель реестра
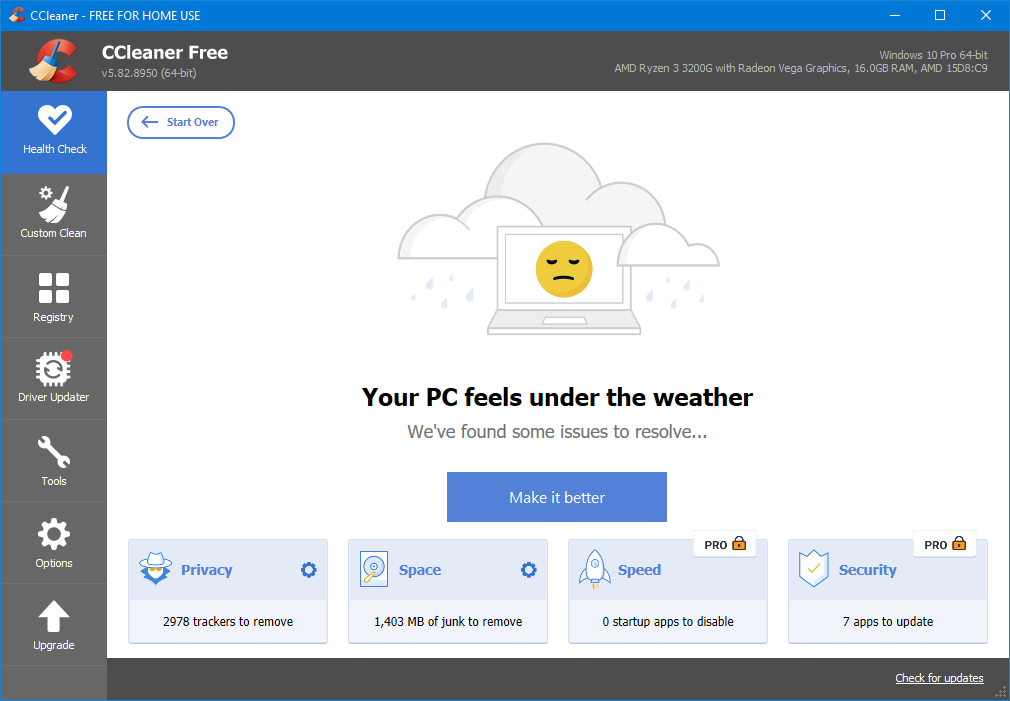
В реестре Windows есть все настройки для Windows и других программ. При установке программного обеспечения изменяется реестр. Однако иногда при удалении программы не удается удалить эти изменения.
Со временем тысячи и тысячи модификаций реестра снижают производительность системы. Очиститель реестра удаляет эти изменения и другие остатки из удаленных программ.
Однако очистители реестра иногда вызывают больше проблем, чем решают. Хотя вы можете увидеть небольшое улучшение производительности, по большей части вы, вероятно, увидите некорректное поведение ОС после запуска программы очистки реестра.
Лучшая программа для очистки реестра – CCleaner . Однако компания Piriform, создатель CCleaner, пострадала от нарушения безопасности, которое позволило хакерам вставить вредоносный код в две версии CCleaner. Текущие продукты CCleaner не содержат вредоносных программ.
12. Ускорьте работу Windows 10, удалив плохие приложения
Многие пользователи устанавливают ужасное программное обеспечение, думая, что оно им нужно. В большинстве случаев это потенциально нежелательная программа (ПНП), которая замедляет работу вашего компьютера.
К числу наиболее серьезных нарушителей относятся программы чтения PDF-файлов, музыкальные и видеоплееры, браузеры и программное обеспечение BitTorrent. К счастью, существует множество отличных альтернатив. Процесс прост. Во-первых, удалите программное обеспечение, а во-вторых, установите лучшую программу.
Вот несколько альтернатив, которые вы можете рассмотреть.
- Суматра PDF Reader
- Видеоплеер VLC
- Google Chrome или Mozilla Firefox
- QBittorrent
Замена PDF Reader: Sumatra PDF
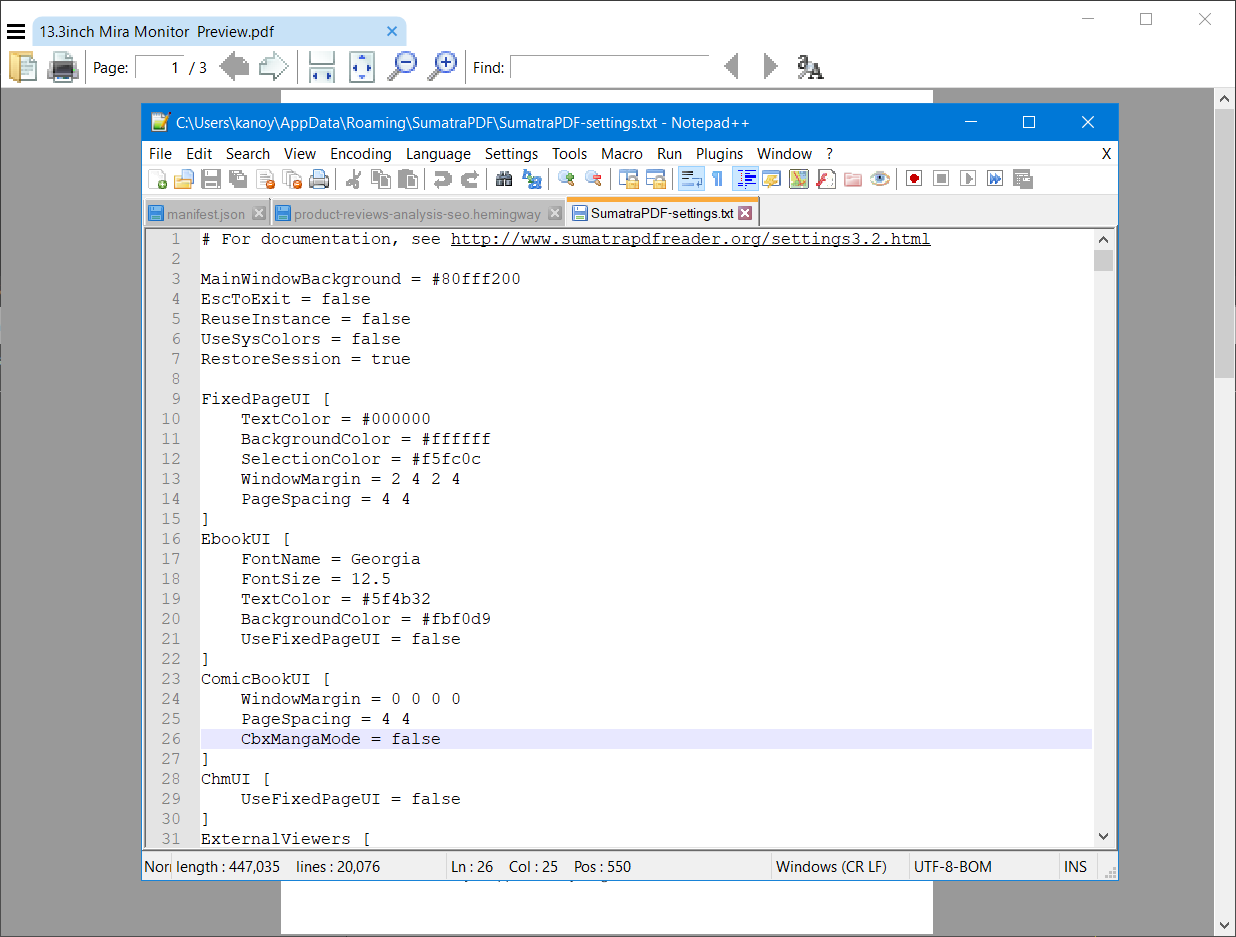
Многие интернет-пользователи считают, что Adobe Acrobat PDF Reader – единственная программа, способная читать файлы PDF. Это миф. Поскольку Adobe Acrobat может распространять вредоносное ПО, вам может понадобиться альтернатива.
Sumatra PDF Reader – лучшая альтернатива Adobe. Всем рекомендую Суматру. Он не только с открытым исходным кодом, но и читает комиксы (файлы CBZ или CBR), блокирует потенциально вредоносные сценарии и работает на старых системах.
Все современные браузеры могут читать файлы PDF. Возможно, вам даже не понадобится специальный PDF-ридер.
Скачать: Sumatra PDF Reader для Windows (бесплатно)
Музыкальные и видео плееры: VLC Player
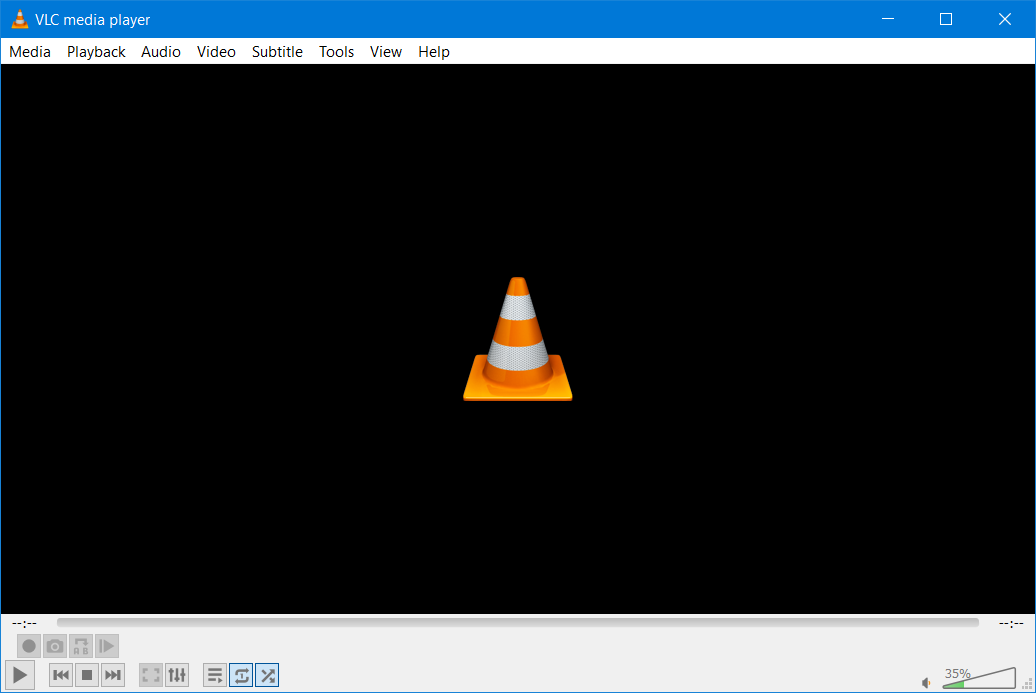
VLC Player – один из трех лучших медиаплееров, когда-либо созданных.
Вы можете сказать, что существуют лучшие музыкальные плееры. Но что касается видео, немногие могут превзойти VLC. Кроме того, он имеет открытый исходный код, поддерживает сочетания клавиш, воспроизводит практически любой видеофайл и ничего не стоит.
Скачать: VLC Player для Windows | Mac | Linux | Android | iOS (бесплатно)
Замена браузера: браузер Chrome
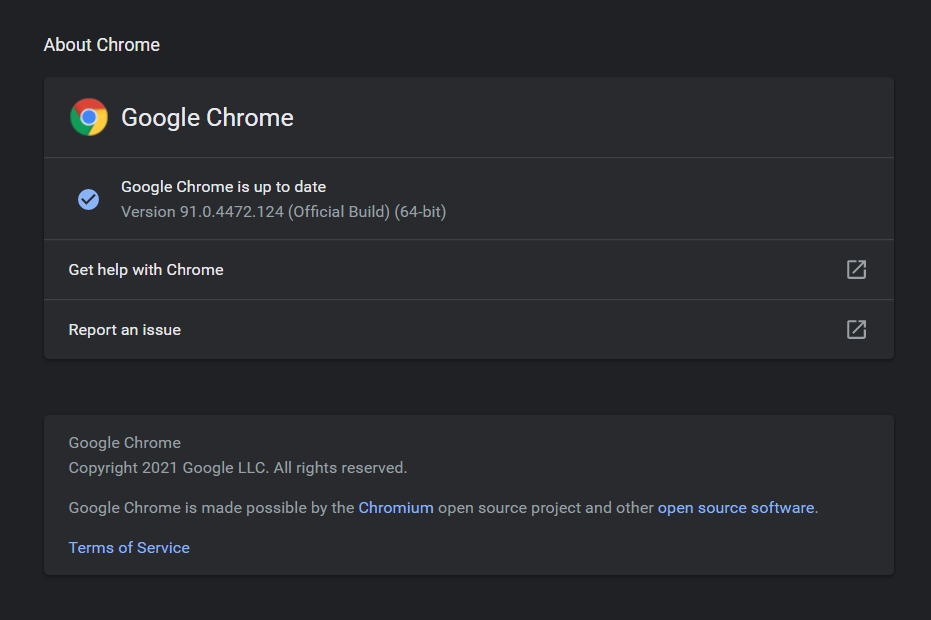
Chrome , пожалуй, самая быстрая альтернатива браузерам Microsoft Edge или Internet Explorer. Он доступен как в стандартной 32-битной, так и в64-битной версиях . Google даже делает версию Chrome с открытым исходным кодом под названием Chromium .
В целом, Chrome предлагает все, чего нет в Edge: расширяемость, безопасность и скорость. Если вы часто пользуетесь Интернетом, Chrome входит в число первых приложений, которые вам следует установить. Однако Firefox предлагает такую же степень расширяемости и имеет 100% открытый исходный код.
Также обратите внимание на оптимизированный для Windows браузер на базе Firefox под названием Pale Moon . Pale Moon работает со многими расширениями Firefox и поставляется с 64-битными версиями.
Скачать: браузер Google Chrome (бесплатно)
Скачать: Браузер Mozilla Firefox (бесплатно)
Замена BitTorrent: qBittorrent
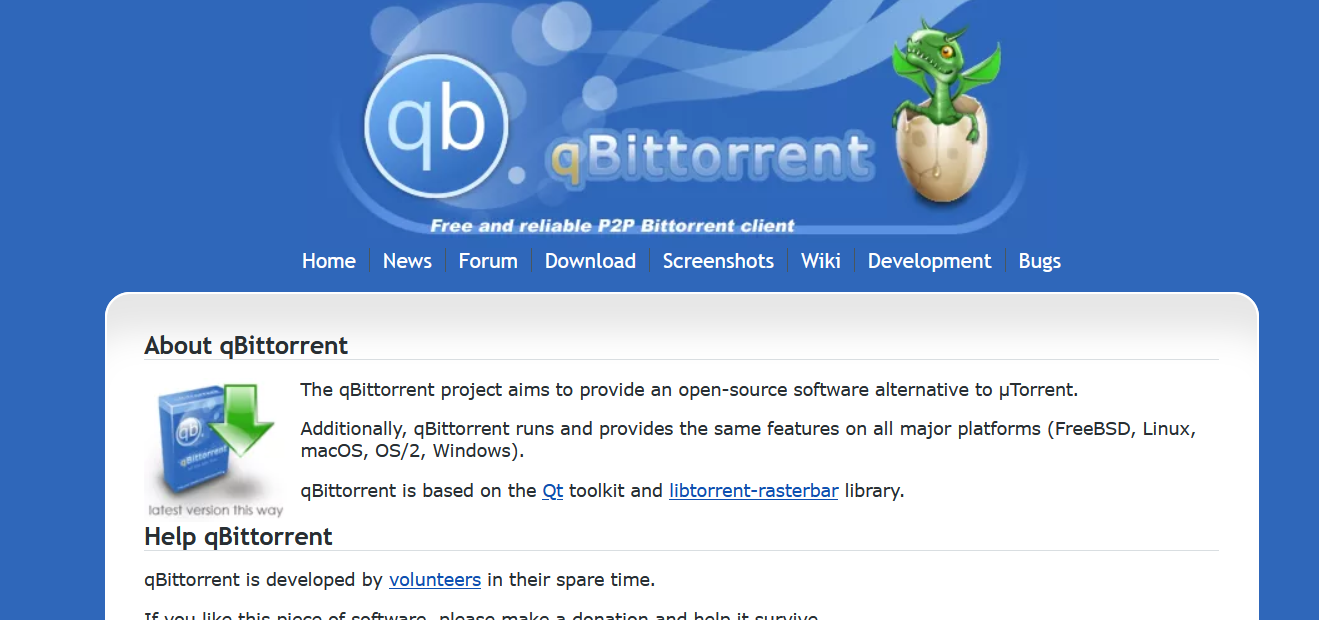
Для тех из вас, кто использует ужасный, похожий на вредоносное ПО BitTorrent-клиент, есть надежда. Ознакомьтесь с открытым исходным кодом qBittorrent . В отличие от кроссплатформенного BitTorrent-клиента Deluge, он регулярно получает обновления. Вдобавок ко всему, qBittorrent более полнофункциональный и включает в себя все дополнительные функции своих конкурентов, без сумасшедших заражений вредоносными программами.
Скачать: QBittorrent для Windows | Linux | Mac (бесплатно)
13. Удалите Bloatware из Windows 10.
Последняя версия Windows поставляется с невероятным количеством предустановленных приложений. Не все эти программы полезны. Удалите их с помощью этого отличного руководства по деблокированию Windows 10 .
В большинстве случаев удаление программного обеспечения ничего не дает. Большинство приложений представляют собой заполнители, которые устанавливаются при активации. Однако, если вас не беспокоит вредоносное ПО Microsoft, вы можете подумать о ремонте на месте.
Ремонт на месте наиболее полезен, когда вы хотите вернуть компьютер в состояние, подобное новому, без переустановки всех приложений. Ремонт на месте просто обновляет основные файлы операционной системы Windows.
Чтобы выполнить ремонт на месте, выполните следующие действия:
- Загрузите Windows 10 Media Creation Tool и запустите его.
- Выберите « Обновить этот компьютер сейчас» и нажмите « Далее» .
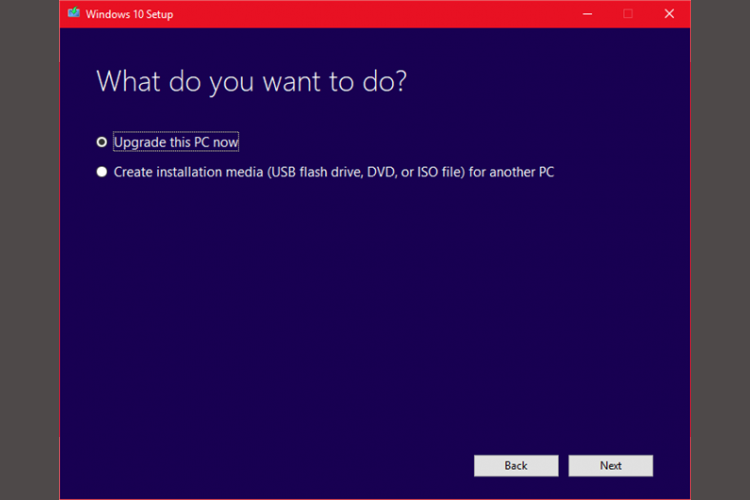
Затем компьютер загружает копию Windows 10, что может занять несколько часов. После завершения Media Creation Tool переустанавливает Windows 10 поверх себя. Если ваша система была повреждена вредоносным ПО или из-за какого-либо другого повреждения основных файлов ОС , восстановление на месте может исправить Windows 10 , восстановив ее до более свежего состояния.
Чтобы узнать больше о процессе, посмотрите видео:
14. Удалите приложения Windows 10 по умолчанию.
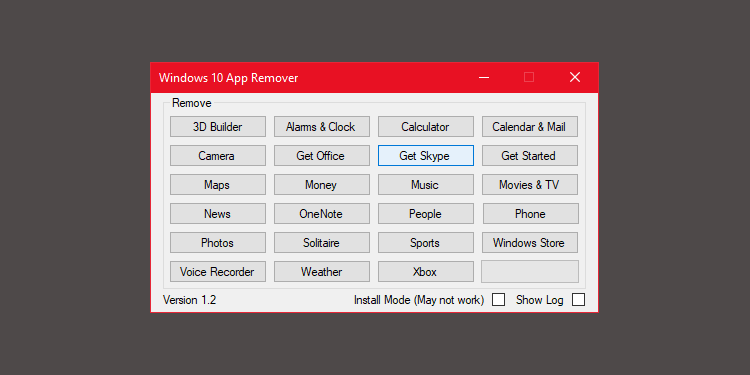
К сожалению, обновление на месте заменяет или восстанавливает все встроенные в Windows 10 вредоносные программы (если вы их удалите). К счастью, несколько приложений делают выпуск Windows проще, чем когда-либо. Нашим фаворитом является средство удаления приложений по умолчанию для Windows 10 1.2 .
Windows 10 Default App Remover 1.2 может удалить приложения Windows 10 по умолчанию. Вдобавок к этому его издатель предоставил исходный код приложения.
Чтобы очистить компьютер, просто нажмите на приложение, которое хотите удалить. Например, если пасьянс действует вам на нервы, просто щелкните его левой кнопкой мыши в пользовательском интерфейсе, и вы получите сообщение с вопросом, собираетесь ли вы удалить приложение. Подтверждение удаляет приложение. Удивительно то, что 10AppsManager позволяет пользователям переустанавливать удаленное программное обеспечение.
Приложение получило чистые отчеты от Norton Safeweb и VirusTotal, поэтому оно, скорее всего, не является источником вредоносного ПО.
Скачать: Windows 10 Default App Remover 1.2 для Windows (бесплатно)
15. Расширения браузера для более быстрой загрузки страниц
Мой любимый хакер скорости – это улучшение производительности вашего браузера с помощью расширений.
Расширение браузера User-Agent Switcher
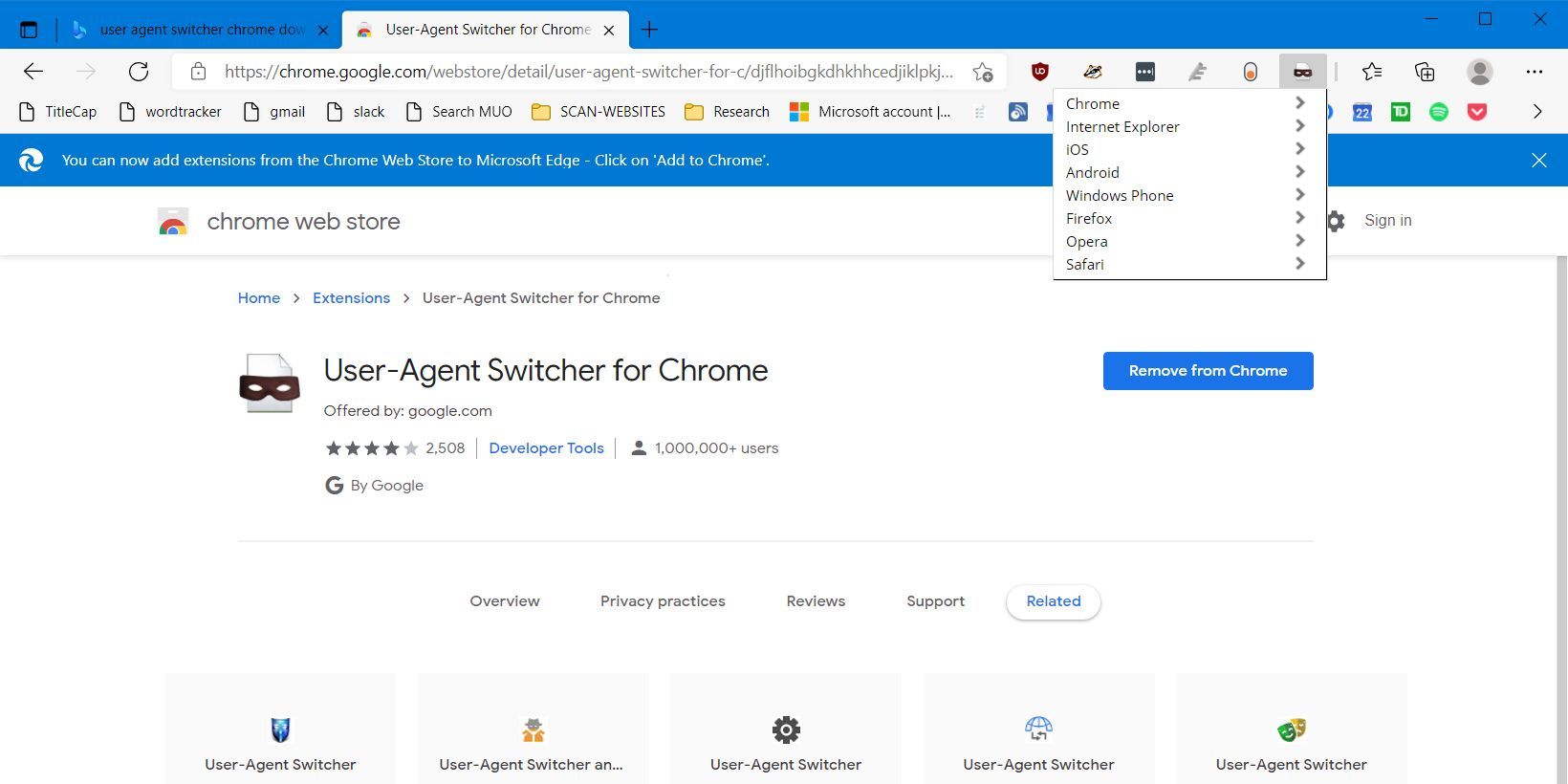
Мобильный пользовательский агент позволяет серверу узнать, является ли ваш компьютер быстрым настольным или медленным мобильным устройством. Если сервер знает, что вы используете настольный компьютер или ноутбук, он обычно загружает больше рекламного кода и визуальных эффектов. Другими словами, вы получаете более медленную версию веб-страницы.
Используя мобильный пользовательский агент, вы можете указать веб-сайту предоставить вам версию своей страницы с более быстрой загрузкой. Этот трюк работает не на всех веб-сайтах, но обычно повышает производительность. К сожалению, иногда это может вызывать странное поведение на некоторых веб-сайтах.
Скачать : User-Agent Switcher для браузеров Chrome или Edge (бесплатно)
Какой лучший способ взлома Windows 10 Speed?
Лучший и самый дешевый совет по оптимизации скорости для большинства пользователей – это ремонт на месте. Если вы не против потерять некоторые из установленных программ, сброс к заводским настройкам – еще один отличный вариант. Самая большая причина любого замедления – это плохо написанные программы. А удаление или оптимизация этого программного обеспечения обычно решает большинство проблем с производительностью.
Если вы геймер, вы можете попробовать настроить производительность, чтобы улучшить игровую производительность на вашем компьютере. Например, вы должны убедиться, что ваш компьютер не забит пылью, чтобы он оставался прохладным и работал в оптимальном режиме.