15 креативных макетов домашнего экрана iPhone для организации ваших приложений
Приятно создать классный макет домашнего экрана iPhone. Группирование приложений в различные папки на разных страницах – хороший способ организовать вашу коллекцию, но есть и более творческие способы организовать макет домашнего экрана iPhone.
Вот лучшие идеи макета, если вы хотите сделать что-то другое с домашним экраном вашего iPhone.
Настройка главного экрана iPhone
Существует бесчисленное множество способов настроить домашний экран вашего iPhone с помощью виджетов и библиотеки приложений в iOS. Однако в этом руководстве мы фокусируемся только на различных идеях макета приложения. Они предлагают творческие методы организации ваших приложений.
Многие из приведенных ниже макетов требуют настраиваемых значков приложений. Чтобы создать их, вам нужно использовать приложение «Ярлыки», чтобы создать ярлык, который открывает приложение. Затем вы можете добавить этот ярлык на главный экран с помощью настраиваемого значка.
Вам также может потребоваться удалить приложения с главного экрана для некоторых из приведенных ниже макетов. Для этого нажмите и удерживайте приложение, чтобы открыть всплывающее меню, выберите « Удалить приложение» , затем выберите « Удалить с главного экрана» . Вместо этого приложение будет отправлено в вашу библиотеку приложений iPhone .
1. Минималист
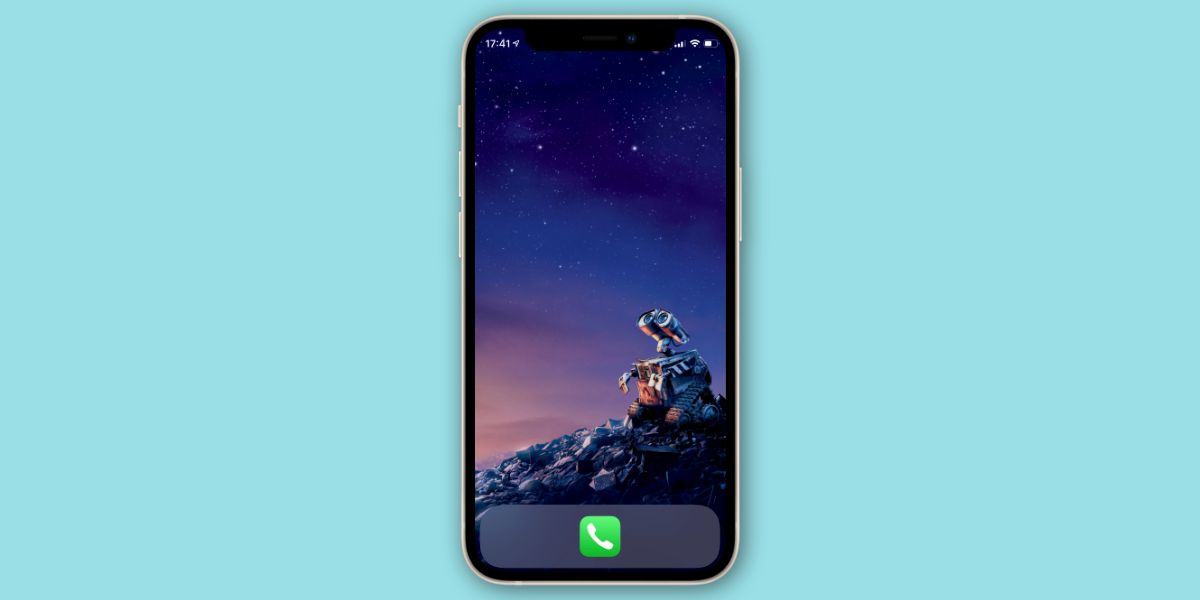
Для этого макета главного экрана удалите все приложения с главного экрана и отправьте их в библиотеку приложений. Затем вы можете добавить одно приложение или папку в Dock. Или, если хотите, оставьте свой главный экран полностью пустым и наслаждайтесь четким изображением обоев.
Если вы хотите открыть приложение, проведите вниз по главному экрану, чтобы открыть Spotlight, и введите первую или две буквы названия приложения, которое вам нужно. Ваш iPhone должен найти его почти сразу; просто коснитесь его в результатах поиска, чтобы открыть. Вы всегда можете получить root-доступ через Библиотеку приложений.
2. Монохромный
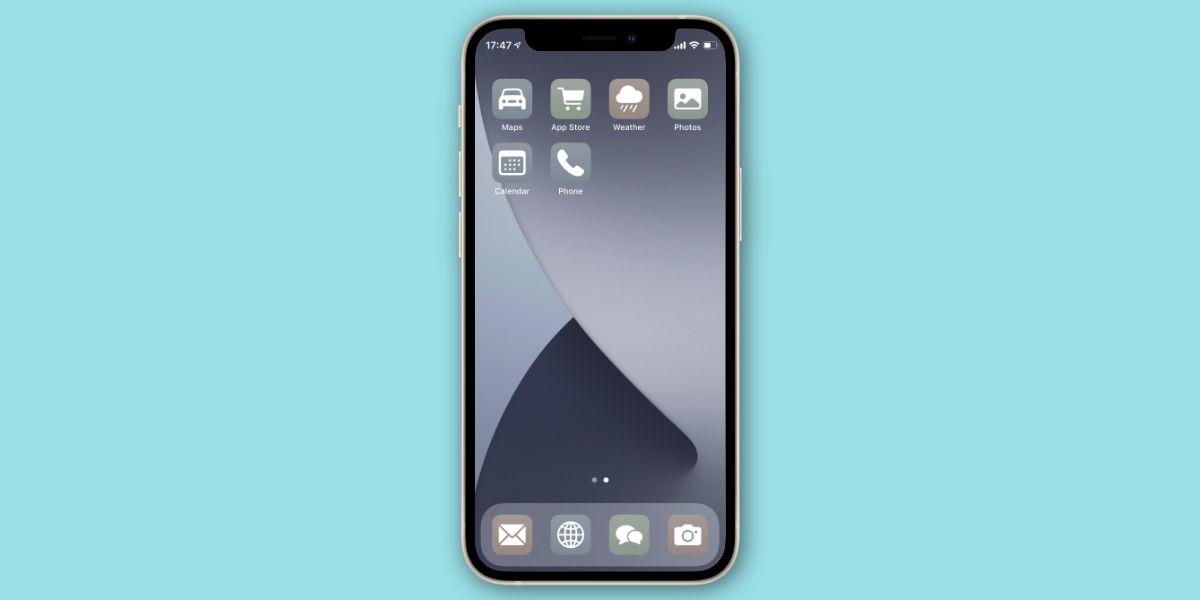
Используйте приложение «Ярлыки», чтобы создавать черные, белые или серые значки для ваших любимых приложений. Некоторые системные приложения, такие как «Настройки» и «Камера», уже используют значки в градациях серого, поэтому вам не нужно о них беспокоиться.
После создания одноцветных ярлыков приложений переместите все исходные приложения в библиотеку приложений.
3. Цветовая маркировка
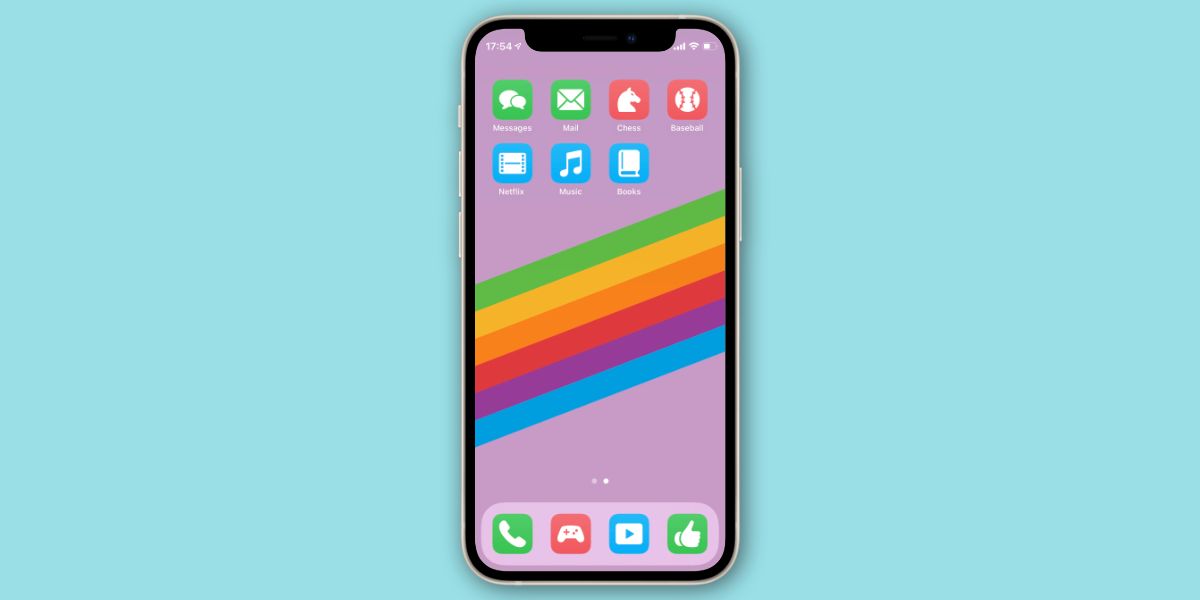
Еще одна цветовая альтернатива – заменить ваши приложения ярлыками с цветовой кодировкой. Почему бы не сделать социальные приложения зеленым, игры – красным, а развлекательные – синим? Макет главного экрана iPhone с цветовой кодировкой позволяет легко сосредоточиться только на приложениях, которые вам нужны в определенное время.
Это также может быть полезно для всех, кто страдает дальтонизмом, поскольку вы можете выбирать цвета для разных групп приложений, которые вам легко различать.
4. Меню
Этот макет домашнего экрана iPhone - отличная идея для тех, кто любит иметь множество опций без лишнего беспорядка.
Вместо того, чтобы группировать приложения в папки, создавайте ярлыки со списками меню, которые позволяют выбирать между несколькими приложениями для открытия. Каждому ярлыку можно присвоить имя, значок и цвет, которые представляют группу приложений, которые он содержит.
Используйте действие « Выбрать из меню» в ярлыках, чтобы создать список приложений на выбор. Например, создайте ярлык под названием « Читать», который предлагает меню приложений для чтения: Kindle, Книги, Новости и т. Д.
5. Монограмма
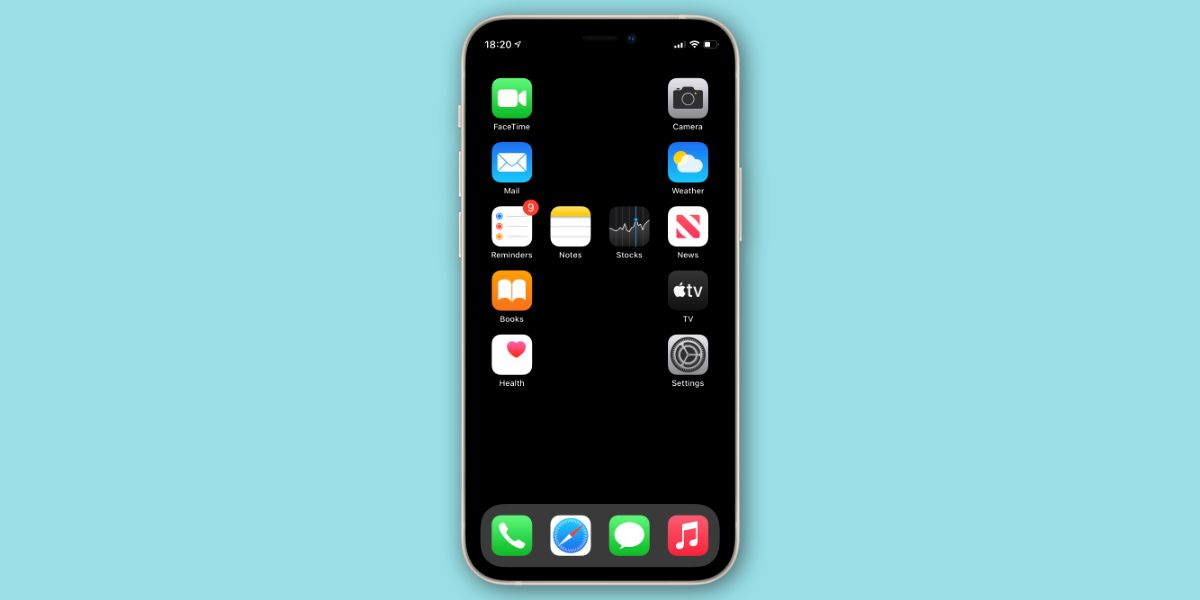
Вы думали, что застряли с сеткой на главном экране iPhone? Подумай еще раз! Вы можете использовать iEmpty для создания пустых значков, соответствующих вашим обоям, а затем использовать эти значки для создания пространств в макете домашнего экрана.
Это открывает целый мир возможностей, включая возможность написания инициалов с помощью значков приложений.
6. Без док-станции
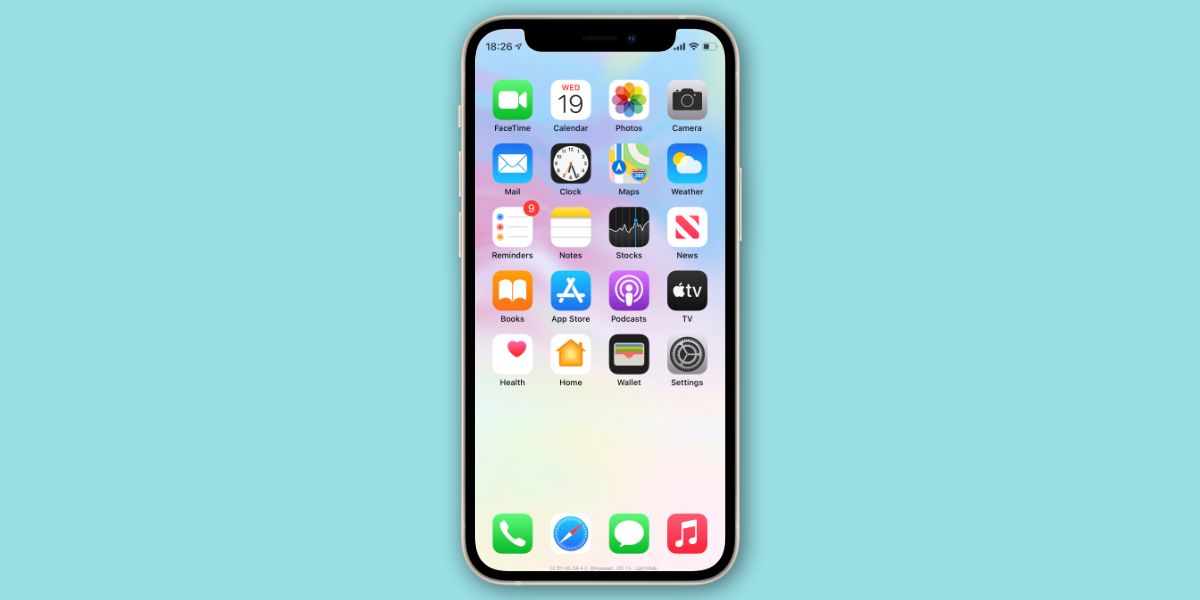
Док теряет свое значение, если вы храните все свои приложения на одном экране, а не размещаете их на нескольких страницах. Так что используйте хитрый трюк, чтобы вместо этого спрятать док-станцию iPhone .
Это включает в себя замену обоев на те, которые скрывают док-станцию. К счастью, есть множество вариантов обоев на выбор.
7. Одноручное
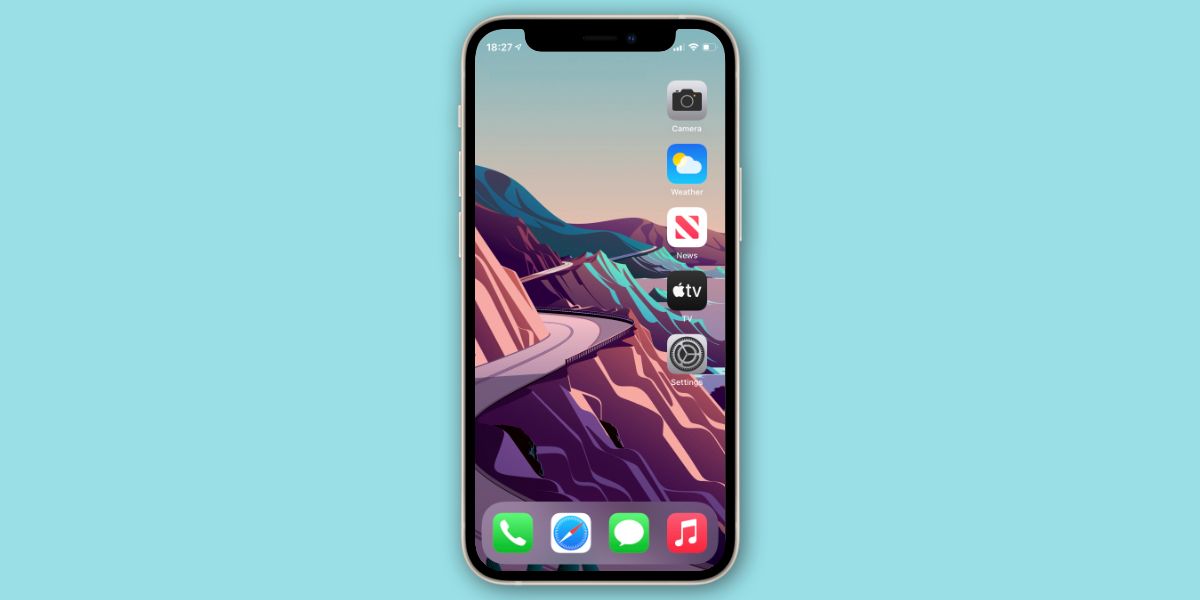
Большие экраны - это круто, но дотянуться до значков на самых дальних краях дисплея может буквально неудобно. Вместо того чтобы практиковать йогу для пальцев каждый раз, когда вы хотите открыть приложение, почему бы не расположить все значки вниз одной стороной?
Используйте iEmpty для создания пустых пространств в макете домашнего экрана iPhone, позволяя вам перемещать оставшиеся приложения на любую сторону, на которую вы хотите.
8. Итог
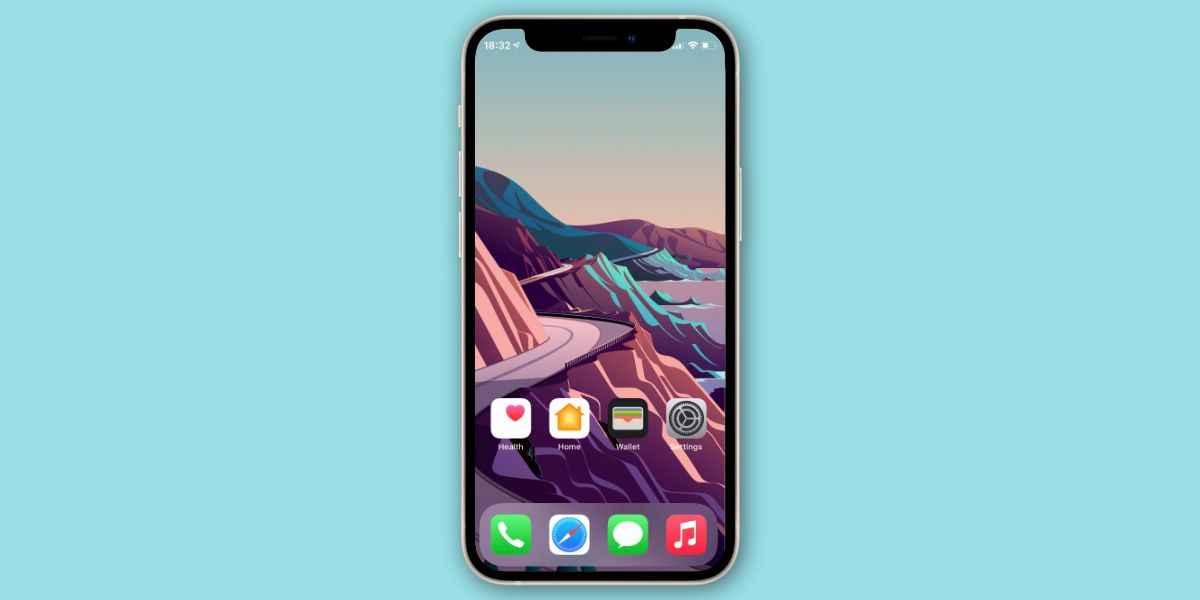
Apple знает, что нижняя часть экрана - это главное пространство, так как до нее легче всего дотянуться. Вот почему Док там внизу.
Таким образом, имеет смысл полностью игнорировать верхнюю часть главного экрана iPhone и использовать пустые значки, чтобы сместить значки приложений вниз.
9. Доска объявлений
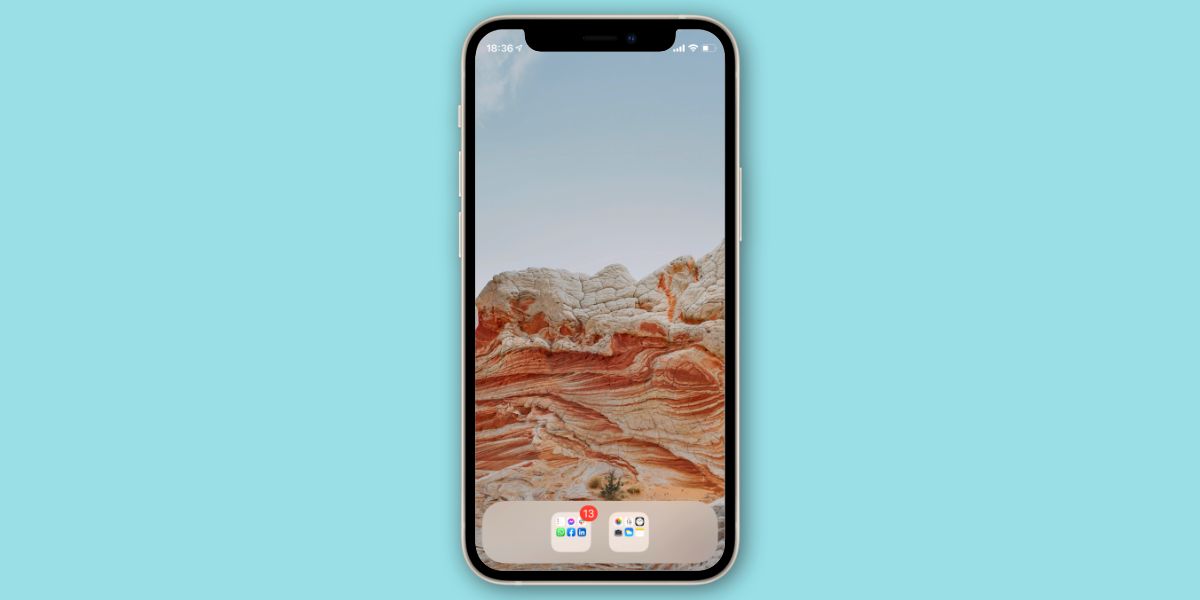
Этот макет домашнего экрана iPhone лучше всего подходит для людей, которые беспокоятся о том, чтобы видеть слишком много уведомлений одновременно. Просто сгруппируйте приложения, которые используют значки уведомлений, в срочные и несрочные папки, чтобы вы могли сразу увидеть, сколько приложений действительно требуют вашего внимания.
В конце концов, не все уведомления одинаково важны.
10. Работа / отдых
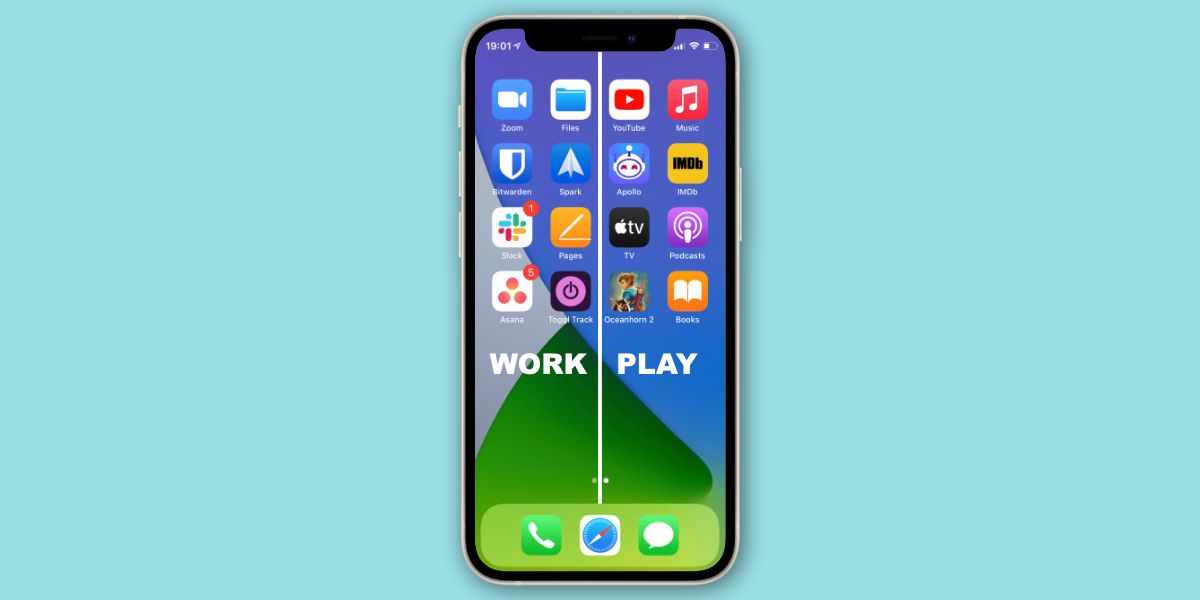
С помощью этого макета храните приложения, связанные с работой, на одной странице. Развлекательные приложения, которыми вы пользуетесь только в нерабочее время, переходят на другие.
Совместите это с функцией времени простоя в Screen Time, чтобы автоматически отключать приложения на рабочем экране в конце рабочего дня. Для еще большей производительности используйте время простоя, чтобы отключить все на экране воспроизведения в рабочее время.
11. Инкогнито
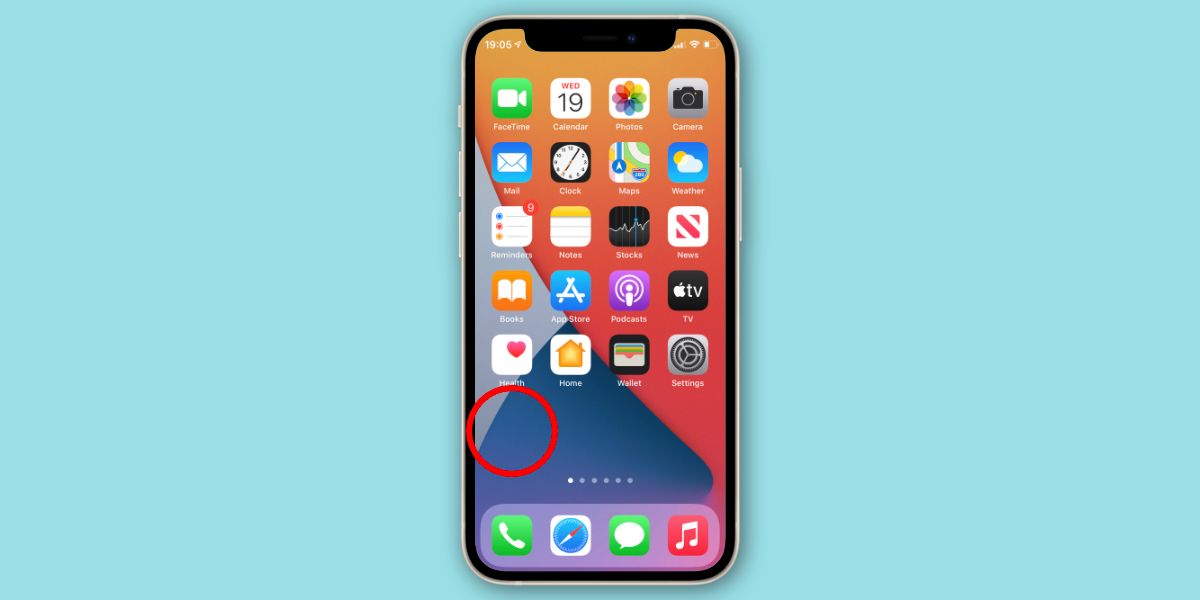
У вас есть секретное приложение, о котором вы не хотите, чтобы кто-то знал? Используйте ярлыки или iEmpty, чтобы создать для него невидимый значок, затем назовите его невидимым символом Unicode из пустых символов .
Если вы сохраните хотя бы одну пустую строку на главном экране, никто никогда не узнает, что там спрятано сверхсекретное приложение.
12. Библиотекарь
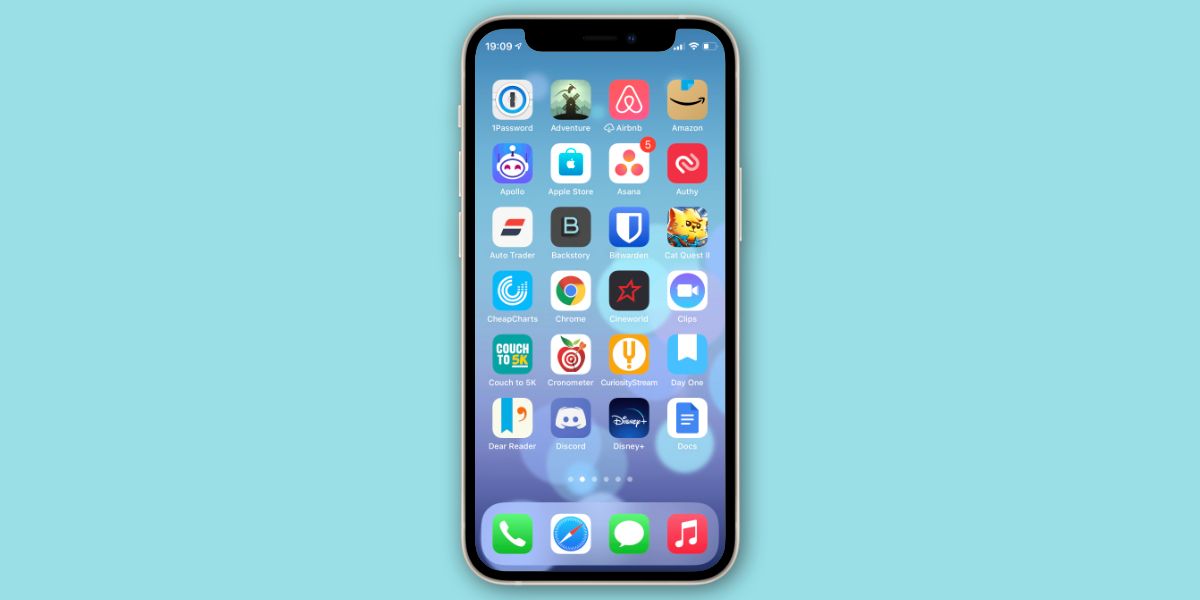
Не можете решить, как организовать свои приложения для iPhone ? Не можете выбрать между сортировкой значков по стилю или их классификацией по цвету? Воспользуйтесь предложением библиотекаря и расположите свои приложения в алфавитном порядке.
Вы больше никогда не будете мучиться, думая, куда поставить эту новую утилиту или игру. Просто вставьте его на место в соответствии с его названием.
13. Тяжелый груз

Если у вас много приложений, упакуйте их в несколько папок, чтобы вам не приходилось пролистывать бесконечные главные экраны, чтобы просмотреть все. Лучше всего организовать папки по категориям приложений: работа, здоровье, финансы, развлечения и т. Д.
Библиотека приложений делает это автоматически, но вы не можете контролировать, как каждое приложение классифицируется. Это гораздо лучший вариант, если вы хотите точно знать, где найти каждое приложение.
Если вы изо всех сил пытаетесь придумать подходящие идеи для названий папок для этого макета главного экрана, вы также можете использовать смайлики, чтобы быстро и красочно представить каждый из них.
14. Радуга
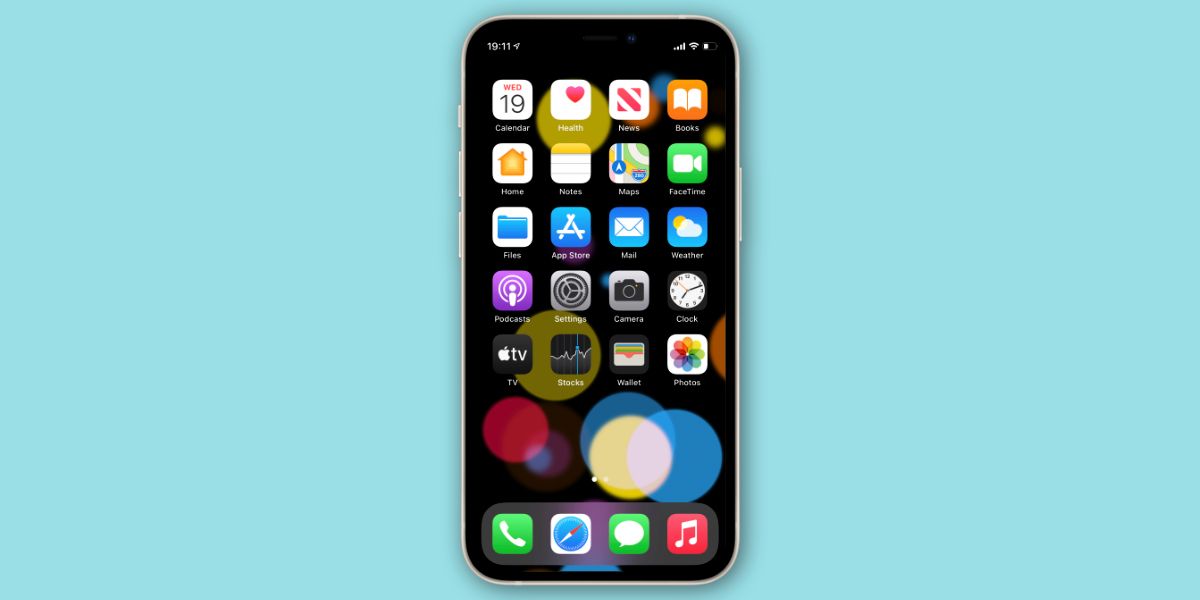
Большинство значков приложений имеют один цвет, который выделяется среди всех остальных. Благодаря этому вы можете создать потрясающий макет домашнего экрана iPhone, расположив свои приложения в соответствии с их основным цветом, чтобы сформировать радугу.
В качестве дополнительного бонуса это упрощает поиск множества приложений, так как значок приложения легче изобразить, чем запомнить, где он находится в вашем макете.
Для значков приложений, сочетающих несколько цветов, переместите их на отдельный экран в конце радуги.
15. Приоритеты двух страниц.
Лучше всего, чтобы ваши самые важные приложения всегда были под рукой. Самый простой способ сделать это - добавить в док-станцию четыре любимых приложения, а затем назначить приоритет следующим по важности приложениям на первом главном экране.
После этого добавьте все остальное в отдельные папки на второй странице домашнего экрана. В качестве альтернативы используйте только один главный экран, а все остальное перенесите в библиотеку приложений.
Подумайте нестандартно, чтобы получить лучший макет главного экрана
Несмотря на ограничения, которые Apple налагает на домашний экран iPhone, с помощью нестандартного мышления и некоторых простых приемов вы можете придумать всевозможные креативные макеты приложений.
А для дополнительной настройки iPhone не забудьте добавить несколько виджетов на главный экран.