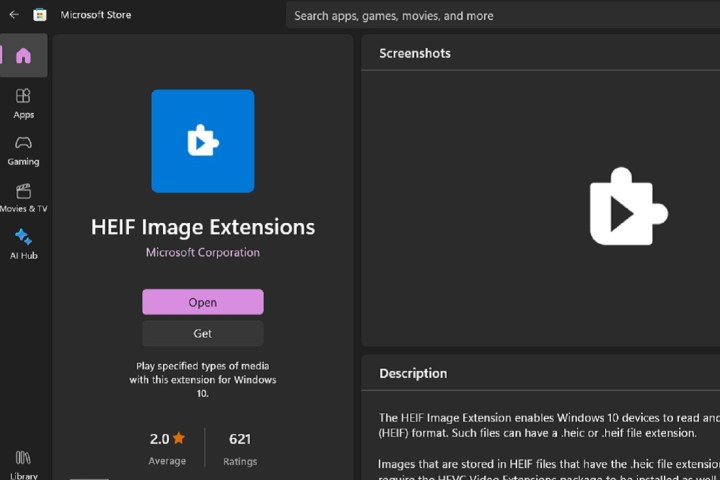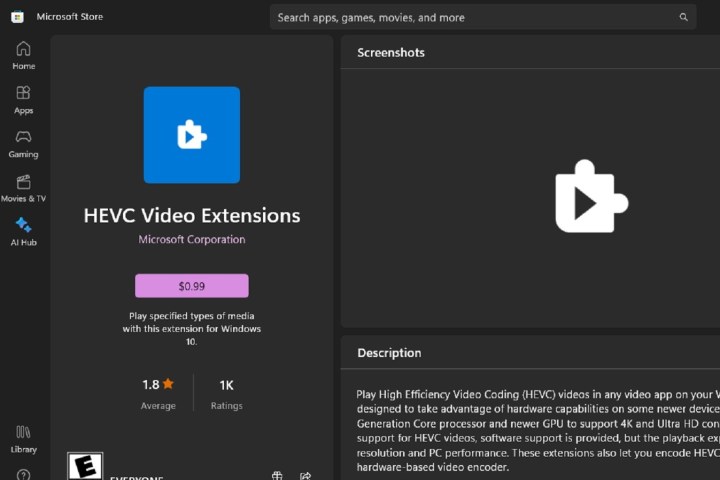Как конвертировать HEIC в JPG в Windows 11
Высокоэффективный контейнер изображений или файл HEIC — это формат изображения, который обычно используется устройствами Apple . Это полезный формат изображений, поскольку он считается более компактным по размеру и более высокого качества, чем файлы JPG. Но хотя он и полезен, он может не поддерживаться на других устройствах, особенно сторонних, и его использование не так распространено, как другие форматы изображений, такие как JPG.
Если у вас есть компьютер с Windows 11 и вам нужно использовать его для преобразования файлов HEIC в JPG, мы можем показать вам, как это сделать. Вы можете конвертировать HEIC в JPG с помощью собственных приложений Windows 11 или стороннего веб-приложения для конвертации. Вот как сделать и то, и другое.
Используйте собственное приложение для Windows 11: Microsoft Paint.
Вы можете использовать собственные приложения Windows 11 для преобразования файлов HEIC в JPG. Фактически, вы можете сделать это с помощью приложения «Фотографии» или приложения Microsoft Paint.
Ниже мы покажем вам, как конвертировать файлы HEIC в JPG с помощью приложения Paint.
Примечание. Чтобы использовать приложение Paint или Photos для преобразования файлов HEIC, вам может потребоваться загрузить два приложения с расширениями файлов через Microsoft Store. Эти приложения называются расширениями изображений HEIF и расширениями видео HEVC. Оба указаны как принадлежащие корпорации Microsoft. Мы включили скриншоты их списков в Microsoft Store выше, чтобы вы знали, что искать. Установите их, если у вас их еще нет, а затем выполните следующие действия, чтобы преобразовать файлы HEIC.
Шаг 1. Откройте файл HEIC в приложении Paint.
Шаг 2: Затем выберите «Файл» > «Сохранить как» .
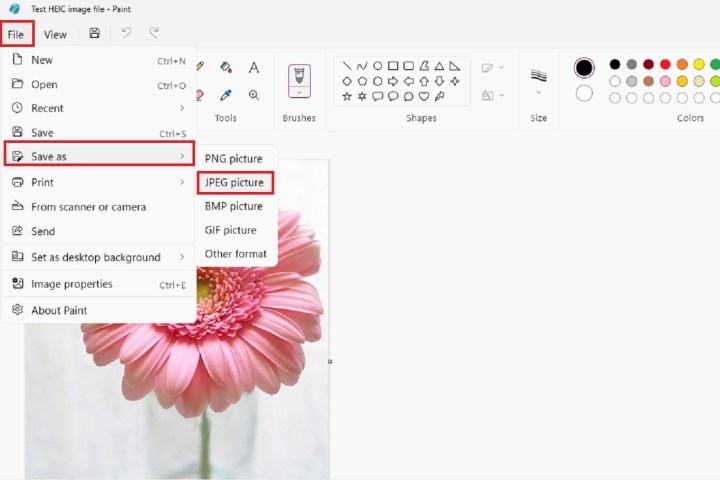
Шаг 3: В появившемся меню выберите изображение JPEG (то же самое, что и JPG).
Шаг 4: Назовите новый файл в появившемся окне. Затем выберите «Сохранить» .
Вот и все! Теперь у вас будет копия вашего изображения, сохраненная в виде файла JPG.
Шаг 5. Кроме того, вы также можете выполнить аналогичные действия в приложении «Фотографии»:
Откройте файл HEIC с помощью приложения «Фотографии». Затем выберите значок «Три точки» > «Сохранить как» . Затем в появившемся окне выберите раскрывающееся меню рядом с пунктом «Сохранить как тип» . Выберите JPG в раскрывающемся меню, назовите файл и нажмите «Сохранить» .
Используйте бесплатное веб-приложение: Convertio.
Если вы не хотите использовать приложения, поставляемые с вашим компьютером с Windows 11, вы также можете использовать бесплатные сайты для конвертации файлов, такие как Convertio.
Convertio позволяет конвертировать файлы бесплатно, и вам не нужно регистрировать учетную запись. Однако бесплатная версия сервиса Convertio имеет ограничения:
- Вы можете конвертировать не более 10 файлов в день.
- Размер каждого файла не может превышать 100 МБ.
- Одновременно можно запустить не более двух преобразований.
Вот как использовать Convertio для преобразования файлов HEIC в JPG:
Шаг 1. Откройте веб-браузер и перейдите на сайт Convertio .
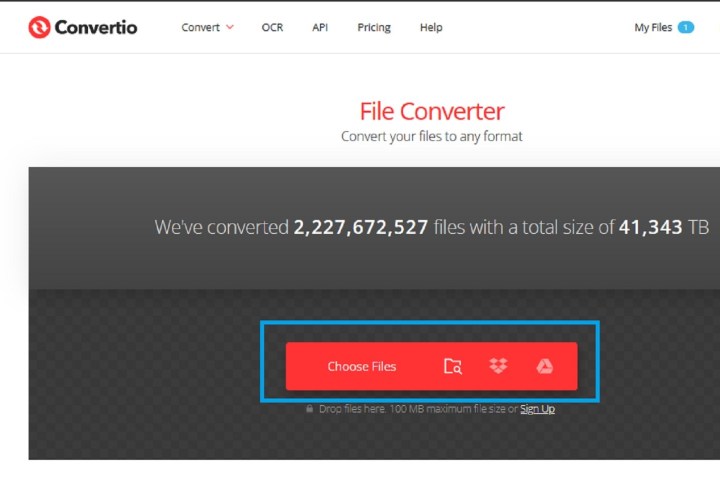
Шаг 2: Нажмите красную кнопку «Выбрать файлы» . Затем в появившемся окне выберите файл HEIC и нажмите «Открыть» .
Шаг 3. Затем, как только ваш файл HEIC будет загружен на сайт, выберите значок со стрелкой вниз . В появившемся раскрывающемся меню выберите JPG .

Шаг 4: Нажмите красную кнопку «Преобразовать» .
Шаг 5: После завершения процесса преобразования вы должны увидеть синюю кнопку «Загрузить» . Выберите его.
Ваш новый файл JPG должен находиться в папке «Загрузки» вашего компьютера. Вот и все!
Примечание. Convertio заявляет, что «мгновенно удалит загруженные файлы» и сохранит преобразованные файлы в течение 24 часов.
Вам нужно конвертировать другие типы файлов? Ознакомьтесь с нашими руководствами по преобразованию PDF-файлов в документы Word и файлов Excel в Google Таблицы .
Часто задаваемые вопросы
Как изменить изображение с HEIC на JPG в Windows 11?
Чтобы преобразовать изображение HEIC в JPG в Windows 11 , у вас есть как минимум три различных метода на выбор:
- Вы можете сохранить копию файла HEIC в формате JPG в Microsoft Paint.
- Вы можете сохранить копию файла HEIC в формате JPG в приложении «Фотографии».
- Вы можете использовать бесплатный веб-сайт онлайн-конвертера, например Convertio, чтобы преобразовать файл HEIC в файл JPG.
И, к счастью для вас, мы изложили шаги для каждого из этих методов в предыдущих разделах этой статьи.
Как открыть файл HEIC в Windows 11?
Вы сможете открыть файл HEIC через приложение «Фотографии», дважды щелкнув значок файла на рабочем столе или в проводнике. Вы также можете открыть его, щелкнув правой кнопкой мыши значок файла и выбрав «Открыть с помощью » > «Paint » в последующих всплывающих меню.
Если вы не можете открыть файл описанными выше методами, возможно, вам придется сначала загрузить пару приложений с расширениями файлов из Microsoft Store. Приложения, которые вам понадобятся, называются расширениями изображений HEIF и расширениями видео HEVC. Они должны быть указаны как принадлежащие корпорации Microsoft. Дополнительные сведения об этих расширениях см. в разделе Microsoft Paint этой статьи.
Есть ли бесплатный способ конвертировать HEIC в JPG?
Да, есть бесплатные способы конвертировать HEIC в JPG. Основные варианты для этого — либо использовать собственное приложение для Windows 11 (например, Microsoft Paint или приложение «Фотографии»), либо использовать бесплатный веб-сайт онлайн-конвертера.
Фактически, все методы, которые мы описали ранее в этой статье, позволяют не только выполнить свою работу, но и сделать ее бесплатно. Так что взгляните на них и попробуйте один из них!