3 способа редактирования файла boot / config.txt на Raspberry Pi
Вы находитесь в середине проекта Raspberry Pi, когда внезапно понимаете, что что-то не так: исправить это означает отредактировать файл config.txt , который находится в каталоге / boot .
Но как проще всего получить доступ к этому файлу, пока Raspberry Pi все еще работает? И если вам нужно выключиться, чтобы извлечь карту microSD, как ее отредактировать? Вот все, что вам нужно знать о том, как редактировать этот полезный файл конфигурации на Raspberry Pi.
Зачем нужен config.txt на Raspberry Pi
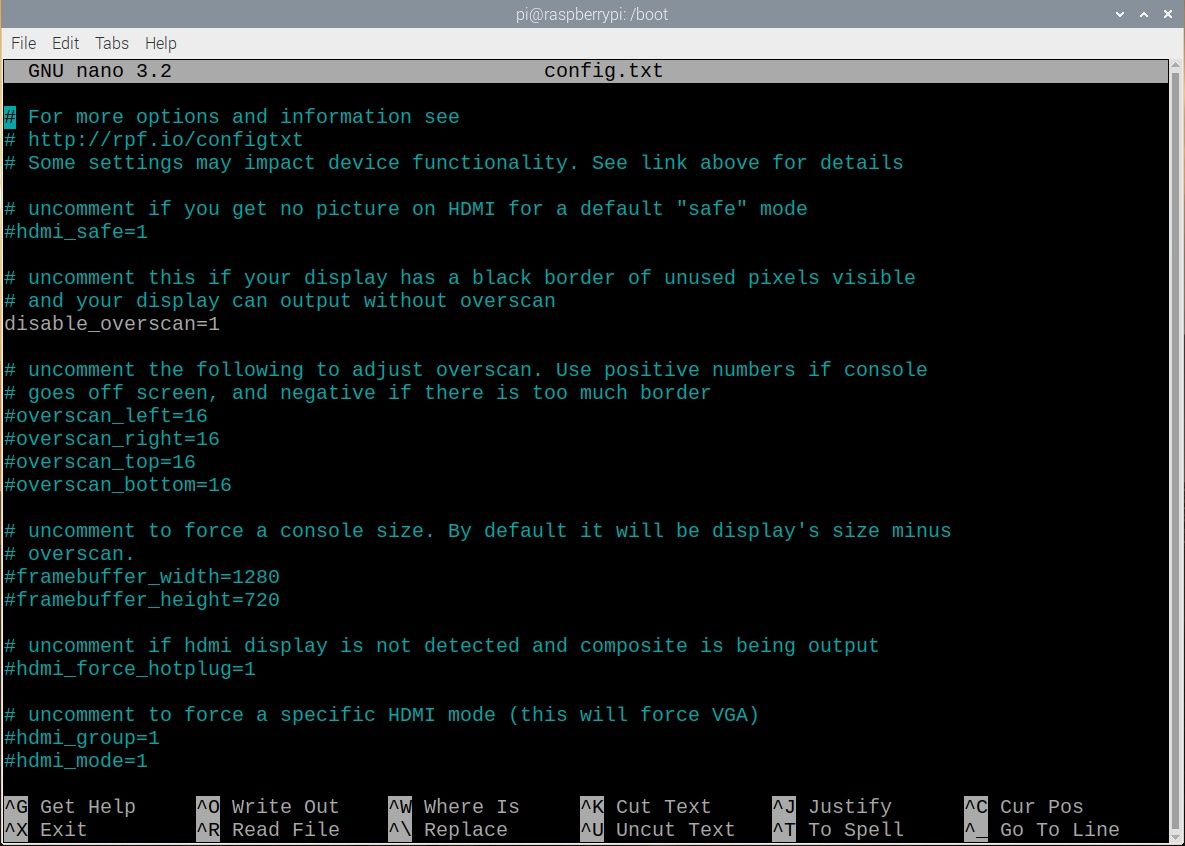
Операционная система Raspberry Pi OS по умолчанию ( и большинство альтернатив ), ранее известная как Raspbian, полагается на некоторые параметры конфигурации, которые считываются при загрузке компьютера с карты microSD. Они хранятся в документе config.txt , находящемся в папке / boot .
Такие инструкции могут регулировать способ обнаружения дисплея и отображения рабочего стола; config.txt можно даже использовать для разгона Raspberry Pi (или вернуть его к настройкам часов по умолчанию).
Оба эти параметра регистрируются в config.txt, поскольку ни один из них не может быть изменен на работающем Raspberry Pi. Если дисплей не обнаружен, вы не можете изменить какие-либо настройки рабочего стола.
Точно так же, если Pi был разогнан и не загружается или неоднократно перезагружается, вы не сможете получить доступ к утилите raspi-config для его сброса. Вместо этого предоставляется config.txt, чтобы вы могли сбросить тактовую частоту Raspberry Pi.
Также можно изменить режим загрузки USB из config.txt, так же как и настроить параметры звука. Вы можете найти полный набор опций в официальной документации Raspberry Pi .
1. Откройте config.txt из ОС Raspberry Pi.
Если вам нужно отредактировать файл config.txt во время работы Raspberry Pi OS, вы сможете перейти к нему. Вы найдете папку / boot в корневом каталоге карты microSD. Найдя там файл config.txt, просто дважды щелкните его, чтобы открыть, и отредактируйте его в текстовом редакторе по умолчанию.
Однако, если вы планируете редактировать файл, рекомендуется сохранить оригинал. Обратите внимание, что вы не можете сделать копию файла с помощью диспетчера файлов на рабочем столе, так как вам нужны права пользователя root. Итак, вам нужно открыть Терминал и создать копию, используя:
sudo cp /boot/config.txt /boot/backupconfig.txtДайте своей копии осмысленное имя. Обратите внимание, что при редактировании файла config.txt никакие изменения не будут внесены, пока вы не перезагрузите Raspberry Pi.
2. Удаленно редактировать config.txt.
Редко подключаете клавиатуру и монитор к Raspberry Pi? Пока компьютер находится в сети, вы сможете удаленно редактировать файл config.txt. Сделайте это, подключившись через SSH (или VNC, или RDP) и перейдя в каталог / boot.
Для этого введите
cd /bootкоманда для смены каталога на / boot в ОС Raspberry Pi. Здесь используйте
lsчтобы перечислить содержимое. Здесь вы должны найти config.txt . Чтобы прочитать или отредактировать текстовый файл, используйте текстовый редактор nano, который предустановлен ( хотя доступны и другие ).
sudo nano config.txtПосле внесения изменений нажмите Ctrl + X, а затем Y, чтобы сохранить и выйти. Не забудьте перезагрузить Raspberry Pi после внесения изменений.
sudo reboot3. Отредактируйте config.txt на своем ПК.
Компьютеры Linux, Windows и macOS должны иметь доступ к файлу config.txt через карту microSD. Это означает выключение Raspberry Pi (безопасно, чтобы избежать повреждения данных) и извлечение SD-карты. Вставьте его в устройство для чтения карт вашего компьютера, чтобы проверить содержимое.
Отредактируйте config.txt на ПК с Linux
Если вам нужно отредактировать файл config.txt на ПК с Linux, найдите диск, указанный в вашем файловом менеджере по умолчанию, когда он вставлен. Он должен быть указан как два устройства: основной том (обычно «том 1,8 ГБ» в соответствии с размером раздела ОС Raspberry Pi по умолчанию) и загрузочный .
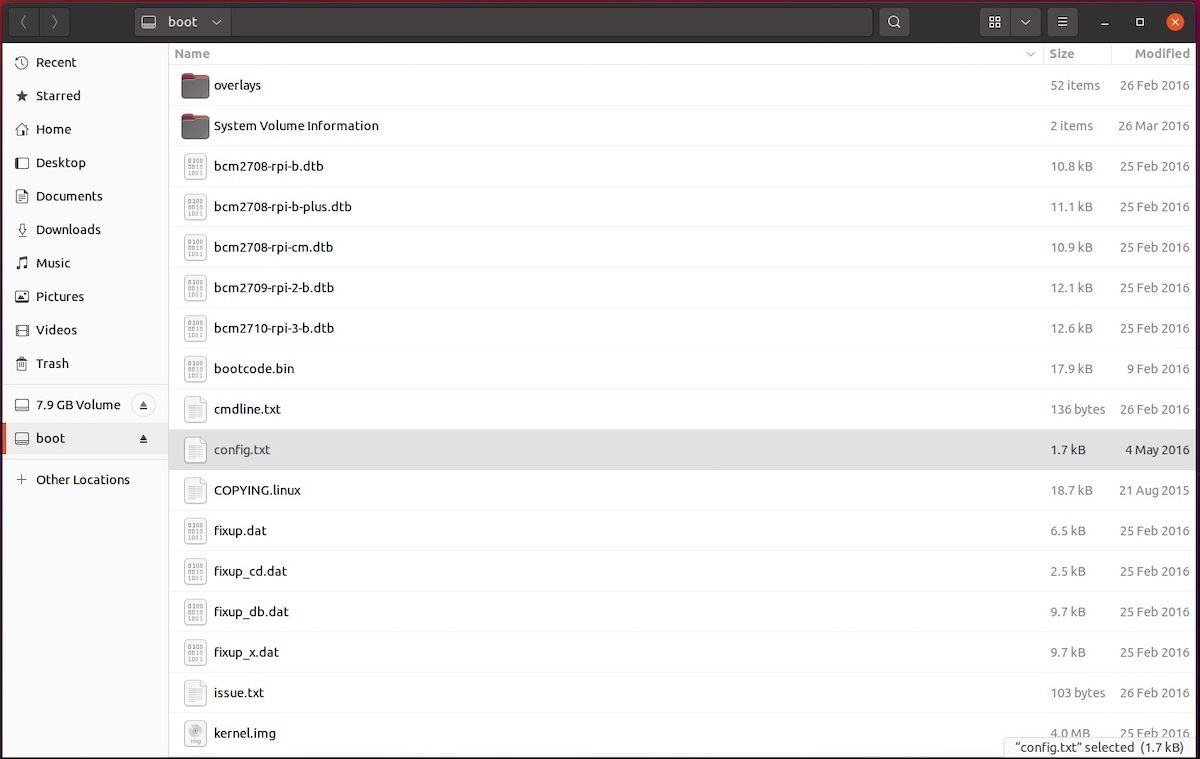
Как вы уже догадались, это тот том, к которому вам нужен доступ. По сути, это каталог / boot, смонтированный как диск. Откройте это, чтобы найти config.txt. Сохраните любые изменения, внесенные в текстовый редактор по умолчанию, затем используйте кнопку « Извлечь» в диспетчере файлов, чтобы безопасно извлечь SD-карту.
Отредактируйте config.txt в Windows 10
Установка SD-карты Raspberry Pi на компьютер с Windows должна привести к тому, что она будет мгновенно подключена и доступна через проводник Windows. Однако, хотя на устройстве будут отображаться два раздела, в Windows будет доступен только один, загрузочный .
Выберите это, затем найдите config.txt. Используйте текстовый редактор Блокнота по умолчанию для внесения изменений (или альтернативный вариант, например Notepad ++), затем сохраните и выйдите, когда закончите.
Чтобы безопасно извлечь SD-карту, щелкните правой кнопкой мыши диск в «Мой компьютер» и выберите « Извлечь» .
Отредактируйте config.txt в macOS
Если вы используете Mac, вы должны обнаружить, что карта появляется на вашем рабочем столе при ее обнаружении. Используйте Finder для просмотра содержимого в поисках config.txt (или config без расширения файла .txt). Прочтите и отредактируйте файл в приложении TextEdit, убедившись, что все внесенные вами изменения сохраняются при выходе. Чтобы извлечь карту, перетащите значок на рабочем столе в корзину или щелкните его правой кнопкой мыши и выберите « Извлечь» .
Какой бы метод вы ни использовали для редактирования config.txt с карты microSD, прочитанной на вашем ПК, не забудьте безопасно извлечь устройство, прежде чем возвращать его в Raspberry Pi.
Дальнейшая настройка Raspberry Pi
Файл config.txt – это лишь один из нескольких способов изменить общую конфигурацию Raspberry Pi. Это один из лучших способов взломать Raspberry Pi через загрузочный раздел . Вы, вероятно, уже знаете об утилите raspi-config, доступ к которой осуществляется через Терминал. Есть даже настольный инструмент настройки Raspberry Pi, который находится в меню настроек в Raspberry Pi OS.
Настройка конфигурации Pi может сэкономить много времени, если вы все сделаете правильно. Чтобы обеспечить правильную настройку компьютера при первой записи ОС на SD-карту, вы можете получить доступ к расширенному меню параметров в Raspberry Pi Imager . Здесь вы можете настроить такие параметры, как установка имени хоста, включение SSH и настройка Wi-Fi.