18 команд терминала Crosh, которые должны знать все пользователи Chromebook
Знаете ли вы, что в Chromebook есть встроенный терминал? Этот терминал, известный как оболочка разработчика Chrome OS или сокращенно Crosh, позволяет получить доступ к интерфейсу командной строки, который можно использовать для отладки компьютера, запуска тестов или просто для развлечения.
Итак, давайте рассмотрим и протестируем несколько команд терминала, о которых должны знать все пользователи Chromebook для повышения производительности и устранения неполадок.
Основные команды терминала Crosh для Chromebook
Мы объясним все это более подробно, но вот версия TL; DR:
- Открыть Crosh: Ctrl + Alt + T
- Ping: ping [домен]
- Тестовая память: memory_test
- Настроить модем: справка по модему
- Откат Chrome OS: откат
- Остановить процесс в Crosh: Ctrl + C
- Открыть диспетчер задач: вверху
- Диспетчер батареи: battery_test [секунды]
- Команды режима разработчика: оболочка , systrace , packet_capture
- Пользователи и время безотказной работы: время безотказной работы
- Настройки времени: set_time
- Сетевая диагностика: network_diag
- Сетевая трассировка: путь трассировки
- Помощь: help , help_advanced
- Информация о памяти: бесплатно , meminfo
- Переключитесь на канареечный канал: live_in_a_coal_mine
- Автообновления по сотовым сетям: update_over_cellular [включить | отключить]
- Exit Crosh: выход
1. Откройте Crosh
Вы не найдете Кроша в обычном списке приложений на панели приложений Chromebook.
Чтобы открыть Crosh, вам нужно нажать Ctrl + Alt + T , что приведет к запуску окна терминала в новой вкладке браузера.
Примечание. Для доступа к Crosh не обязательно включать режим разработчика Chromebook.
2. Запустите тест Ping.
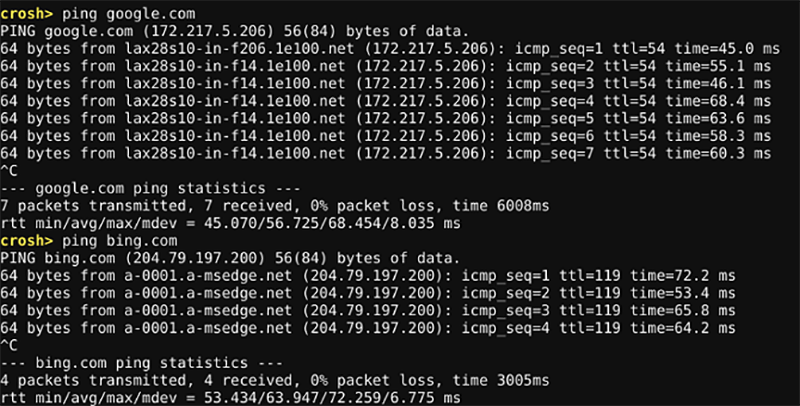
Введите ping [домен], чтобы запустить тест ping на вашем Chromebook. Чтобы проверить сетевое соединение с помощью команды ping, введите следующую команду:
ping google.comЕсли вы не знаете, ping-тесты – важный инструмент, если вы пытаетесь диагностировать проблемы с сетью. Это позволит вам узнать, насколько быстро трафик проходит между вашим компьютером и веб-сервером. Он также сообщит вам, есть ли какие-либо отброшенные пакеты.
3. Проверьте память Chromebook.
Хотя вы можете просматривать информацию о памяти вашего Chromebook с помощью сторонних плагинов (прочтите нашу статью о том, как проверить спецификации вашего Chromebook, чтобы узнать больше), этого может быть недостаточно для некоторых пользователей. Если вам нужен более подробный уровень информации, используйте Crosh. Просто введите следующее и нажмите Enter :
memory_test4. Настройте модем.
Важной частью устранения неполадок в сети является правильная настройка модема.
Введите указанную ниже команду в терминале Chromebook. Вы получите доступ к ряду опций, включая настройки для активации модема, подключения модема, изменения прошивки модема, сброса настроек модема к заводским настройкам и многого другого.
modem help5. Переустановите более раннюю версию Chrome OS.
Если недавнее обновление Chrome OS вызвало хаос на вашем компьютере, вы можете легко отменить изменения и вернуться к предыдущей версии операционной системы с помощью Crosh.
Все, что вам нужно сделать, это ввести следующую команду в Crosh и нажать Enter :
rollback
6. Остановить любой процесс в Crosh
Предположим, вы хотите остановить любой фоновый процесс, такой как ping или тест памяти в Crosh. Вы можете сделать это, нажав Ctrl + C. Этот способ лучше и безопаснее, чем полное закрытие окна Crosh.
7. Улучшенный диспетчер задач.
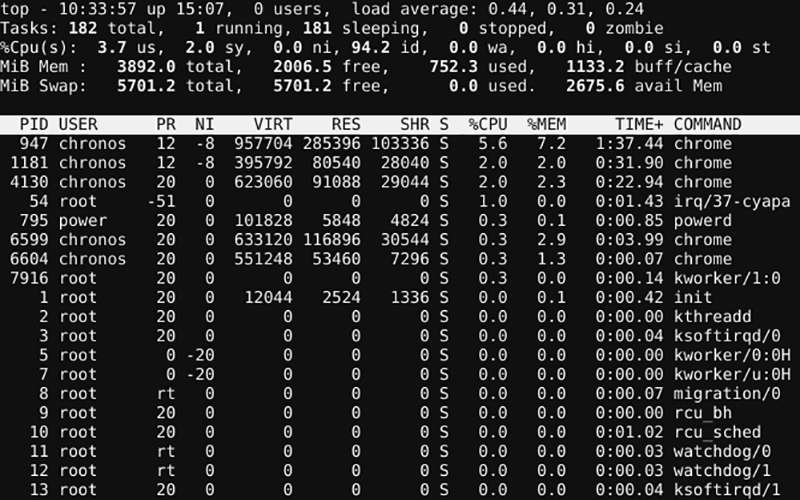
Мало кто знает, что Chrome OS (и браузер Chrome в других операционных системах) имеет собственный диспетчер задач. Он показывает, какие процессы поглощают ваш процессор и память. Вы можете найти его, открыв Chrome и выбрав Еще (три вертикальные точки)> Дополнительные инструменты> Диспетчер задач .
Однако еще меньше людей знают, что в Chrome OS есть дополнительный диспетчер задач, скрытый в Crosh. Вы можете использовать его, чтобы узнать о низкоуровневых процессах, которые не отображаются в главном приложении диспетчера задач. Вы можете получить к нему доступ, просто набрав:
top8. Управление батареями.
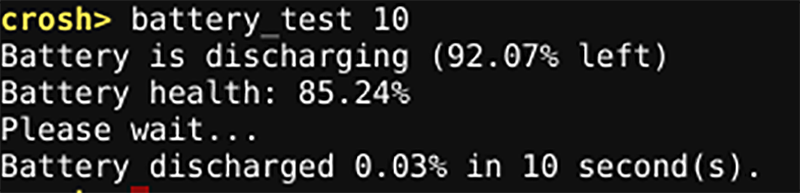
Опять же, вы можете увидеть данные о батарее в заголовке, просто посмотрев в правый нижний угол экрана Chromebook.
Однако, если вам нужна дополнительная информация, введите в Crosh battery_test [секунды] (замените [секунды] числом). Вы можете протестировать эту команду, набрав в терминале следующее:
battery_test 10Crosh точно покажет вам, сколько заряда аккумулятора использовала ваша машина за указанный период времени, а также обратную связь об оставшемся времени работы от аккумулятора и общем состоянии аккумулятора.
9. Команды режима разработчика
Вам не нужно быть разработчиком, чтобы использовать Crosh. Но если у вас включен режим разработчика, вам будут доступны три новые команды:
- shell: открывает полную оболочку bash
- systrace: запускает системную трассировку
- packet_capture: захватывает и регистрирует пакеты данных
10. Пользователи и время безотказной работы
Когда вы в последний раз выключали Chromebook? Между перезагрузками могут пройти дни или даже недели.
Вы можете использовать указанную ниже команду, чтобы узнать, как долго ваш компьютер работал с момента последнего выключения. Результаты также предоставят информацию о пользователях, которые в настоящее время вошли в систему.
uptime11. Измените время
У вас есть проблемы с отображением времени на вашем устройстве? Возможно, вы живете на границе часовых поясов или у вас есть подключение к Интернету с часто меняющимся IP-адресом.
Введите set_time в Crosh, и вы сможете переопределить настройки времени операционной системы. Например, чтобы изменить время, выполните следующую команду:
set_time 10 February 2021 11:21am12. Дополнительная диагностика сети

Если вы выполнили тест ping и попытались настроить модем, но у вас все еще возникают проблемы, введите эту команду, чтобы запустить полную диагностику вашей сети:
network_diagРезультат будет сохранен в виде файла TXT в хранилище Chromebook.
13. Отслеживание пакетного маршрута
Последняя сетевая команда Crosh в этом списке позволяет отслеживать маршрут полученных пакетов данных по сети. Выполните эту команду, чтобы проверить маршрут пакета для google.com:
tracepath google.com14. Получить справку из командной строки.
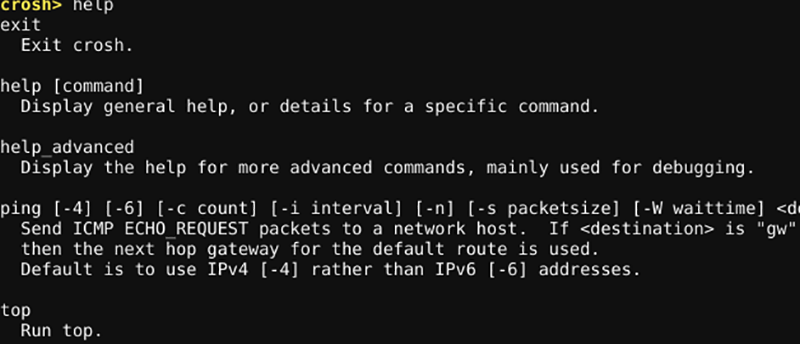
Если вы ищете команду, не включенную в этот список, вы можете получить краткий или полный список всех доступных вам команд Crosh.
Чтобы получить краткий список команд:
helpЧтобы получить полный список команд, введите:
help_advanced15. Информация о памяти
Если вы хотите получить информацию об использовании памяти Chromebook, вы можете воспользоваться одной из следующих двух команд Crosh.
Для обзора:
freeДля получения подробной информации:
meminfo16. Переключитесь на Канарский канал.
Вы можете подписаться на разные каналы в зависимости от того, какие обновления вы хотите установить на Chromebook. Доступно четыре основных канала.
- Стабильный – для надежных и проверенных обновлений.
- С бета-версией вы получаете проверенные и довольно надежные новейшие функции.
- Dev канал предлагает самые последние обновления , которые не могли бы быть очень надежными.
- Затем есть канал Canary , который предлагает экспериментальные обновления с передовыми функциями, но с очень низкой надежностью.
Название этого экспериментального канала происходит от пословицы «Канарейка в угольной шахте». Вы можете переключиться на этот канал и жить на грани, используя команду ниже:
live_in_a_coal_mine17. Автообновления по сотовым сетям.
По умолчанию Chrome OS не обновляет систему, пока вы находитесь в сотовой сети. То же, что и на Android. Если использование мобильного Интернета для вас не проблема, вы можете включить или отключить автоматические обновления по сотовым сетям с помощью следующих команд:
update_over_cellular enable
update_over_cellular disable18. Уходит Крош.
Когда вы закончите изучение и захотите закрыть оболочку, просто введите:
exitЭто так просто.
Сделайте резервные копии перед началом работы
Само собой разумеется, что если вы измените настройки в оболочке разработчика Chrome OS, не зная, что вы делаете, вы можете сделать свою систему непригодной для использования.
К счастью, Chromebook удивительно легко восстановить, но вы потеряете все локально сохраненные данные. Таким образом, убедитесь, что вы создаете резервные копии, прежде чем слишком долго копаться.
Итак, наслаждайтесь изучением своего Chromebook, возясь с перечисленными выше командами Crosh.