18 основных сенсорных жестов в Windows 10
Microsoft развернула жесты сенсорной панели вместе с Windows 8. По общему мнению, сенсорные жесты для компьютеров с Windows не были очень полезны с учетом широко доступной в то время технологии, но в наши дни это совсем не так. С тех пор они предоставили нам несколько новых жестов, которые на самом деле очень полезны для повседневного использования. Мы могли бы даже осмелиться назвать их существенными.
С появлением ноутбуков 2-в-1 многим из нас больше не нужно выбирать между сенсорными панелями и сенсорными экранами. Если вы не используете в полной мере сенсорные жесты Windows в своей жизни, мы просим вас взглянуть на этот список. Вы можете быть удивлены тем, насколько полезны некоторые из них даже для случайных пользователей.
Системные требования жестов сенсорной панели
Прежде чем погрузиться в подробности, вы должны знать, что некоторые жесты сенсорной панели Windows будут работать только с точной сенсорной панелью. Ваш ноутбук должен соответствовать этим требованиям, если он был произведен после выпуска Windows 8.1. Чтобы проверить свой собственный компьютер, откройте меню «Пуск» и выполните поиск по запросу « сенсорная панель ». Выберите параметр настройки сенсорной панели .
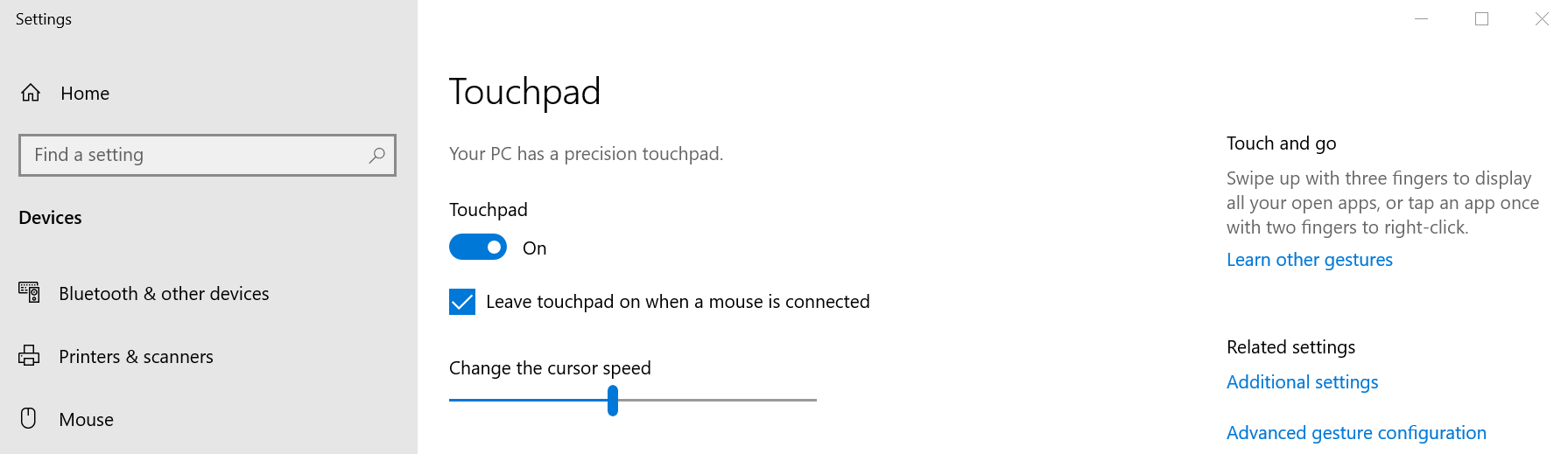
Найдите в разделе «Тачпад» фразу: «На вашем компьютере высокоточная сенсорная панель». Она должна находиться прямо под основным заголовком «Тачпад» на странице настроек. Для жестов с 5 по 8 в этом списке требуется точная сенсорная панель.
1. Как перетаскивать жесты сенсорной панели
Чтобы имитировать функцию перетаскивания мышью, выберите то , что вы хотите перетащить , коснувшись его или дважды коснувшись . Затем, когда ваш выбор активен, снова нажмите на него двумя пальцами и перетащите в другое место . Добравшись до места назначения, просто отпустите палец, чтобы уронить предмет в нужное место.
2. Как выполнять прокрутку с помощью жестов сенсорной панели
Для прокрутки с помощью сенсорной панели найдите окно с полосой прокрутки. Поместите два пальца на сенсорную панель и перетащите их в том направлении, в котором вы хотите прокрутить.
Это работает для любого приложения, поддерживающего прокрутку, включая текстовые процессоры, веб-браузеры и музыкальные проигрыватели. Он работает как по горизонтали, так и по вертикали.
3. Как масштабировать с помощью жестов сенсорной панели
Увеличение и уменьшение масштаба с помощью сенсорных жестов интуитивно понятно и просто: сожмите два пальца внутрь, чтобы увеличить . Противоположный жест, отводя сжатые пальцы друг от друга , снова уменьшит масштаб .
Инстаграммеры всего мира уже используют этот сенсорный жест, чтобы ближе познакомиться с тем, что их друзья публикуют на платформе. Этот сенсорный жест Windows пригодится для веб-страниц с мелким текстом или если вам нужно быстро перемещаться при редактировании изображения.
4. Как повернуть с помощью жестов сенсорной панели
Двумя пальцами вращайте ими по кругу на трекпаде, чтобы повернуть выбранный вами элемент. Имейте в виду, что не все элементы можно повернуть – например, такие программы, как Photoshop, предоставляют вам гораздо больше свободы в этой области, чем такое приложение, как Word.
5. Как щелкнуть правой кнопкой мыши на сенсорной панели Windows
Многие сенсорные панели поставляются с кнопкой правого щелчка, которую вы можете использовать, но если у вас ее нет, если она сломана или вы просто не хотите ее использовать, одновременное нажатие двумя пальцами будет имитировать ту же функцию. Если вам нужно открыть контекстное меню с помощью сенсорной панели, это способ сделать это.
6. Как показать все окна с помощью жестов сенсорной панели
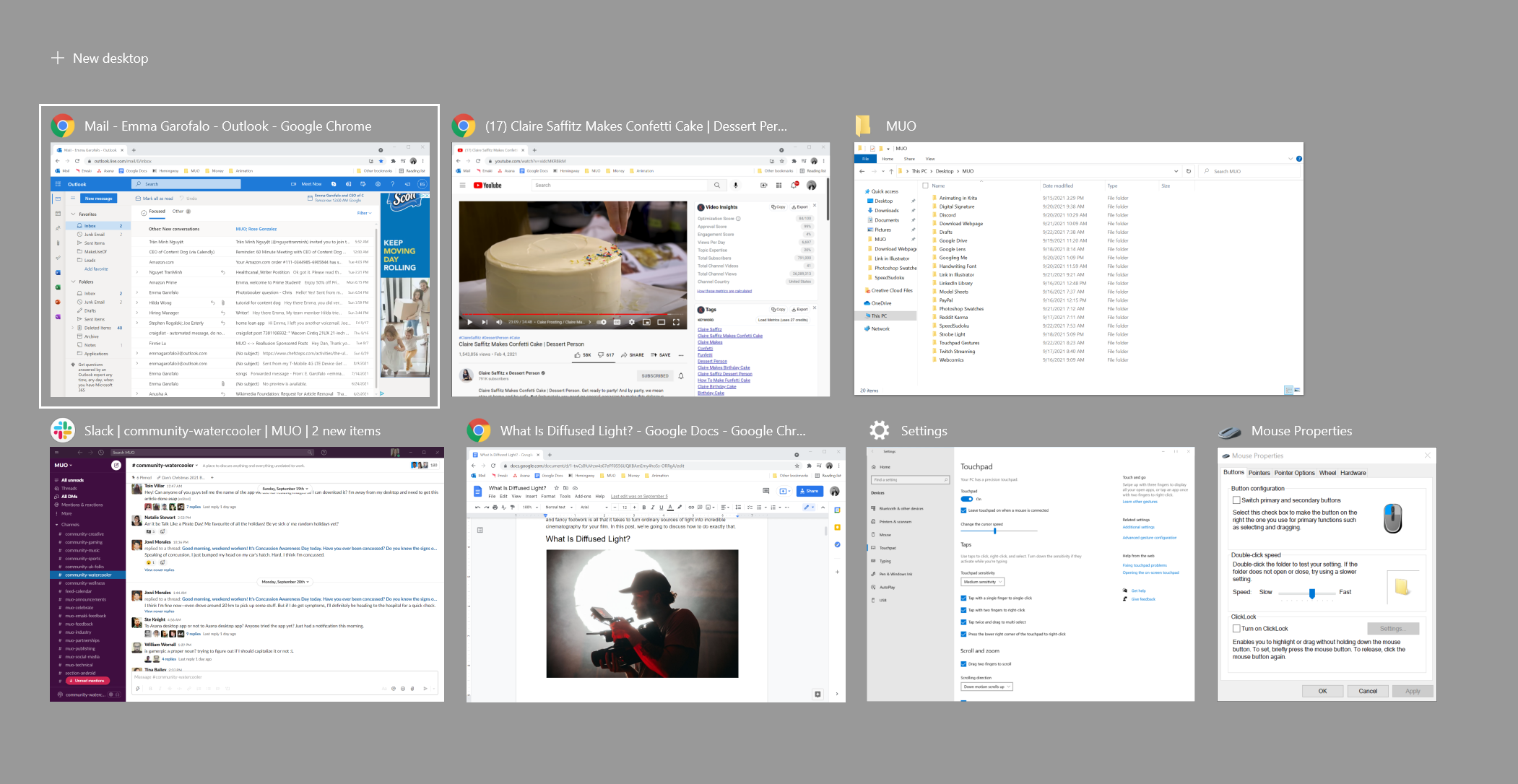
Чтобы увидеть все открытые окна с помощью сенсорной панели, смахните вверх сразу тремя пальцами . Представление задач особенно полезно, если вы используете несколько виртуальных рабочих столов и вам нужно быстро найти окно. Затем коснитесь окна, в которое хотите переключиться, или проведите тремя пальцами вниз, чтобы закрыть представление задач, ничего не выбирая.
7. Как свернуть все окна с помощью тачпада
Чтобы свернуть все открытые окна, проведите тремя пальцами вниз. Затем вам будет представлен рабочий стол. Проведите тремя пальцами вверх, чтобы снова восстановить окна.
8. Как использовать жесты сенсорной панели для перехода к следующему приложению
Переключение между открытыми приложениями с помощью Alt + Tab – одно из тех сочетаний клавиш, которые должен знать каждый пользователь Windows. Если у вас есть сенсорная панель, вы можете сделать то же самое, проведя тремя пальцами влево или вправо . Смахивание влево – назад, а смахивание вправо – вперед.
9. Как активировать Кортану или Центр действий с помощью жестов сенсорной панели.
С помощью Кортаны вы можете делать много интересных вещей, например искать в Интернете или управлять своей музыкой. Также есть новый замечательный Центр действий для быстрого управления настройками. Вы можете получить доступ к обоим, нажав тремя пальцами .
Вы можете решить, активирует ли этот жест Кортану или открывает Центр действий в ваших настройках. Однако, если вы этого не хотите, вы можете отключить Кортану и настроить реестр, чтобы отключить Центр уведомлений.
Жесты сенсорного экрана
Если у вас есть устройство с сенсорным экраном, такое как планшет или ноутбук 2-в-1, вы можете использовать следующие сенсорные жесты Windows.
1. Прокрутка сенсорного экрана
Для прокрутки на сенсорном экране одним пальцем перетащите окно в том направлении, в котором вы хотите прокрутить . Это довольно универсальный жест. Он работает в любом приложении, как по горизонтали, так и по вертикали, подобно жесту прокрутки сенсорной панели.
2. Перетаскивание с помощью сенсорного экрана
Чтобы имитировать функцию перетаскивания мышью, коснитесь элемента одним пальцем . После того, как он выбран, возьмите его еще раз, коснувшись одного пальца, перетащив туда, куда хотите .
3. Как щелкнуть правой кнопкой мыши на сенсорном экране
Чтобы щелкнуть правой кнопкой мыши или открыть контекстное меню с помощью жестов сенсорного экрана Windows, одним пальцем коснитесь и удерживайте соответствующий элемент . Это либо откроет меню действий, из которых вы можете выбрать, либо предоставит вам дополнительную информацию о любом элементе, который вы выбрали.
4. Как открыть Центр действий с помощью жестов сенсорного экрана
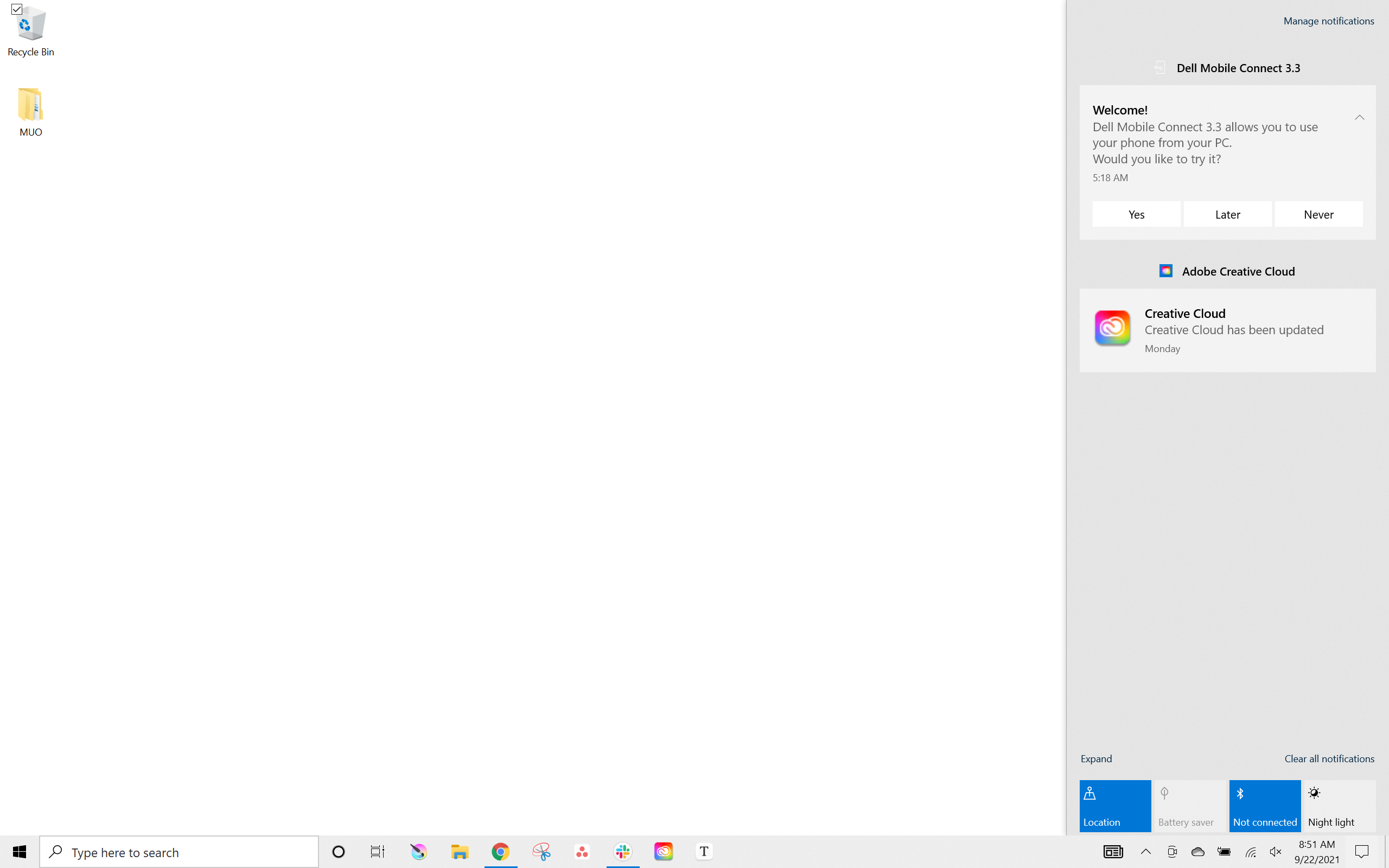
Чтобы открыть Центр уведомлений, проведите одним пальцем от правого края сенсорного экрана .
5. Вызов представления задач
Чтобы просмотреть все открытые приложения, смахните одним пальцем от левого края . Это вызывает представление задач, в котором отображаются все открытые окна. Коснитесь окон, которые хотите открыть, или коснитесь пустого места, чтобы закрыть представление задач .
Чтобы щелкнуть, переместить или закрыть окно, нажмите и отпустите элемент, чтобы открыть соответствующее меню.
6. Жесты сенсорного экрана Windows: команды приложения
Некоторые приложения предлагают команды для конкретных приложений, к которым вы можете получить доступ, проведя одним пальцем от верхнего или нижнего края . Примеры включают « Обновить» для браузеров и « Новый документ» для текстовых редакторов.
7. Как закрыть текущее приложение с помощью жестов сенсорного экрана
Чтобы закрыть текущее открытое приложение, вы можете одним пальцем провести от верхнего края до нижнего края . Эта функция работает только в режиме планшета.
8. Как увеличить на сенсорном экране
Увеличение или уменьшение масштаба на сенсорном экране аналогично увеличению и уменьшению масштаба на сенсорной панели. Сведение двух пальцев увеличивает масштаб, а разведение их – уменьшение.
9. Как повернуть с помощью сенсорного экрана
Проведите двумя пальцами по экрану по кругу, чтобы повернуть выбранный объект. В некоторых приложениях вы можете использовать этот жест сенсорного экрана для поворота всего окна или пользовательского интерфейса.
Тачпад против сенсорного экрана: в какой вы команде?
Даже если вы убежденный сторонник мыши, нельзя отрицать полезность всех этих жестов сенсорной панели и жестов сенсорного экрана. Вы можете быть удивлены, насколько сильно вы любите их использовать, попробовав сенсорную панель или интерфейс сенсорного экрана.
Нас лично? Наличие хотя бы одного в нашем распоряжении не подлежит обсуждению. Сенсорные жесты для Windows стали такой же частью нашей профессиональной жизни, как и наша любимая чашка кофе по утрам.