2 способа отрегулировать громкость микрофона в Windows 10
Поскольку пандемия COVID-19 все еще продолжается, удаленная работа находится на рекордно высоком уровне, и все больше людей, чем когда-либо, заменяют личные встречи онлайн-альтернативами.
Но эти встречи могут стать непродуктивными, если ваши коллеги плохо вас слышат.
Это именно то, что произойдет, если вы не настроите микрофон Windows 10 на правильный уровень громкости. Это краткое руководство поможет вам решить именно эту проблему. Прочтите, чтобы узнать, как увеличить громкость микрофона в Windows 10.
Как увеличить громкость микрофона в Windows 10
Независимо от того, используете ли вы микрофон для работы или личных занятий, таких как игры, запись или общение с друзьями, если громкость вашего микрофона слишком низкая, ваш голос будет казаться неразборчивым с другой стороны. В свою очередь, в этом заключается смысл использования микрофона.
Но не теряйте надежды. У нас есть решение для вас.
Вообще говоря, есть два разных метода, которыми вы можете следовать, чтобы настроить громкость микрофона.
Как увеличить громкость микрофона в Windows 10 с панели управления
Вы можете увеличить громкость микрофона в своей системе Windows 10 с панели управления . Для этого наведите указатель мыши на значок звука на панели задач в левом нижнем углу. Оттуда выполните следующие действия:
- Щелкните правой кнопкой мыши значок звука и выберите « Звук» .
- Оттуда выберите вкладку Запись .
- Теперь выберите микрофон из списка всех доступных микрофонов.
- После выбора микрофона выберите « Свойства» .
- Откройте вкладку « Уровни » и отрегулируйте ползунок микрофона для увеличения громкости микрофона.
- Наконец, нажмите « Готово» или « ОК», чтобы сохранить изменения.
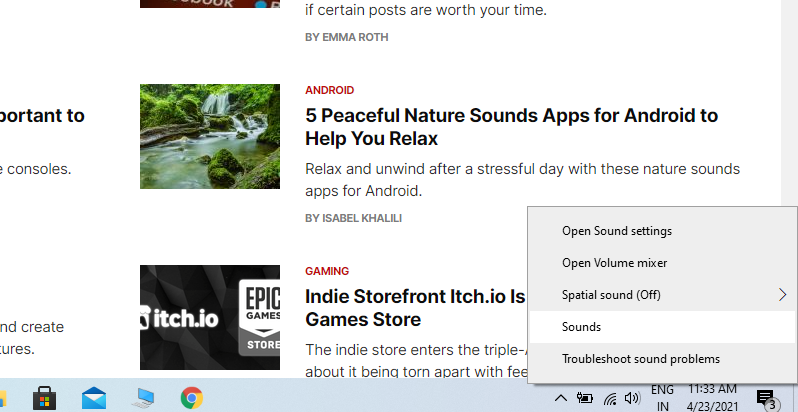
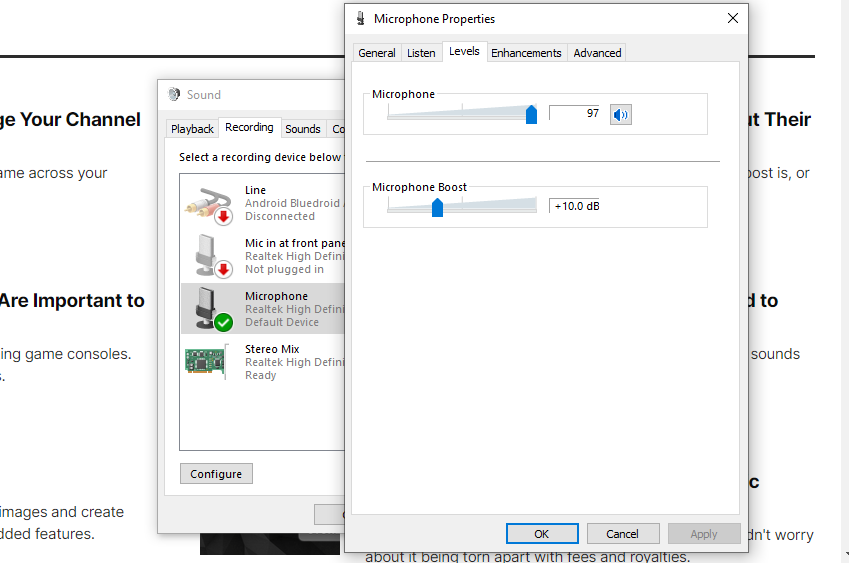
Учтите, что чем выше уровень громкости, тем громче ваш голос будет транслироваться через микрофон. Если громкость увеличится слишком сильно, ваш голос станет искаженным.
Как увеличить громкость микрофона в настройках Windows 10
Второй способ увеличить громкость микрофона в Windows 10 – через приложение «Настройки Windows».
- Нажмите сочетание клавиш Windows Key + I, чтобы открыть приложение « Настройки» .
- В меню « Настройки» нажмите « Система» .
- Выберите « Звук» на боковой панели и прокрутите вниз до раздела « Вход ».
- Выберите устройство ввода и нажмите Свойства устройства.
- Теперь отрегулируйте ползунок громкости, чтобы настроить уровень микрофона по своему вкусу.
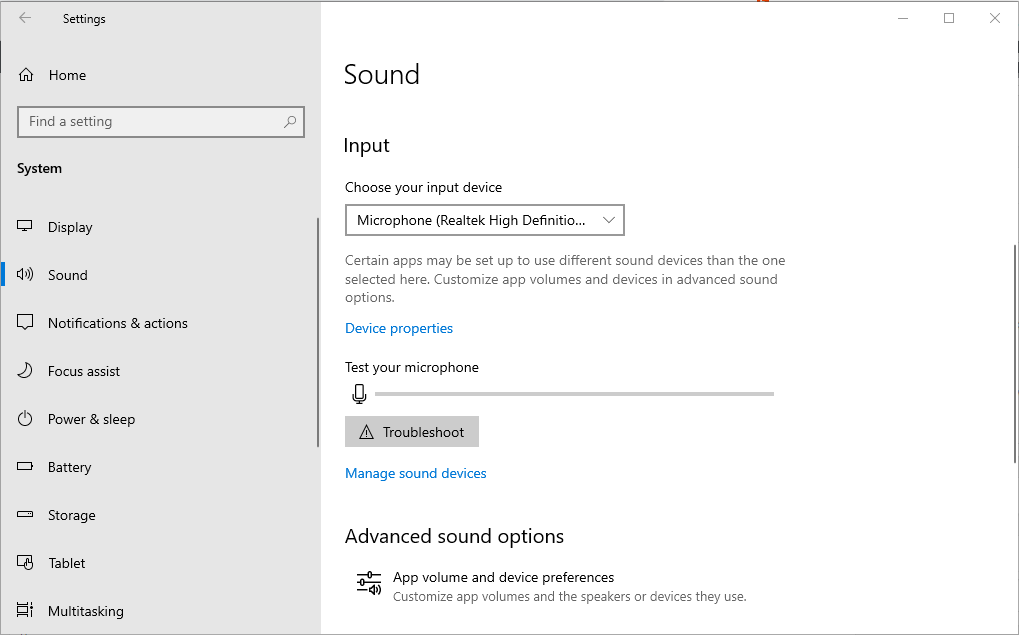
Опять же, не делайте это слишком громко, иначе ваш голос будет искажен.
Полоса проверки громкости микрофона – удобный индикатор того, насколько громко ваш микрофон в данный момент. Если громкость микрофона достигает максимума в верхней части панели, вы можете уменьшить громкость микрофона, чтобы звук не искажался, когда вы говорите.
Наконец-то изменилась громкость микрофона в Windows 10!
Поскольку удаленная работа постепенно становится нормой, особенно после пандемии COVID-19, все больше и больше людей будут полагаться на онлайн-общение. Для четкого общения необходима оптимальная четкость звука. Приглушенный голос в вашем микрофоне может затруднить общение в сети.