3 лучших способа измерить FPS в играх на Windows
Возиться с настройками игры – одно из прелестей игр на ПК. В отличие от консолей, игры на ПК предлагают вам поиграться с различными графическими опциями, чтобы сбалансировать презентацию с производительностью.
Чтобы убедиться, что вы соблюдаете этот баланс, вам нужно знать, какую производительность вы получаете в игре. Здесь на помощь приходят инструменты, которые точно измеряют частоту кадров или FPS.
Ниже приведены три лучших способа измерить FPS в игре в Windows 10.
1. Игровая панель Xbox
Xbox Game Bar – это первый инструмент, который мы собираемся обсудить. Из всех своих достоинств простота Xbox Game Bar может быть лучшим в нем.
Во-первых, вам не нужно устанавливать Xbox Game Bar, если вы используете новую версию Windows 10. В более новых версиях Windows уже предустановлена игровая панель. Таким образом, вы можете просто начать использовать его, не прыгая через обручи. Все, что вам нужно сделать, это запустить инструмент, нажав сочетания клавиш.
Нажатие клавиши Windows + G вызывает оверлей пользовательского интерфейса игровой панели . Игровая панель автоматически настраивает оверлей пользовательского интерфейса в зависимости от сценария. Например, если вы откроете игровую панель вне игры, наложение предложит вам такие параметры, как создание снимка экрана, запись короткого клипа или изменение уровня звука.
Хотя игровая панель полезна как в играх, так и за их пределами, она светится, когда вы открываете ее во время игры. Таким образом, нажатие клавиши Windows + G во время игры вызовет пользовательский интерфейс игровой панели со всеми инструментами измерения производительности на буксире. Вы можете увидеть FPS, а также использование ЦП, графического процессора и ОЗУ.
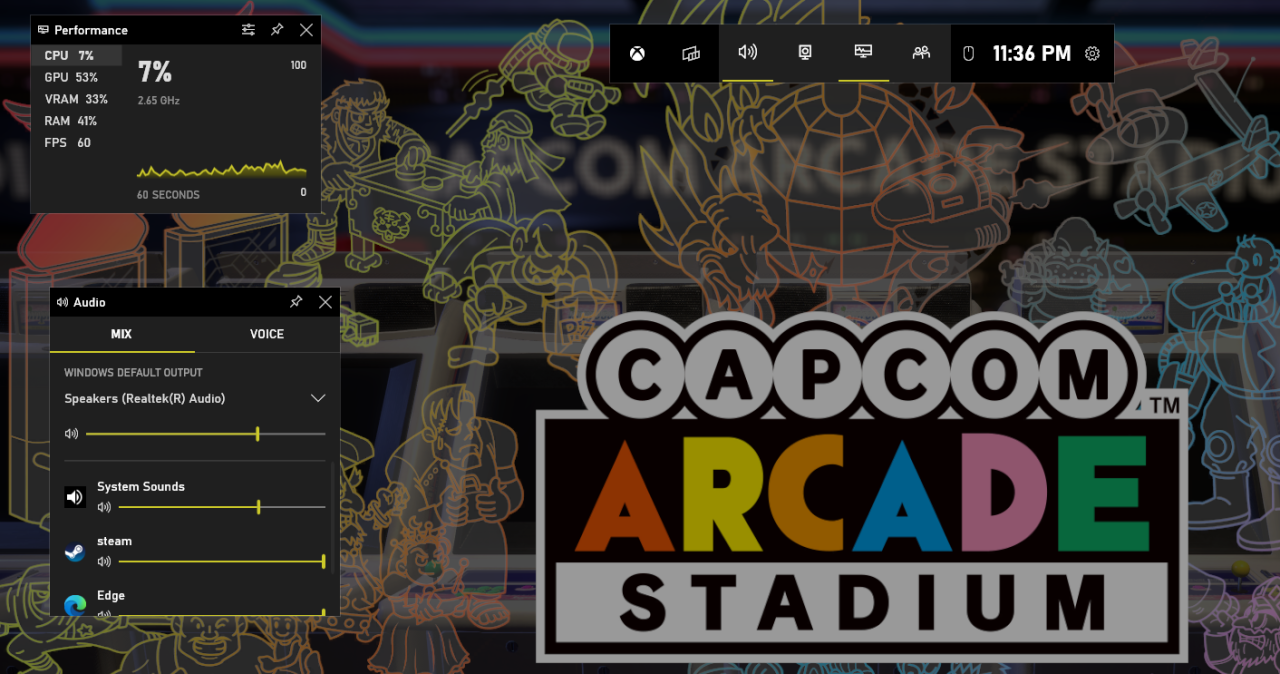
Вы также можете закрепить панель производительности в верхней части экрана. Таким образом, вы можете постоянно видеть количество кадров в секунду.
В Game Bar есть много интересных вещей, но есть и недостатки.
Во-первых, игровая панель работает не со всеми играми. Таким образом, там, где Game Bar распознает большинство игр, она также не сможет интегрироваться с некоторыми.
Во-вторых, инструмент измерения FPS в Game Bar довольно прост. Он показывает только количество кадров в секунду и несколько других показателей производительности. Пользователи, которым нужна более подробная информация, например время кадра, должны искать в другом месте.
В общем, Xbox Game Bar – отличный инструмент для измерения FPS, при условии, что вам нужны только цифры FPS, и если он работает для игр, в которые вы играете.
2. MSI Afterburner
MSI Afterburner (бесплатно) – это широко распространенный на рынке инструмент для измерения FPS. Он работает со всеми графическими процессорами независимо от производителя, и вы можете использовать его с любой игрой.
Afterburner – это, прежде всего, программа разгона графического процессора. Но включенный в комплект RivaTuner Statistics Server делает его лучшим инструментом для измерения производительности, поскольку он обеспечивает углубленный анализ производительности.
Перейдите на сайт MSI , загрузите и установите Afterburner. В процессе установки обязательно установите RivaTuner Statistics Server.
Чтобы настроить Afterburner, откройте приложение. Щелкните значок настроек, чтобы открыть панель свойств MSI Afterburner .
На панели свойств щелкните « Мониторинг» и в разделе « Графики активного мониторинга оборудования » отметьте элементы, которые необходимо измерить. Поскольку мы заинтересованы в том чисел FPS, прокрутите список и отметьте Framerate, Frametime, FrameRate Мин, и все остальное , что вы хотите.
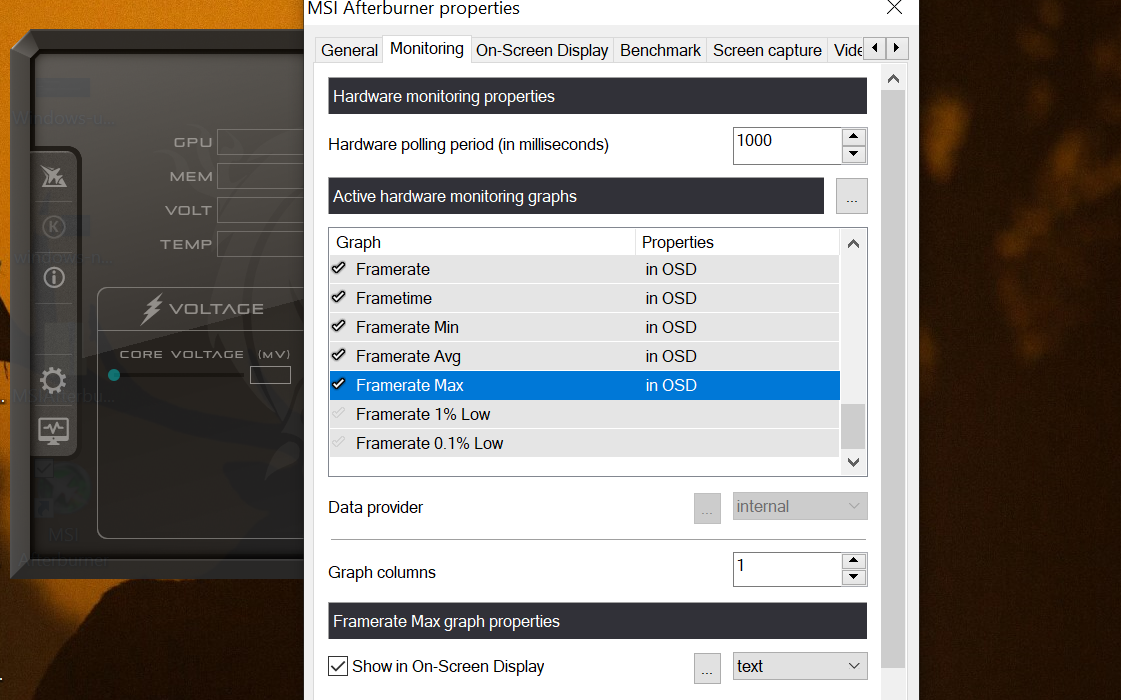
Отметив все эти свойства, выберите свойства, которые вы хотите отображать на экране, одно за другим, и отметьте Показать на экранном дисплее . Затем нажмите Применить .
Последнее, что вам нужно сделать, это установить горячую клавишу для отображения на экране.
Перейдите к экранному меню на панели свойств и введите комбинацию клавиш в поле перед переключателем экранного дисплея . Убедитесь, что используемая комбинация уникальна.
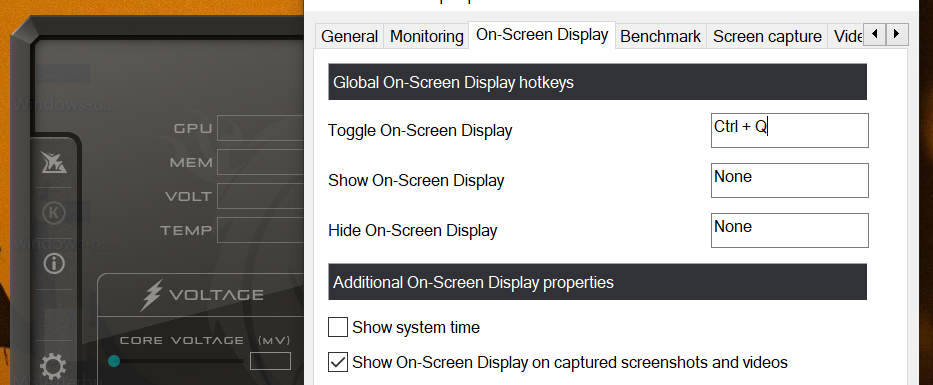
Наконец, нажмите Применить, чтобы завершить процесс.
Теперь, когда вы захотите использовать экранный дисплей Afterburner для просмотра статистики производительности игры, нажмите горячую клавишу, и дисплей отобразится в верхнем левом углу экрана.
Здесь следует помнить: экранное меню отображается только в том случае, если Afterburner работает в фоновом режиме. Итак, откройте Afterburner перед запуском игры, если вы хотите измерить частоту кадров.
3. Встроенная опция Steam для FPS.
Если вы играете в большинство игр через Steam, вы можете использовать встроенный счетчик FPS. Счетчик отображает только число FPS и больше ничего. Другими словами, если вам нужна подробная информация, это не выход.
Чтобы настроить счетчик, откройте Steam , перейдите в Steam в верхнем левом углу магазина, а затем в In-Game .
В игре найдите раскрывающийся список счетчика FPS в игре , установите положение счетчика и нажмите OK .
По умолчанию счетчик FPS отображается светло-серым цветом. Это может быть трудно увидеть в некоторых сценах, поэтому лучше выбрать вариант с высокой контрастностью. Для этого установите флажок Высококонтрастный цвет в раскрывающемся списке счетчика FPS.
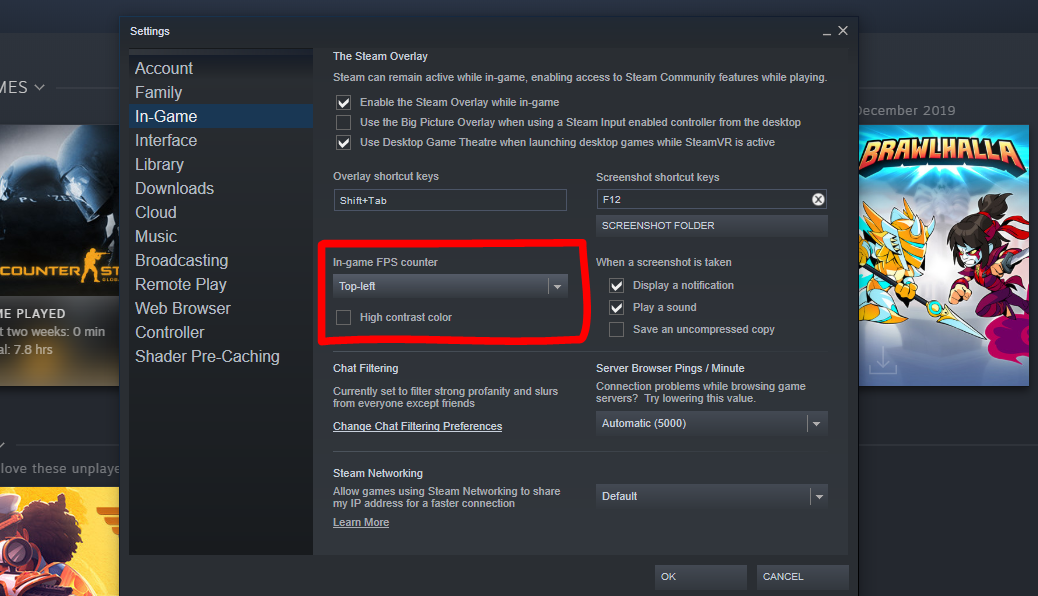
После того, как вы все настроили, нажмите ОК, чтобы сохранить настройки.
Отныне счетчик FPS Steam будет отображаться в каждой игре, которую вы запускаете из Steam. К сожалению, нет комбинации горячих клавиш для включения / выключения счетчика. Если вы хотите отключить его, вам придется повторить шаги, упомянутые выше, и отключить счетчик FPS.
Хотите измерить FPS в Windows? Вы избалованы выбором
У игр на Windows есть свои преимущества. От измерения того, как игра работает в вашей системе, до настройки параметров, позволяющих выжать все до последнего бита производительности, компьютерные игры предлагают вам повозиться с тестами производительности и счетчиками FPS.
Для Windows существует множество инструментов для измерения частоты кадров, и вы можете выбрать то, что соответствует вашим потребностям. Например, если вы просто хотите узнать частоту кадров, встроенный счетчик FPS в Steam – отличный вариант. То же самое и с Xbox Game Bar в Windows.
С другой стороны, если вам нужны детали, такие как время кадра, средняя частота кадров или минимальный FPS, MSI Afterburner – это то, что вам нужно.