3 простых способа сохранить веб-страницу в формате PDF с помощью Safari на Mac
Серфинг в Интернете приведет вас к интересным книгам, к которым вы, возможно, захотите вернуться позже или сохранить для справки в будущем. Есть много способов сделать это – от добавления страницы в закладки до добавления ее в список для чтения, создания снимков экрана или печати всей веб-страницы.
Однако на вашем Mac вы можете легко экспортировать веб-страницу в формате PDF с помощью Safari и сохранить ее в своих документах. Вот как это сделать.
1. Сохраните веб-страницу в том виде, в котором она выглядит в Safari.
Если вы хотите быстро преобразовать веб-страницу Safari в PDF-файл на вашем Mac без необходимости ее настройки, сделайте следующее:
- В Safari перейдите в строку меню и нажмите « Файл» .
- Прокрутите вниз до пункта «Экспорт в PDF» .
- Во всплывающем окне переименуйте файл и выберите место для сохранения.
- Нажмите " Сохранить" .
Помните, что сохранение веб-страницы таким образом даст вам точную PDF-версию веб-страницы, которая включает в себя все строки меню, кнопки, рекламу и предложения по чтению. Тем не менее, часть форматирования PDF-файла может немного измениться в зависимости от того, как он отображается на экране.
2. Сохраните веб-страницу, не отвлекаясь
Если вы находите все объявления и кнопки непривлекательными и отвлекающими, вы можете создать чистую копию веб-страницы в формате PDF со всем беспорядком. Сделать это:
- В Safari нажмите « Просмотр»> «Показать программу чтения» .
- Затем повторите описанный выше процесс: выберите «Файл»> «Экспортировать как PDF»> «Сохранить» .
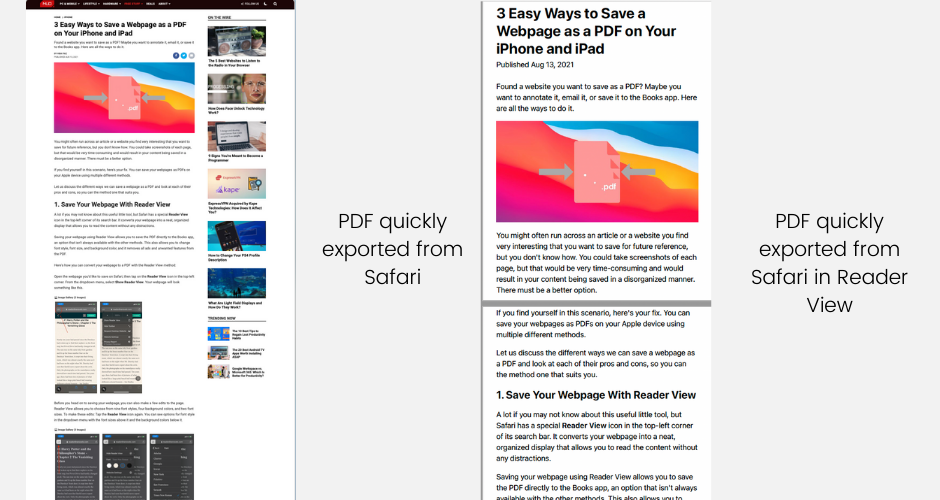
Помимо более понятного вида, при сохранении веб-страницы из режима чтения PDF-файл отображается в виде страниц, а не одной прокручиваемой полосы, аналогично тому, как выглядят сохраненные страницы, когда вы сохраняете полностраничные снимки экрана веб-страниц на своем iPhone .
3. Сохраните настроенный PDF-файл с помощью Safari.
Если вы хотите сохранить только определенные разделы веб-страницы, а не целиком, вы можете использовать этот метод:
- В Safari выберите «Файл»> «Печать» .
- Отметьте конкретные страницы, которые включают разделы, которые вы хотите сохранить при предварительном просмотре страницы.
- В разделе « Страницы» введите страницы PDF-файла, который вы хотите сохранить.
- Щелкните раскрывающееся меню внизу и выберите « Сохранить как PDF» .
- Переименуйте и выберите место назначения файла, прежде чем нажать « Сохранить» .
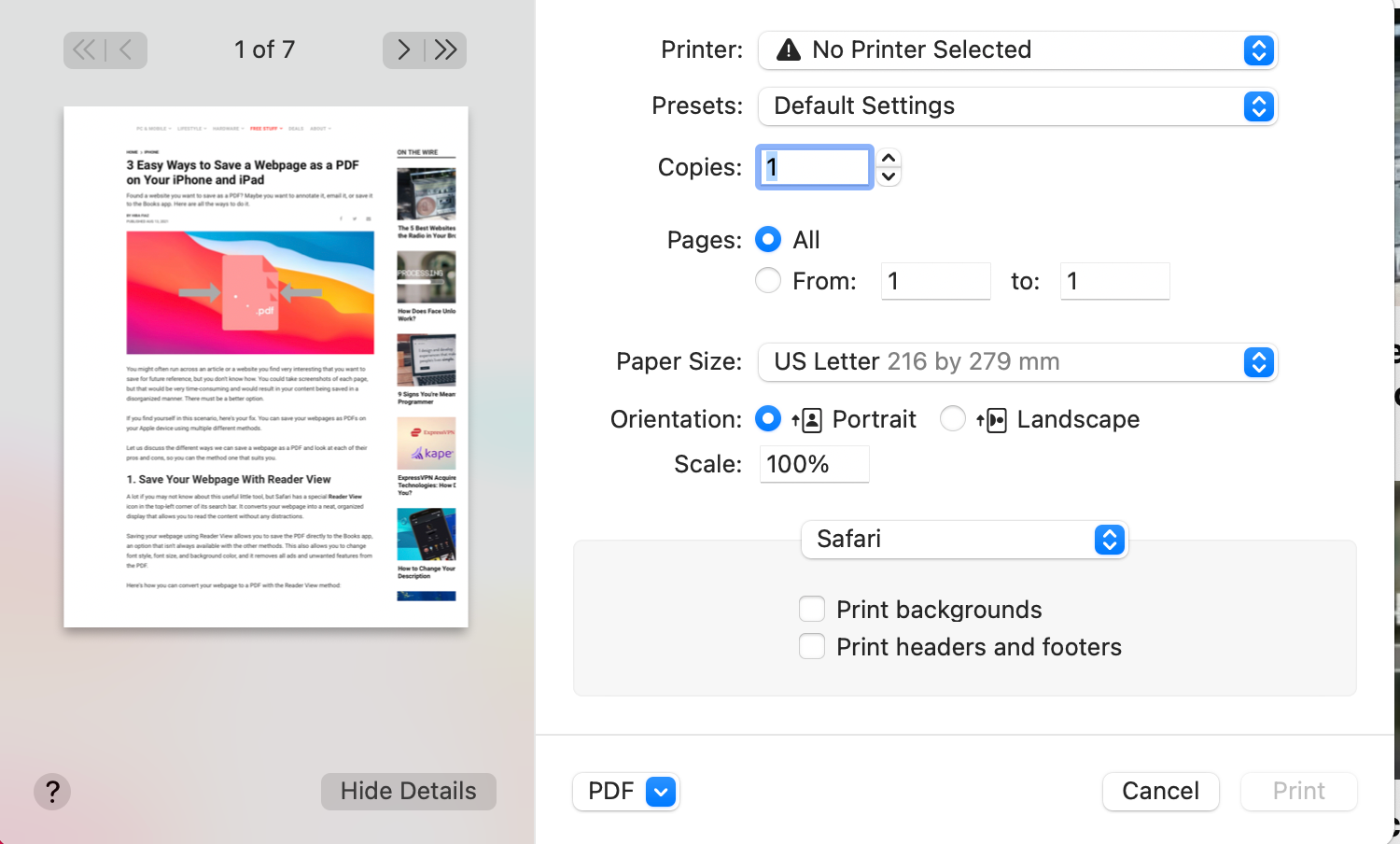
Как и при сохранении веб-страниц из режима чтения, при сохранении вашего PDF-файла таким образом вы получите PDF-файл с несколькими страницами вместо одной полосы снимка экрана веб-страницы.
Если вы не хотите включать фон веб-страницы, просто снимите флажок рядом с надписью « Печатать фон» . Это полезно, если вы планируете печатать PDF-файлы и не хотите, чтобы ваш принтер тратил тонны чернил на фон.
Вы также можете избавиться от верхних и нижних колонтитулов, сняв флажок рядом с Печатать верхние и нижние колонтитулы .
Сохраните копию своих любимых веб-страниц для удобного чтения
С Safari вы можете не только сохранять PDF-копии своих веб-страниц для последующего чтения, но и настраивать их так, чтобы они были удобны для чтения. С помощью этой функции вы можете сохранять веб-страницы для чтения в автономном режиме для более доступного чтения.