3 способа горизонтального переноса данных в Excel
При создании наборов данных вам часто приходится вращать строки и столбцы. Excel позволяет переносить данные в любом направлении. Транспонирование данных означает преобразование столбцов в строки и строк в столбцы.
В этой статье описаны три различных способа горизонтального транспонирования данных. Первые два проще использовать для небольших наборов данных, но последний лучше для сложных наборов данных.
Транспонирование примера данных Excel
Взгляните на набор данных ниже. В двух столбцах указаны имена сотрудников и их зарплаты.
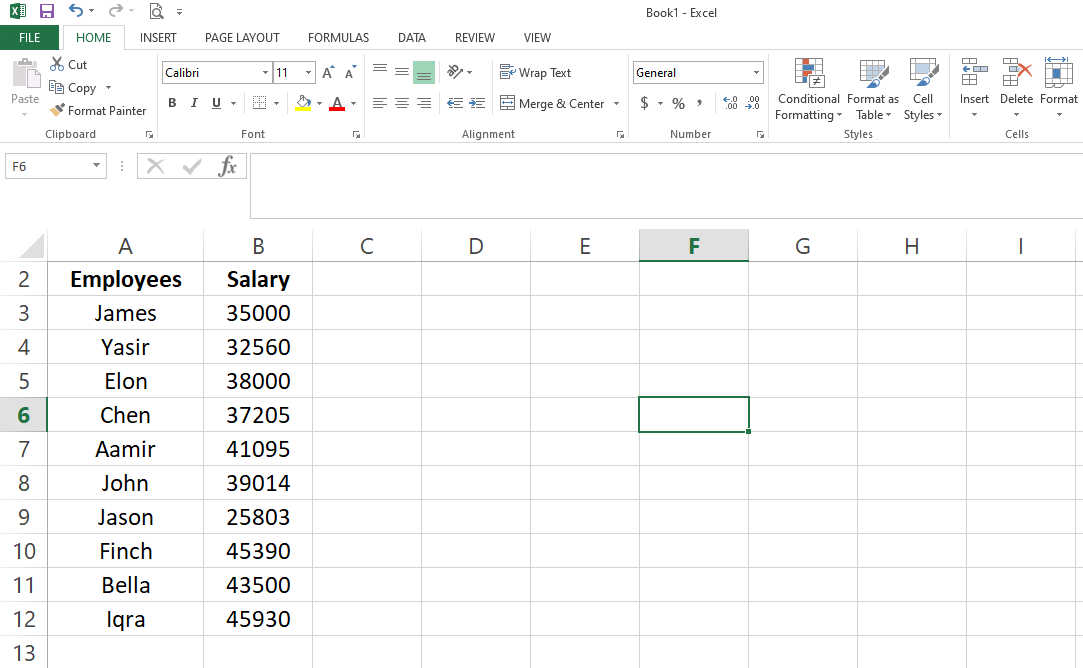
Горизонтальное транспонирование данных
Поворот данных из горизонтальной в вертикальную ориентацию возможен тремя способами.
- Простое копирование и вставка данных.
- Использование функции транспонирования.
- Ввод формул в виде текста.
Давайте посмотрим, как работают все три метода транспонирования и какие ограничения у каждого из них.
1. Простая вставка копии
Это простой способ транспонировать вертикальные строки в горизонтальные столбцы путем копирования данных в строках и вставки их в столбцы. Вот как вы можете транспонировать данные с помощью этого метода.
1. Выберите ячейки, которые нужно транспонировать.
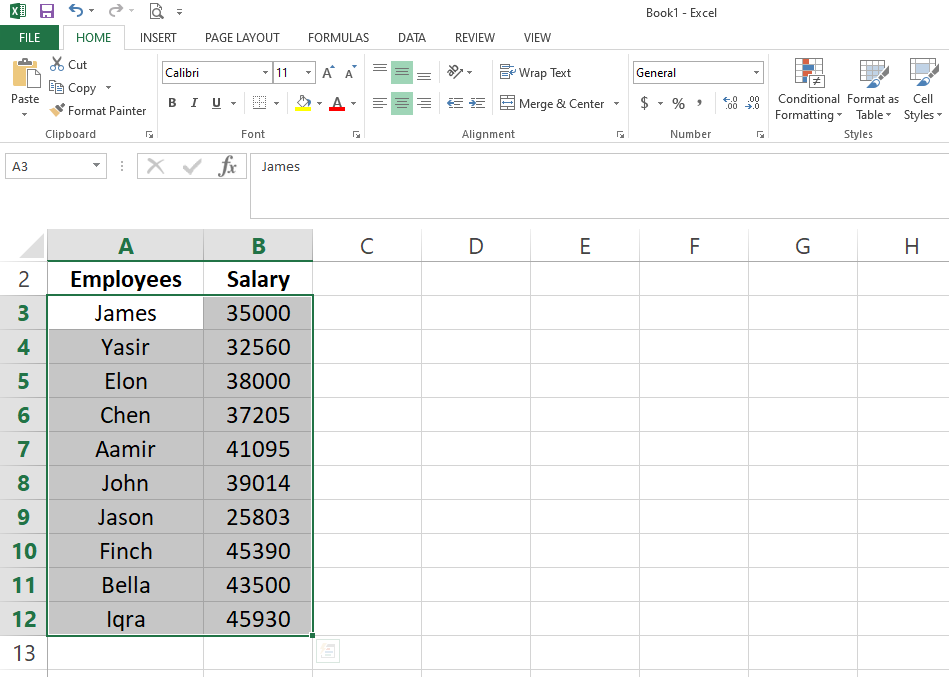
2. Нажмите CTRL + C, чтобы скопировать его.
3. Перейдите к ячейкам, в которых вы хотите получить новый результат.
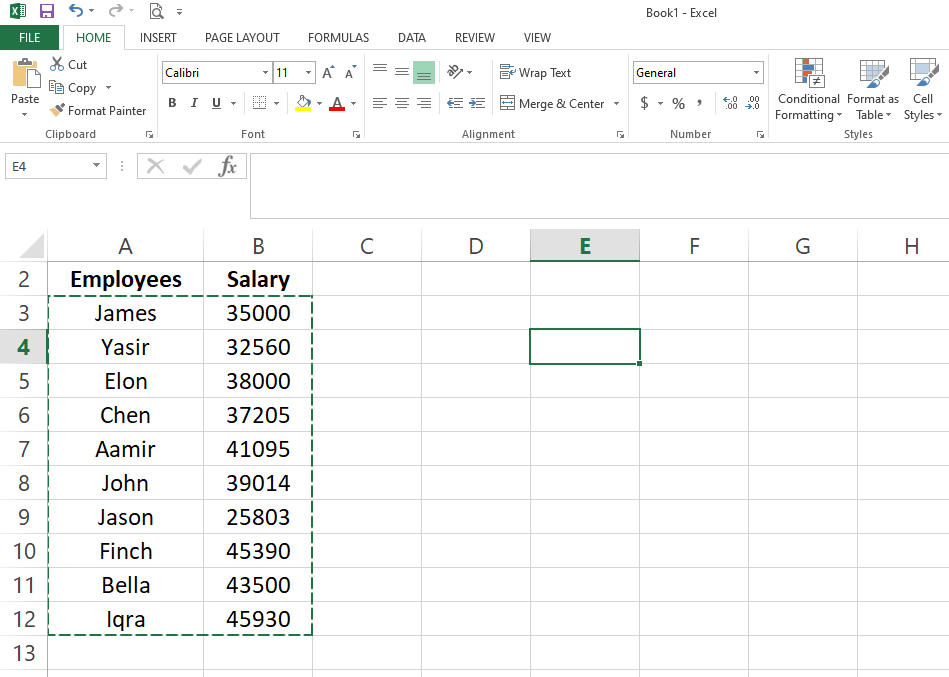
4. Нажмите правую кнопку мыши и перейдите к специальной вставке .
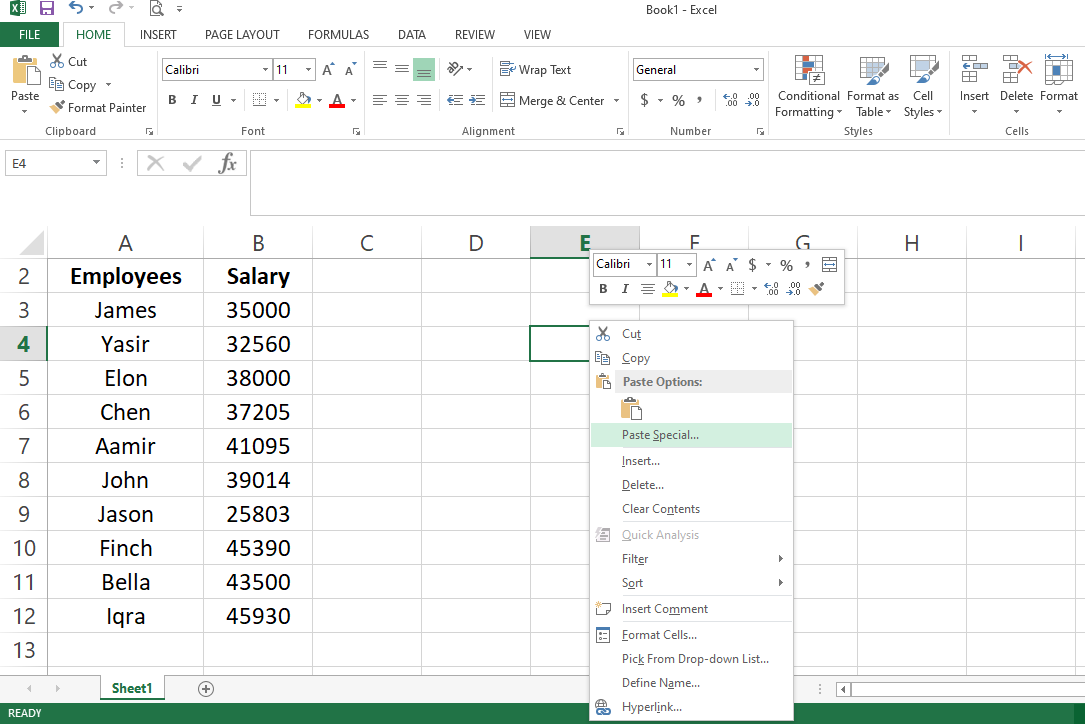
5. Отметьте опцию транспонирования .
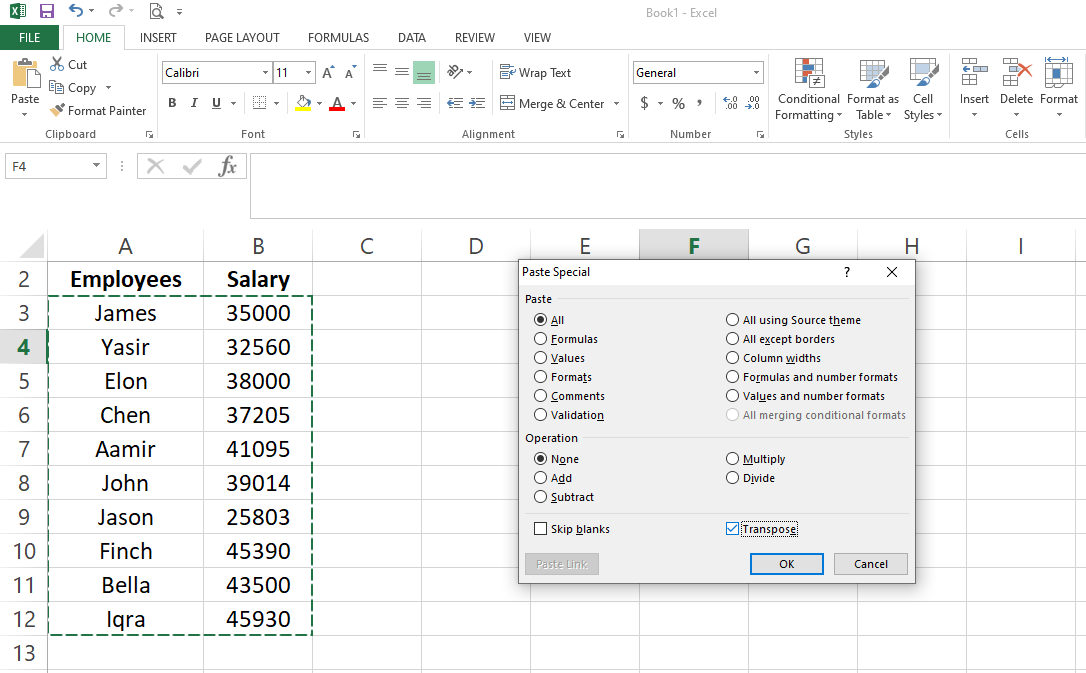
6. Щелкните ОК .
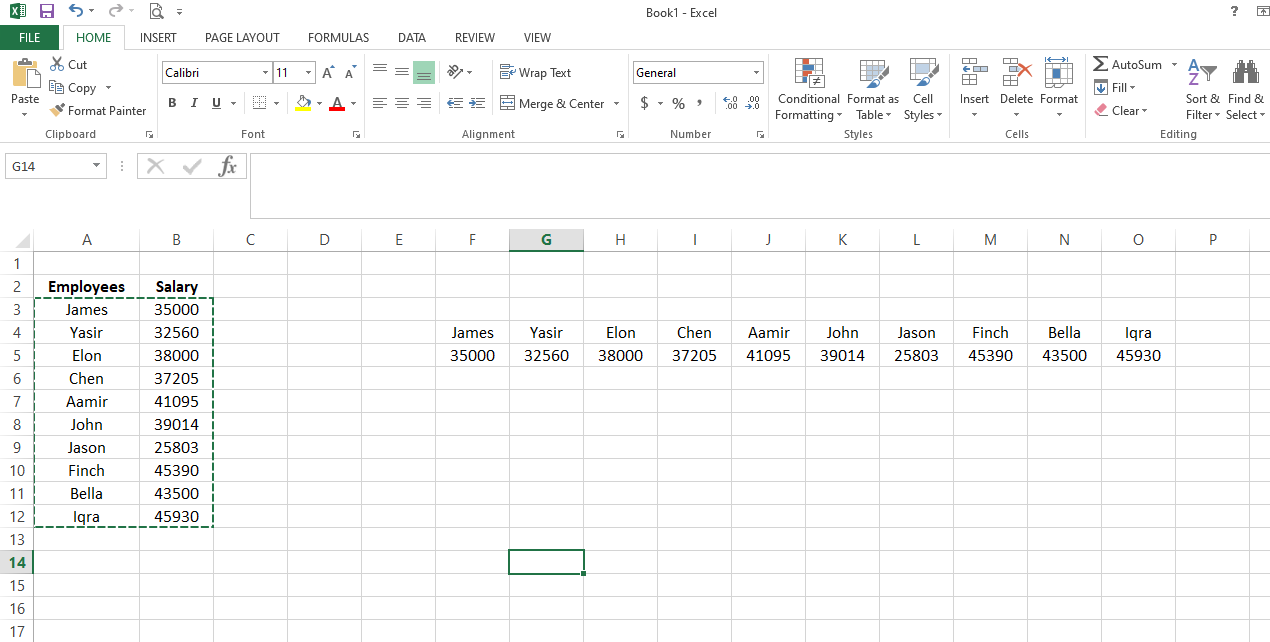
Использовать этот метод для транспонирования данных очень просто, но у него есть обратная сторона. Транспонированные данные не являются динамическими. Если вы добавите новую информацию в ячейки ниже этих данных или измените существующие данные, которые вы только что транспонировали, изменения не будут автоматически выбраны Excel.
Следовательно, вам может потребоваться добавить новые данные вручную или перенести данные с нуля.
2. Использование функции транспонирования
С помощью функции транспонирования вы можете мгновенно преобразовывать данные из строк в столбцы. Для этого требуется один аргумент, массив, который относится к набору данных, который вы хотите транспонировать. Применим его к образцу данных для приведенного выше примера.
1. Выберите диапазон ( A3: B12 ) в качестве аргумента массива в функции транспонирования .
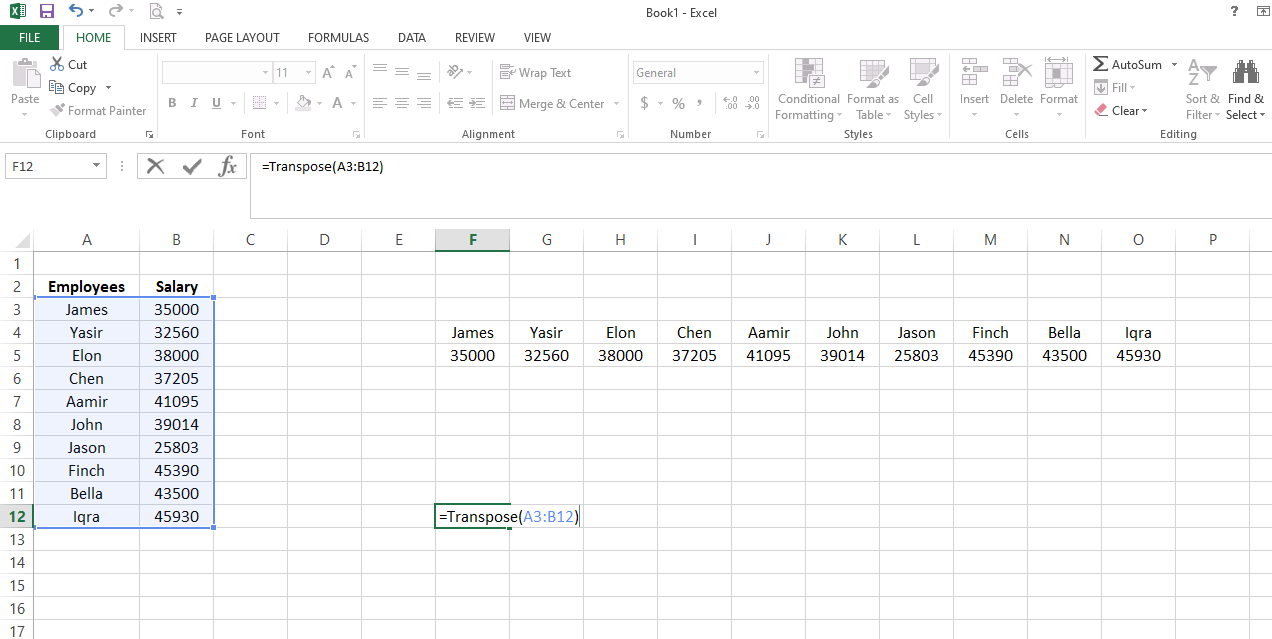
2. Нажмите Enter.
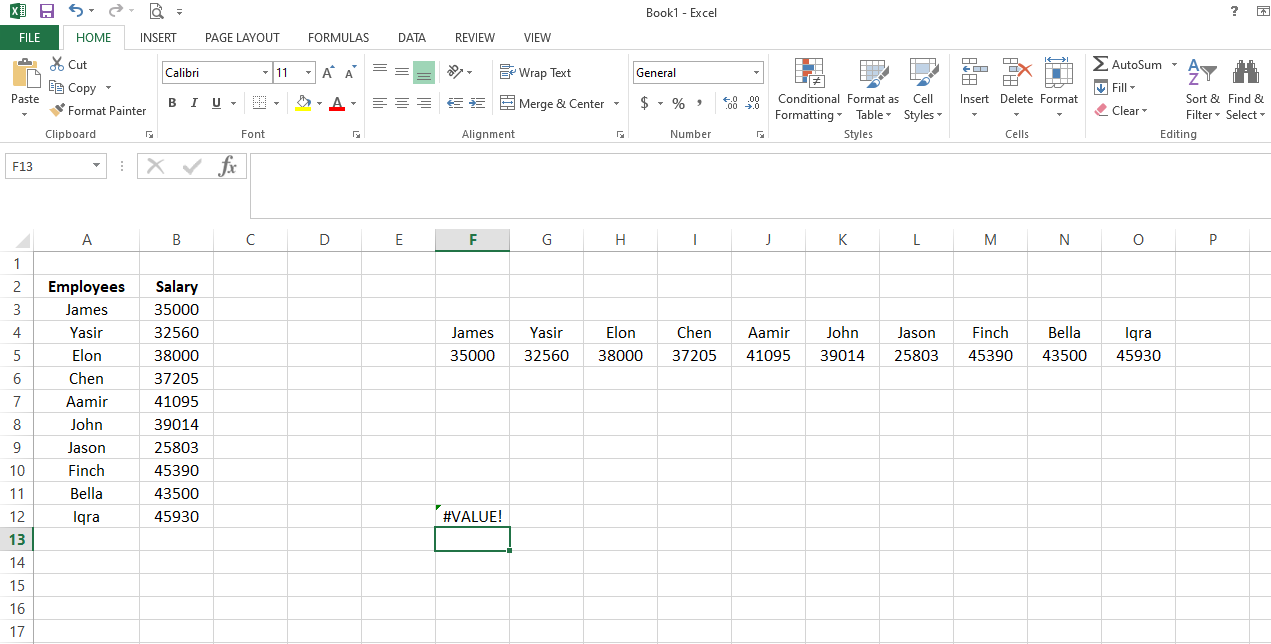
Как показано выше, он неправильно реализовал функцию транспонирования. Это потому, что мы пытаемся преобразовать весь массив в одну ячейку, что невозможно.
Вместо выбора одной ячейки выделите область, содержащую точное количество ячеек в выбранном диапазоне. Таким образом, функция транспонирования будет выделять одну ячейку для каждого значения в наборе данных без перекрытия или возникновения ошибок.
Однако вы должны сначала выделить область. Таким образом, помимо подсчета количества ячеек, у вас не будет возможности выбрать точную область.
Если вы недостаточно терпеливы, вы можете случайным образом выбрать несколько ячеек. Затем, после вставки данных, вы можете расширить выбор, чтобы выбрать остальную информацию. Давайте проверим, как у вас это получится.
1. Выделите ячейки с диапазоном, скажем, F12: M13 .
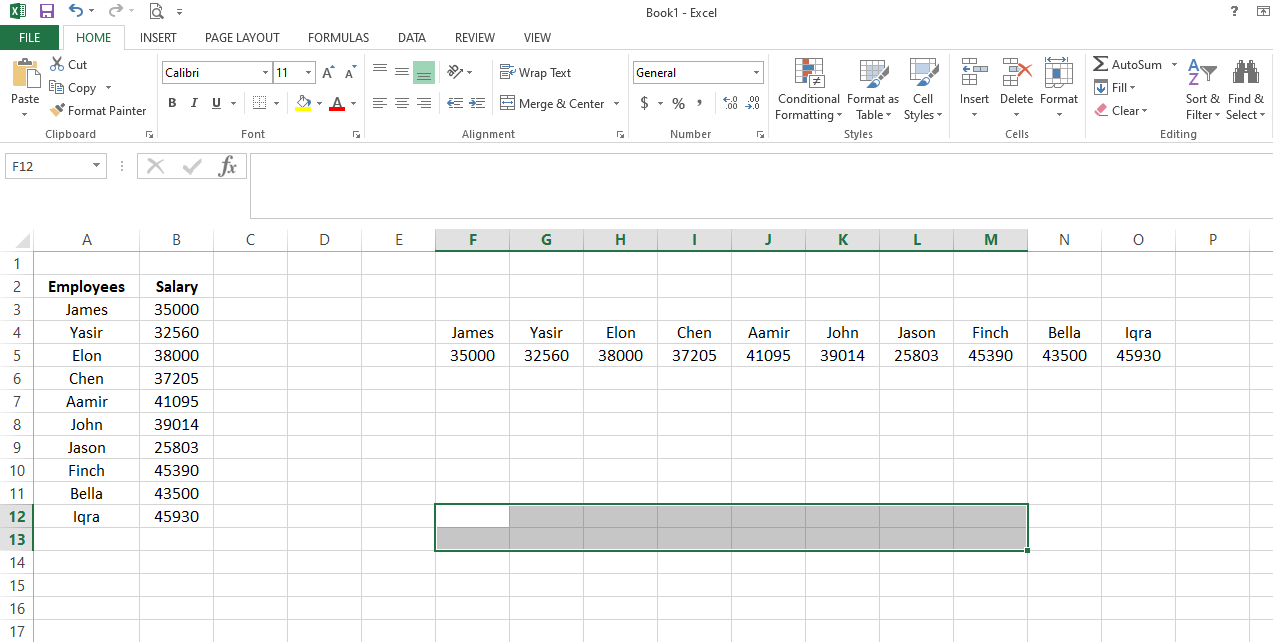
2. Выберите тот же массив из набора данных ( A3: B12 ) и добавьте его в функцию транспонирования .
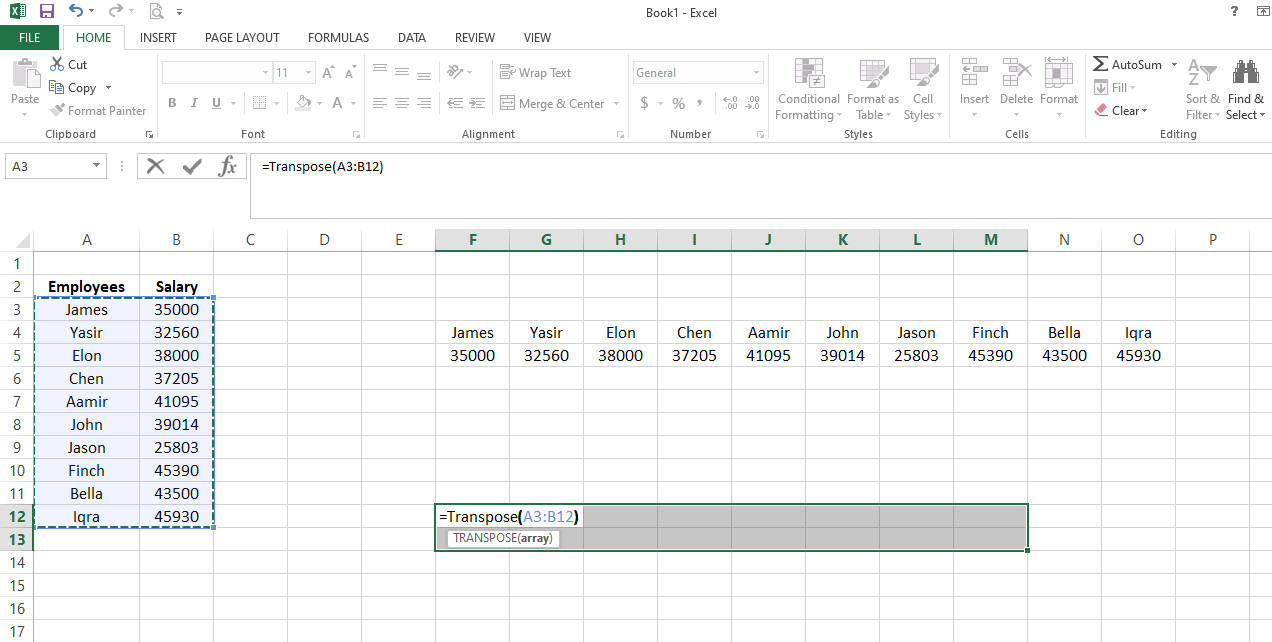
3. Вы получите ту же ошибку, если нажмете Enter для выполнения формулы, как обычно.
4. Вместо этого нажмите CTRL + Shift + Return .
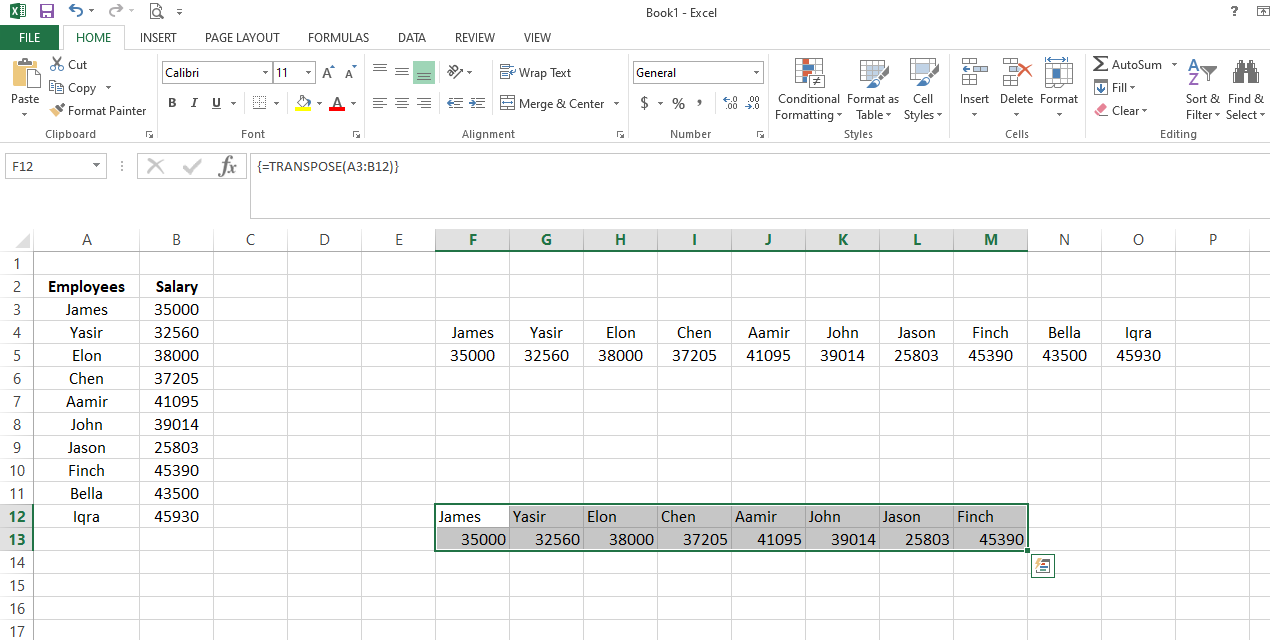
Он отлично выполнил функцию транспонирования, но пропустил два последних значения в диапазоне. Причина в том, что количество выбранных ячеек меньше, чем количество ячеек в диапазоне.
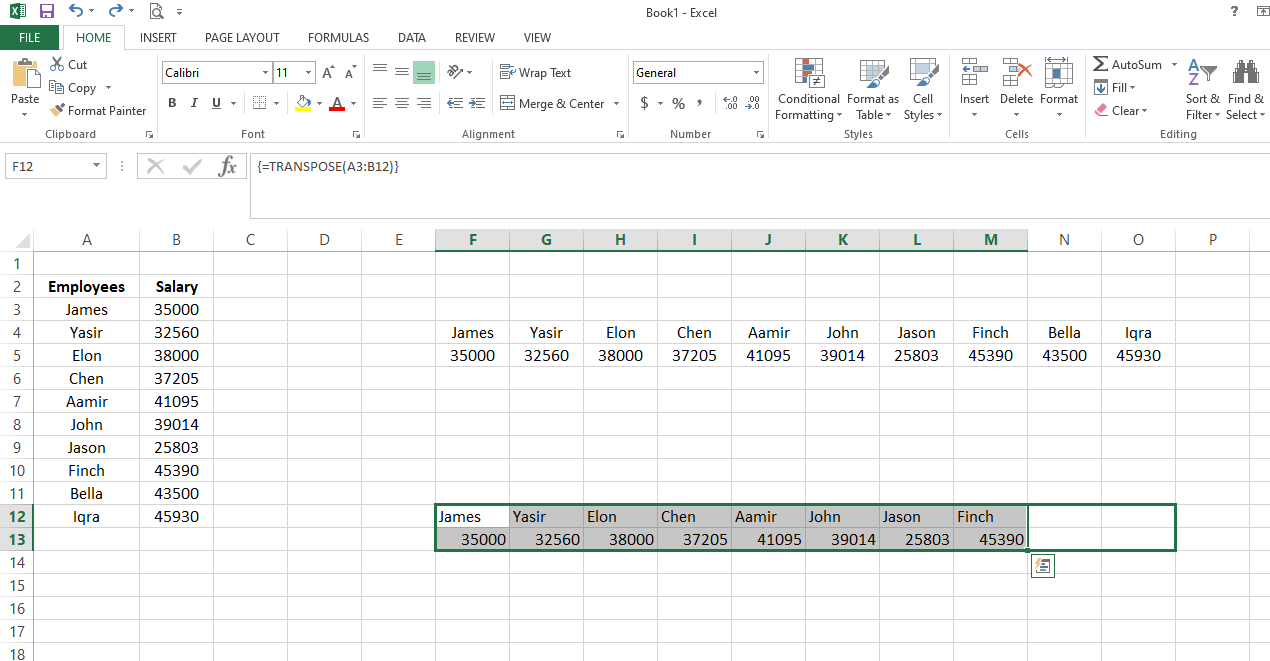
Перетащите в правый угол двух ячеек, чтобы заполнить данные для двух других записей.
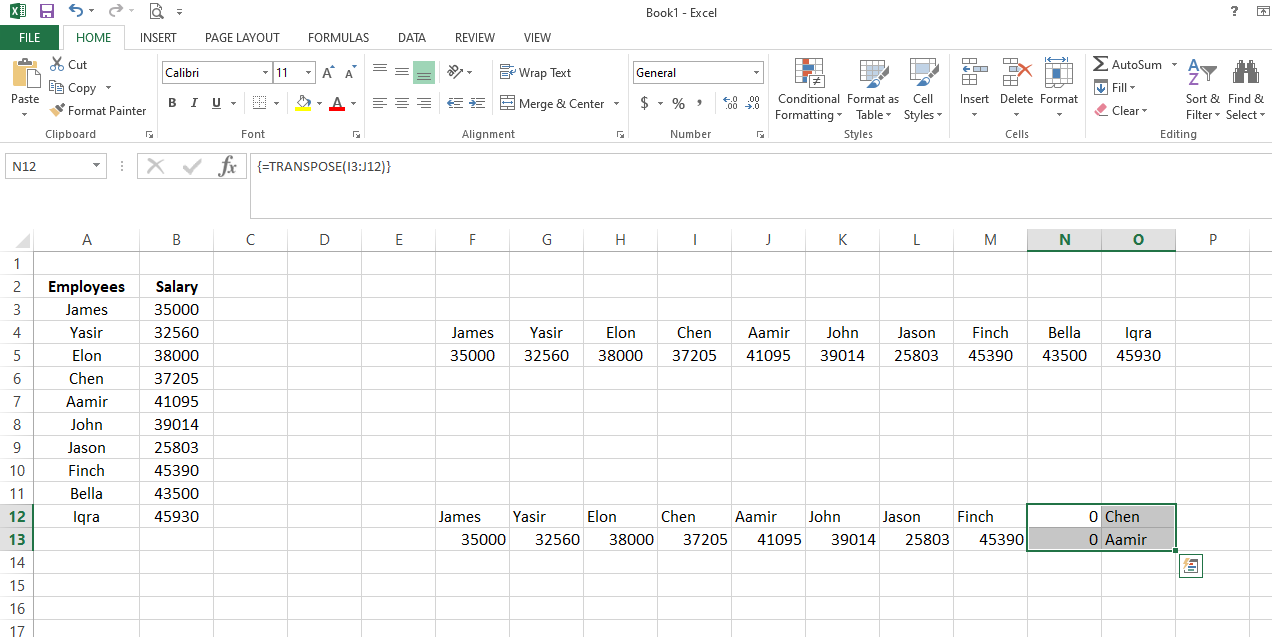
Excel может не получить правильные данные при заполнении таким образом. Итак, вот как можно исправить автоматически заполненные записи:
- Снова перейдите к основной функции транспонирования .
- Снова нажмите CTRL + Shift + Enter .
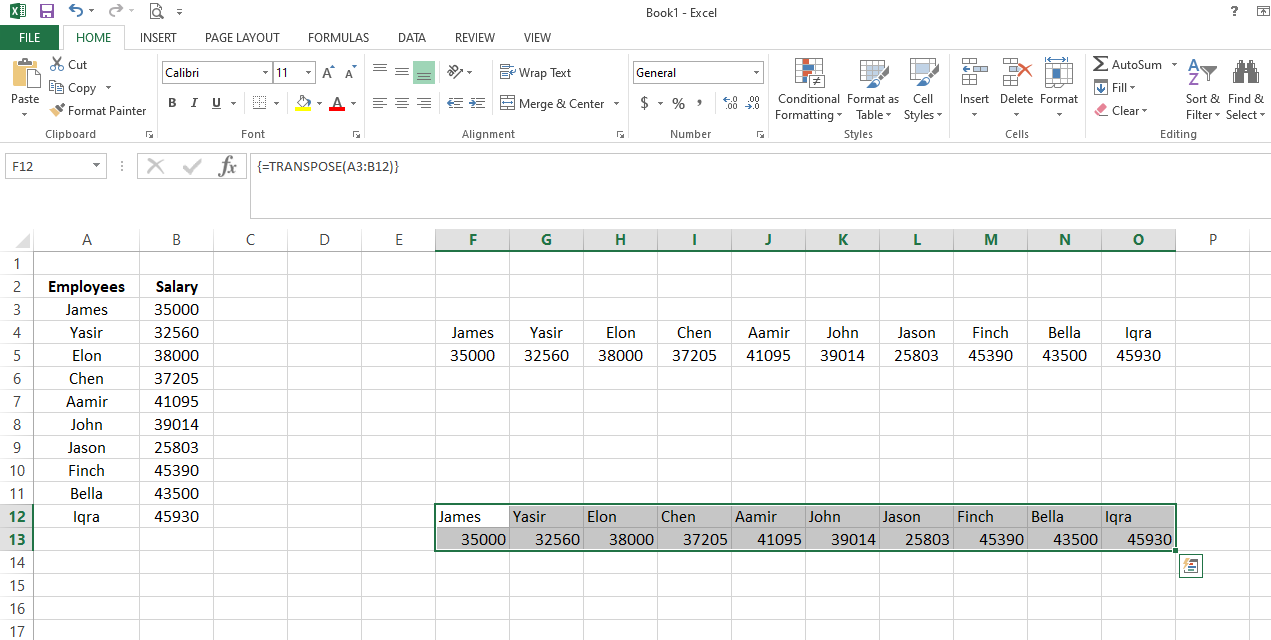
3. Поскольку это динамично, любые изменения, внесенные вами в исходный набор данных, будут отражены. Изменение зарплаты Финча на 50 000 автоматически обновило перенесенную область.
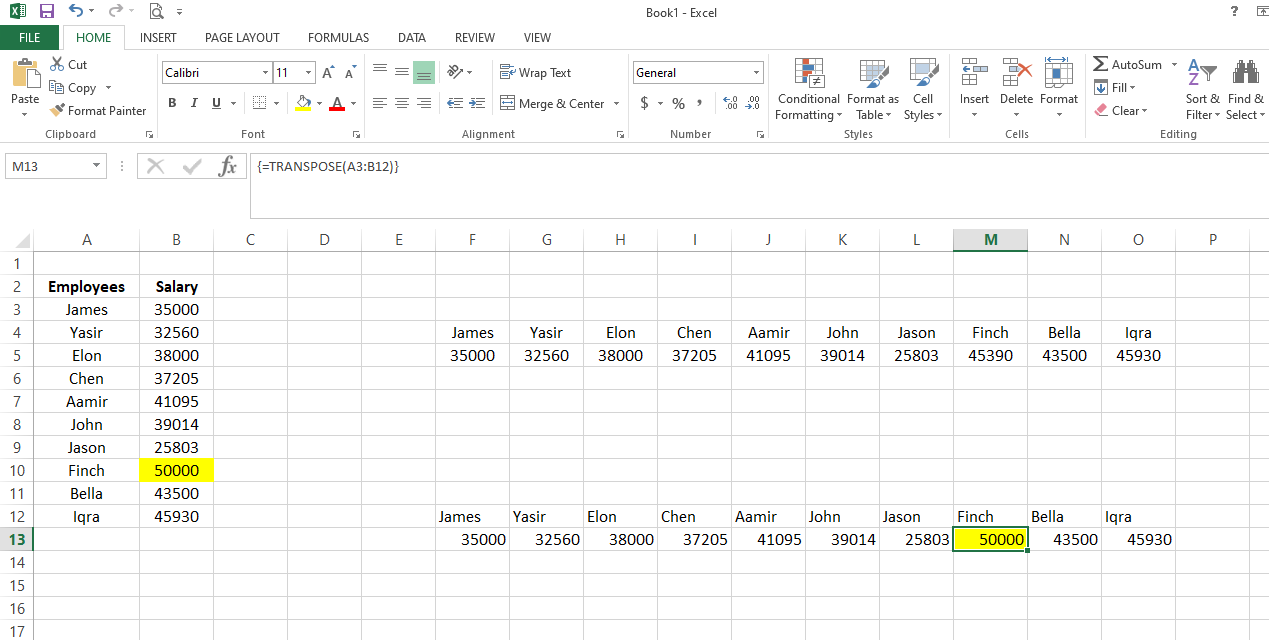
Хотя функция транспонирования удобна, она может не работать для больших наборов данных, поскольку подсчет большого набора данных требует много времени. Вот где в игру вступает еще один метод эффективного переноса данных. Давайте обсудим это здесь:
3. Ввод формул в виде текста
В этом методе вам нужно будет ввести формулу как текст.
1. Вручную введите A3 в любую ячейку.
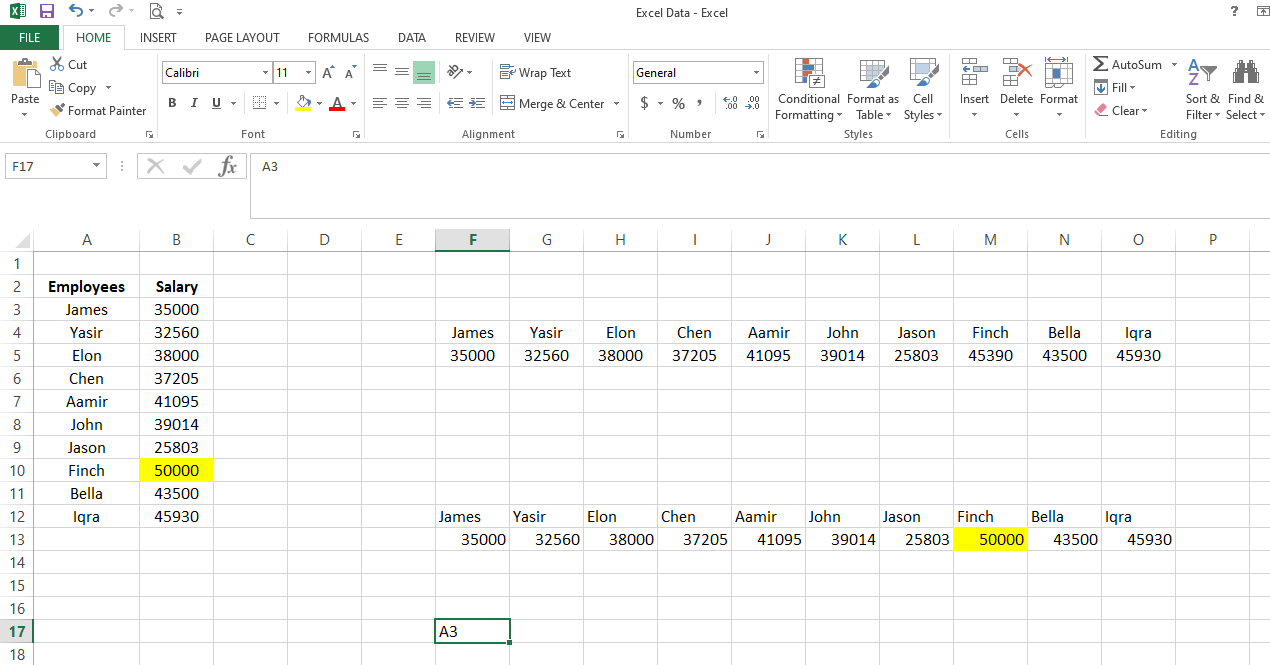
2. Добавьте любой алфавит в качестве префикса перед A3 , скажем X.
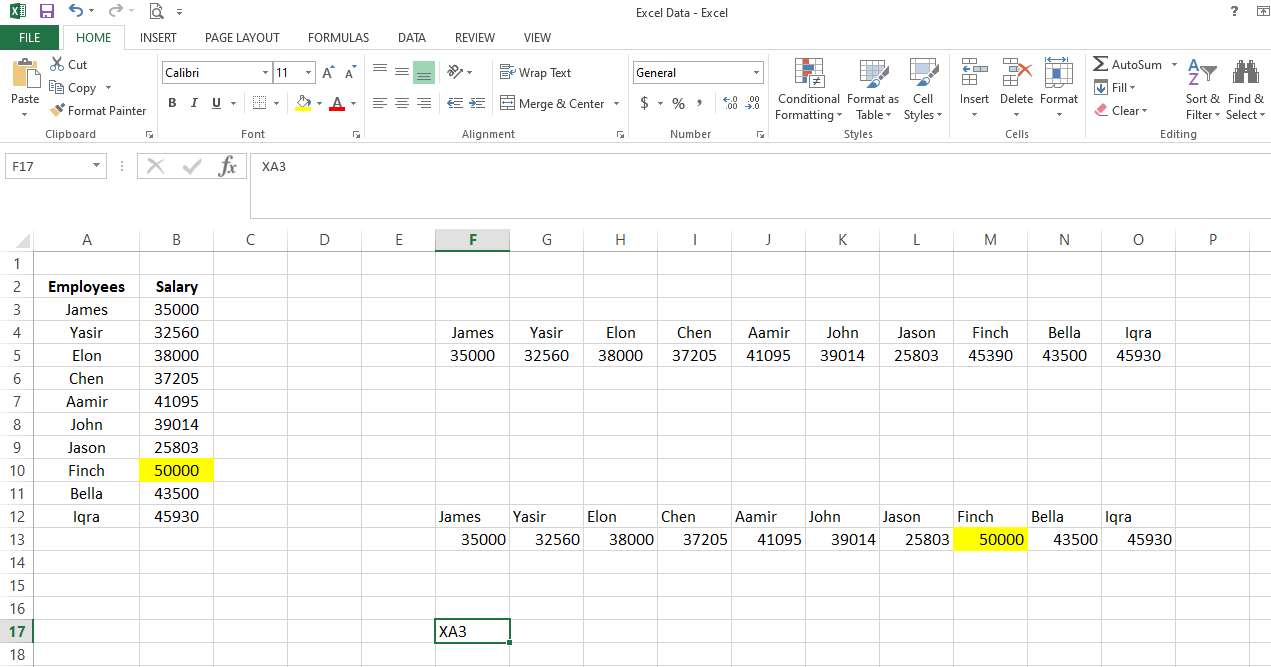
3. Как и A3, добавьте первую ячейку ( B3 ) второй строки с тем же X.
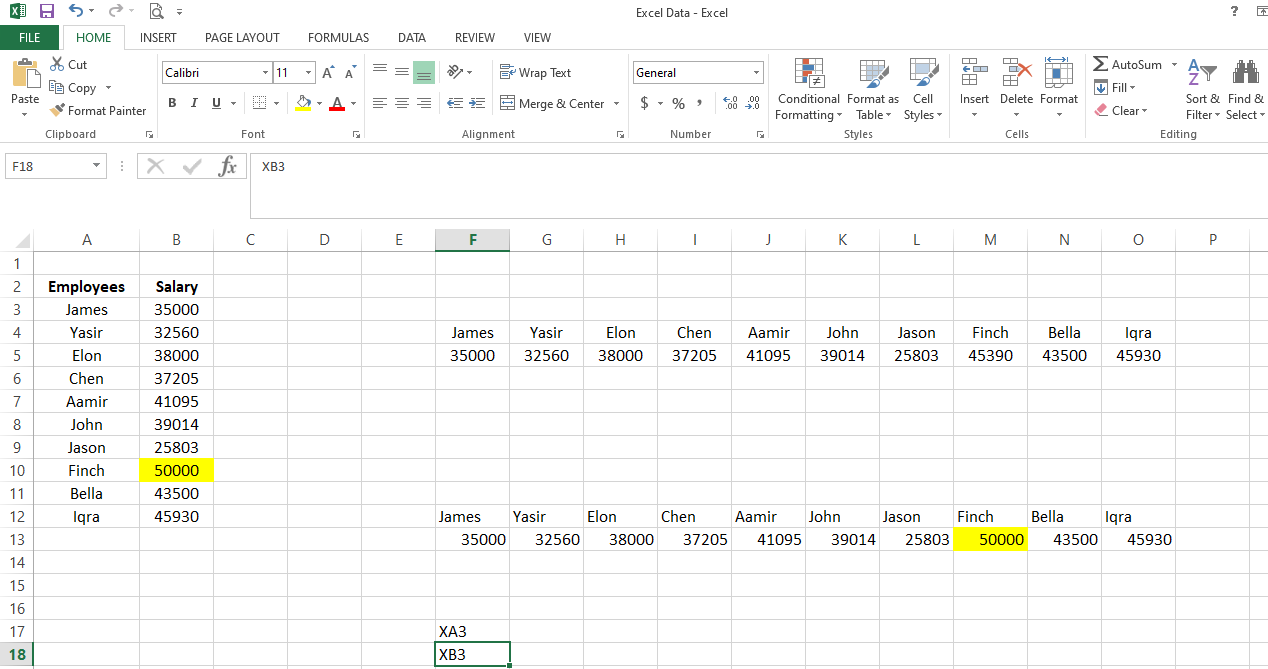
4. Выделите обе ячейки и перетащите их через остальные ячейки в столбцах 17 и 18 .
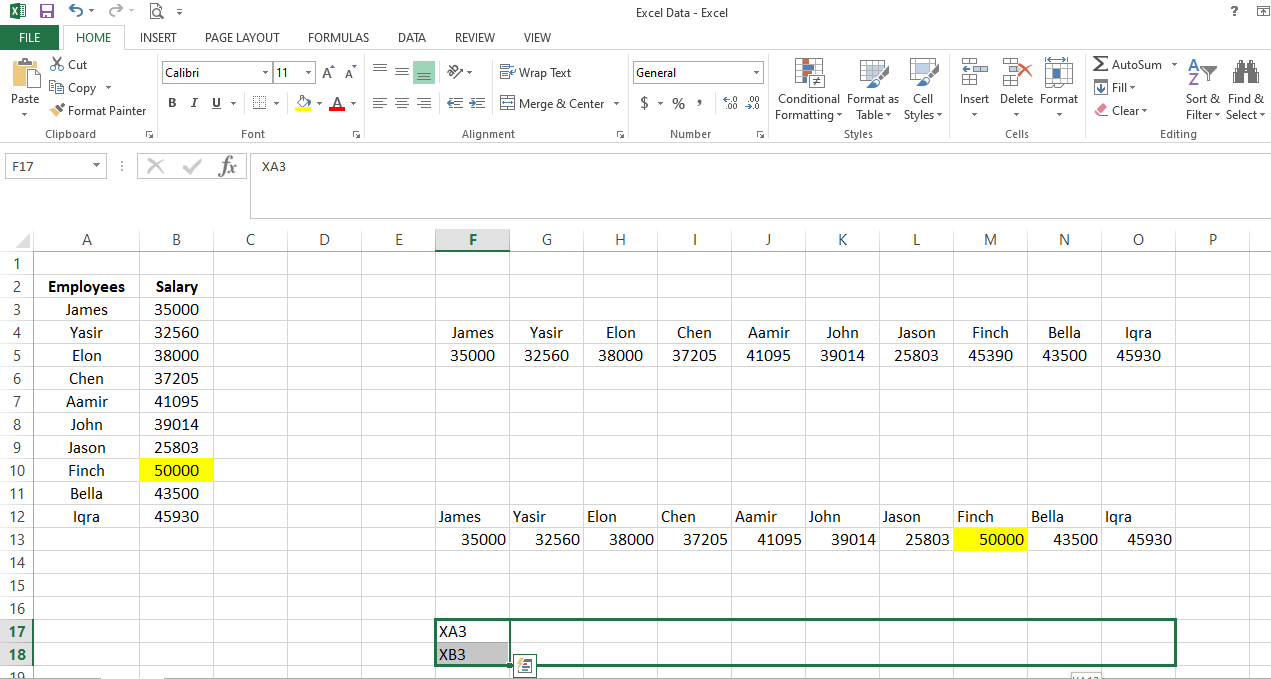
5. Выберите все заполненные записи .
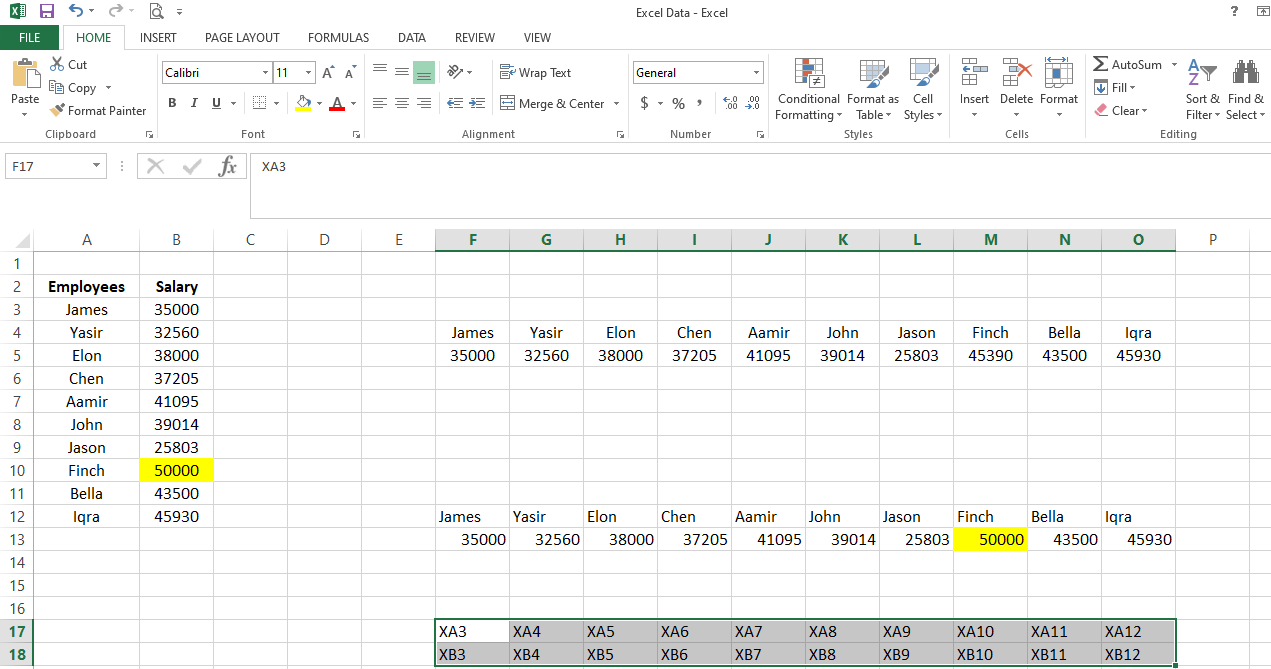
6. Нажмите CRTL + H, чтобы открыть окно меню « Найти и заменить» .
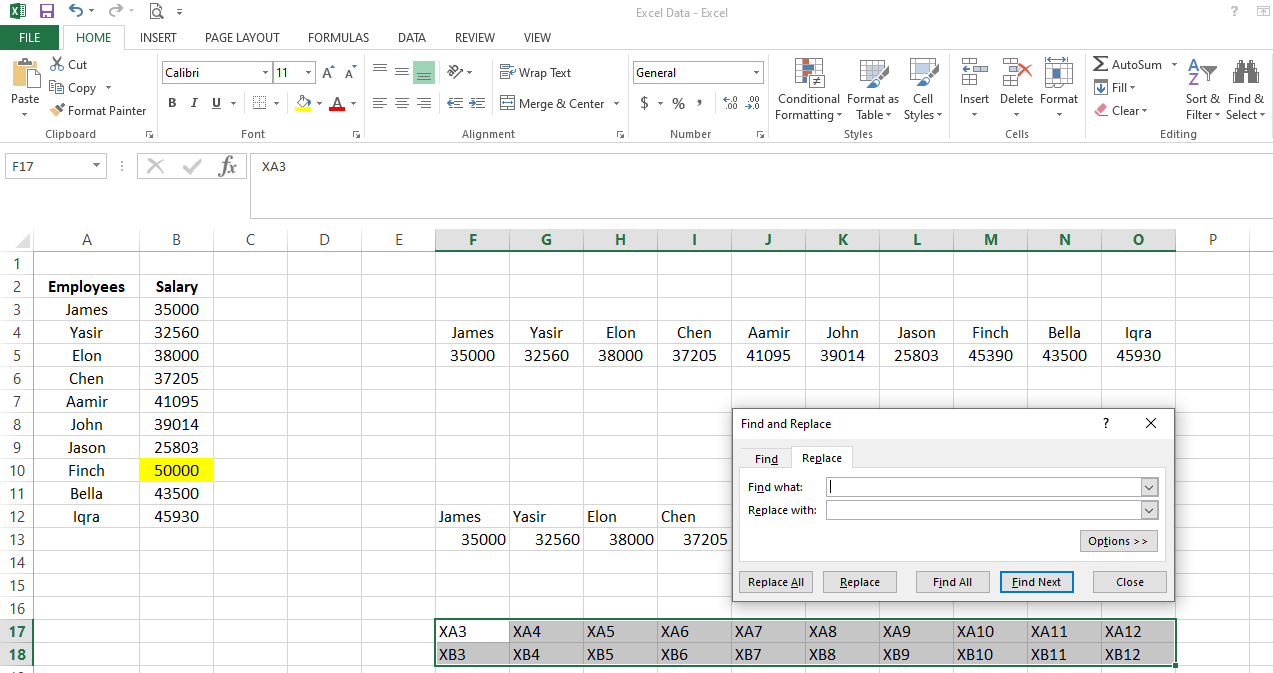
7. Введите « X » в поле « Найти» и добавьте знак равенства (=) в поле « Заменить на» .
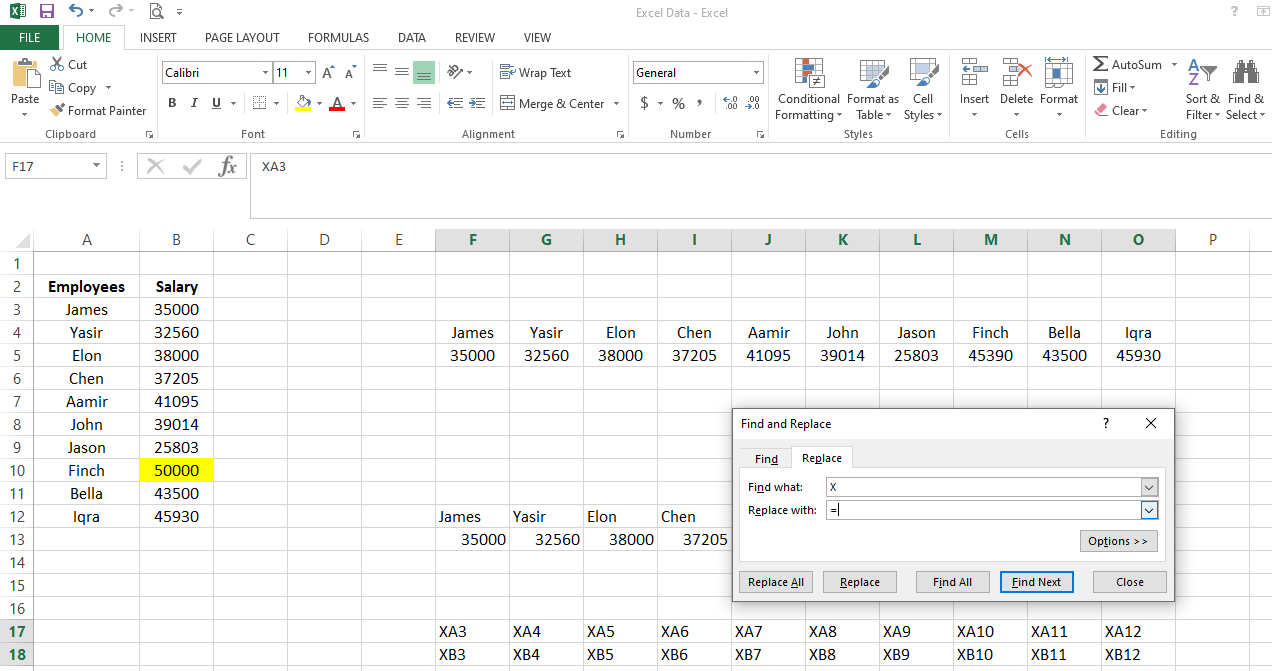
8. Щелкните « Заменить все» и нажмите « ОК» .
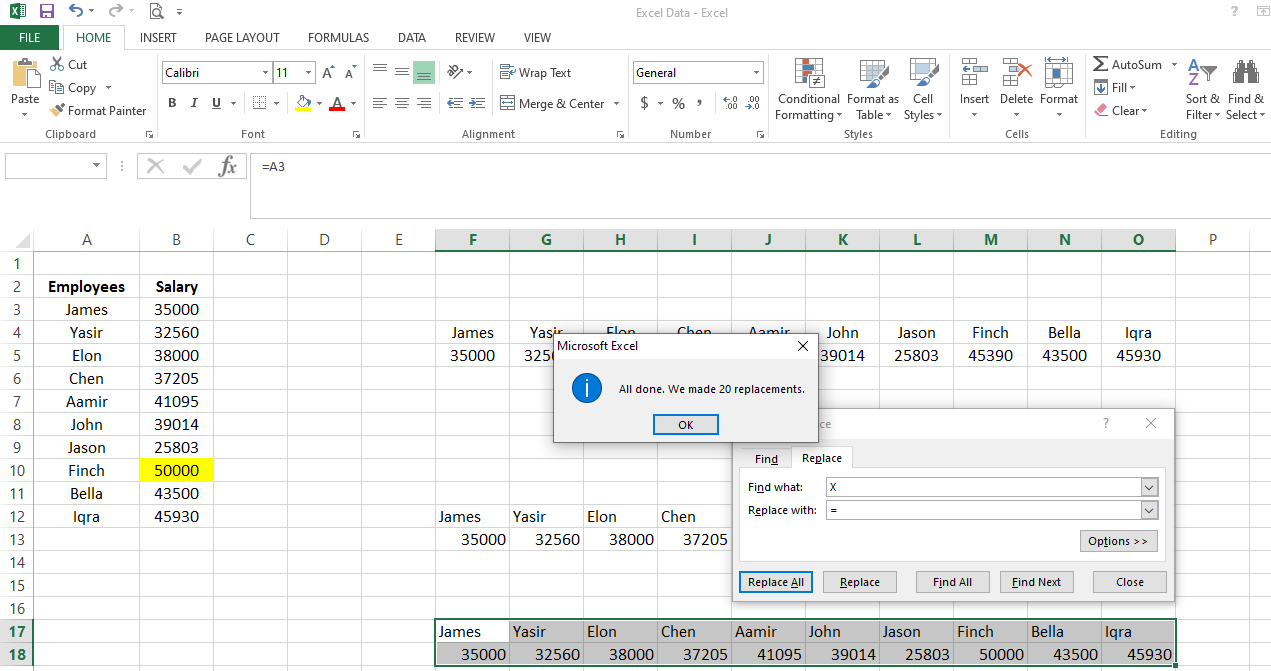
Вы увидите, сколько записей было заменено в диалоговом окне, которое вы можете сравнить с исходным набором данных, чтобы убедиться, что метод был применен правильно.
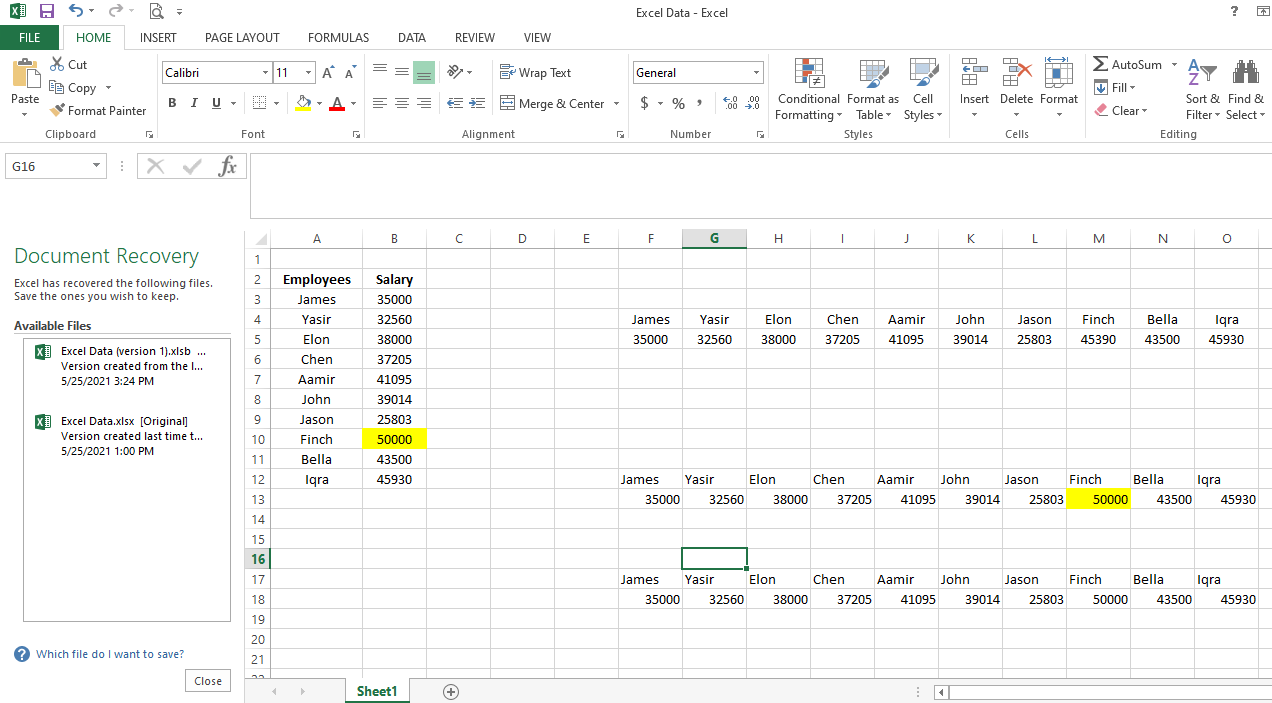
Так же, как и функция транспонирования, этот метод транспонирования данных является динамическим. Следовательно, любые изменения, внесенные в исходный массив, будут автоматически обновлены.
Какой метод наиболее полезен для переноса данных?
Из-за двух факторов последний метод намного проще, чем использование формулы транспонирования.
- Перед применением формулы не требуется выбирать диапазон ячеек.
- По мере заполнения записей вы будете видеть номер ячейки, на которую указывает ссылка.
Вы можете использовать этот метод для больших наборов данных, если знаете номера начальных и конечных ячеек в диапазоне.
Можно ли использовать все три метода для транспонирования горизонтальных данных?
Простое копирование данных и использование метода функции транспонирования работает одинаково для транспонирования как горизонтальных, так и вертикальных данных. Однако последний метод немного сложен при реализации для вертикальных данных. Поэтому всегда используйте первые два метода при переносе горизонтальных данных.
Эффективно переносите данные с помощью этих трех методов
Изменение ориентации данных часто связано с поворотом вертикальных строк в горизонтальные столбцы. Используя как статические, так и динамические методы, Excel позволяет переносить данные по горизонтали.
Статические методы намного проще выполнить, а динамические методы полезны, если вам понадобится изменить информацию позже. Чтобы определить, какой метод лучше всего подходит для вас, вы можете попробовать все из них.