3 способа расшифровать файлы и папки в Windows 10
В сегодняшнем мире повсеместного взлома и кражи данных хранение файлов в зашифрованном виде – один из немногих возможных способов защитить их от неправомерного использования. Но есть предостережение: вы тоже можете захотеть получить доступ к этим файлам в будущем. И здесь вам понадобится расшифровка.
Фактически, иногда ваши файлы будут зашифрованы без разрешения, например, во время атаки вредоносного ПО. К счастью, есть способы восстановить такие зашифрованные файлы. Давайте рассмотрим их все.
1. Расшифруйте файлы с помощью командной строки.
Вы можете расшифровать свои зашифрованные файлы и папки в Windows с помощью командной строки, интерпретатора командной строки, называемого cmd.exe или cmd.
Это работает, если вы ранее зашифровали файл с помощью команды Cipher и используете тот же компьютер и копию Windows, что и при шифровании. Если вы используете другой компьютер или недавно переустановили Windows, вы не сможете снова расшифровать файлы.
Для начала откройте командную строку с повышенными привилегиями. Для этого введите командную строку в строке поиска меню «Пуск» и откройте командную строку от имени администратора. Если вы не видите панель поиска, начните вводить текст, и она должна появиться.
Пришло время запустить код и расшифровать ваши файлы. Чтобы расшифровать только родительскую папку, введите следующую команду:
cipher /d “Path”Чтобы расшифровать папку вместе со всеми вложенными папками и файлами, используйте следующую команду, заменив «путь» полным путем к папке, которую вы хотите расшифровать:
cipher /d /s:"Path"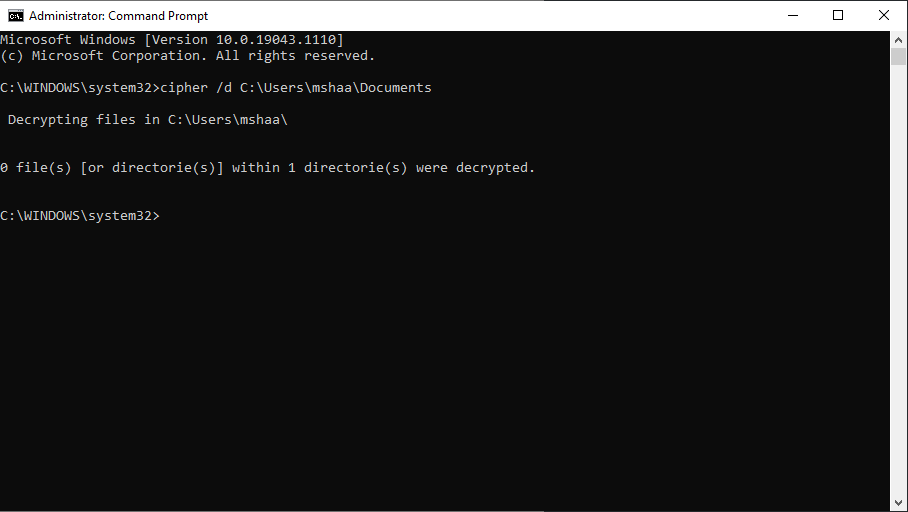
2. Расшифровать файлы из свойств
Если вы зашифровали свои файлы с помощью EFS, вы можете легко их расшифровать в разделе « Свойства ». Щелкните зашифрованный файл правой кнопкой мыши и выберите « Свойства» .
На вкладке « Общие » выберите « Дополнительно» . Теперь снимите флажок « Зашифровать содержимое для защиты данных » и нажмите « ОК». Вы увидите другое диалоговое окно с вопросом, хотите ли вы Применить изменения к этой папке или Применить изменения к этой папке, подпапкам и файлам .
Выберите то, что вы хотите, и нажмите ОК . Ваши файлы будут расшифрованы за несколько секунд.
3. Удалите вредоносное ПО с помощью Защитника Windows.
Все вышеперечисленные шаги хороши, если вы для начала зашифровали свои файлы, что, если вы не выполнили шифрование? Иногда вредоносная атака шифрует ваши файлы без вашего разрешения, чтобы заблокировать вам доступ к вашим собственным документам.
В худшем случае вы имеете дело с атакой программы-вымогателя. Программы-вымогатели – это особый тип вредоносного ПО, которое блокирует ваш доступ к устройству или определенной информации, а затем требует выкуп за его разблокировку.
В этой статье мы сосредоточимся на вредоносных программах, которые по-прежнему позволяют входить в систему на вашем компьютере. Если вы не можете войти в систему и подозреваете, что имеете дело с программой-вымогателем, ознакомьтесь с нашим руководством о том, что такое программа-вымогатель и как ее удалить . Это руководство приведет вас к некоторым инструментам расшифровки программ-вымогателей, которые могут снова разблокировать ваши файлы.
Для удаления обычных вредоносных программ вам следует просканировать свой компьютер с помощью Защитника Windows . Для начала откройте « Настройки»> «Обновления и безопасность»> «Защитник Windows» . Оттуда нажмите Открыть центр безопасности Защитника Windows .
Затем нажмите Защита от вирусов и угроз> Быстрое сканирование . Защитник Windows быстро просканирует ваш компьютер на наличие проблем. Вы также можете запустить полное сканирование.
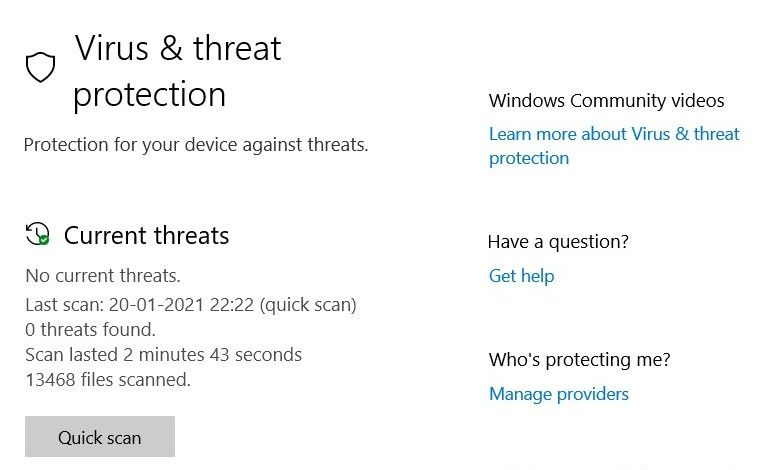
Если проблема не исчезнет, попробуйте одно из лучших бесплатных антивирусных решений и посмотрите, найдет ли он что-нибудь.
Как только антивирус обнаружит вредоносное ПО, запишите название вируса. Затем поищите в Интернете инструмент для расшифровки этой разновидности вредоносного ПО. К сожалению, вы не можете расшифровать файлы самостоятельно, поэтому вам нужно обратиться за профессиональной помощью, чтобы снова разблокировать ваши файлы.
Расшифровка файлов Windows 10
Шифрование – хороший способ защитить ваши данные от попадания в ненадежные руки; однако, как и в случае с большинством сложных вещей, шифрование – палка о двух концах; и это может оказаться контрпродуктивным, если вы не сможете получить доступ к своим файлам позже. Мы надеемся, что вы смогли расшифровать файлы Windows одним из этих способов.