3 способа сбросить забытый пароль администратора Windows
Сколько раз вы забывали пароль за последний год? Потеря пароля веб-сайта – не такая уж большая проблема, потому что вы можете сбросить их со своим адресом электронной почты. Но забыть пароль компьютера страшнее, потому что его сложно сбросить.
Если вы забыли пароль от учетной записи администратора Windows, не бойтесь. Есть несколько методов, которые вы можете использовать для его восстановления. Мы покажем вам, как сбросить пароли администратора в Windows.
1. Сбросьте пароль администратора Windows с помощью учетной записи Microsoft.
Одним из основных преимуществ использования учетной записи Microsoft с Windows 10 является то, что вы можете без особых хлопот сбросить пароль, воспользовавшись инструментами Microsoft.
Во-первых, убедитесь, что вы действительно не можете получить доступ к своей учетной записи Microsoft (возможно, на вашей клавиатуре застряла клавиша или что-то подобное). Перейдите на сайт login.live.com на своем телефоне или другом компьютере и попробуйте войти в систему с учетной записью Microsoft, которую вы используете на своем компьютере, убедившись, что вы ничего не напечатали неправильно.
Если вы по-прежнему не можете войти, сбросьте пароль Microsoft. Перейдите на страницу сброса пароля Microsoft, чтобы начать работу; Вы также можете сбросить пароль прямо сейчас на экране входа в Windows 10 .
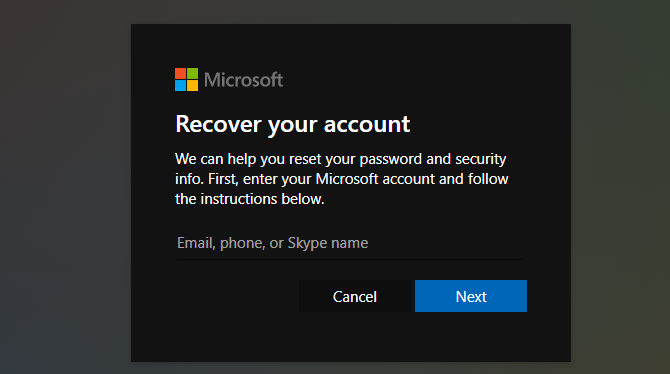
После подтверждения вашей личности с помощью данных, которые вы указали в своей учетной записи, эта страница поможет вам сбросить пароль учетной записи Microsoft. Как только это будет сделано, используйте новый пароль для входа в свой компьютер.
Стоит отметить: если у вас есть учетная запись Microsoft, вам потребуется несколько минут, чтобы обновить информацию о безопасности на странице своей учетной записи Microsoft . Добавление номера телефона и дополнительного адреса электронной почты дает вам возможность легко сбросить пароль; без них это намного сложнее.
2. Сброс локального пароля администратора Windows с помощью временного решения блокировки экрана.
Если вы не используете учетную запись Microsoft для входа в Windows, вам придется сбросить пароль для локальной учетной записи. Windows 10 позволяет вам устанавливать контрольные вопросы для локальных учетных записей, которые помогут вам легко вернуться с экрана блокировки, если вы забудете пароль. Однако, если вы еще не настроили их, они не принесут вам много пользы.
Если заблокированная учетная запись является единственной учетной записью администратора на вашем компьютере, вам необходимо сначала включить скрытую учетную запись администратора Windows, чтобы использовать этот обходной путь.
Но если у вас на компьютере есть еще одна учетная запись администратора, помимо заблокированной, вам не нужно выполнять все эти шаги. В этом случае перейдите к разделу « Сброс пароля » и выполните следующие действия, чтобы сбросить пароль с помощью другой учетной записи администратора.
Настройка обходного пути
Во-первых, вам нужно создать загрузочный диск Windows 10 на флешке. Как только вы это сделаете, вставьте диск в свой компьютер, чтобы вы могли загрузиться с новой установкой. На большинстве машин вам нужно нажать F12 или аналогичную клавишу сразу после включения компьютера, чтобы выбрать устройство для загрузки .
Загрузитесь с флэш-накопителя, позвольте установщику Windows загрузиться, и когда вы увидите начальный экран установки Windows 10, нажмите Shift + F10, чтобы открыть командную строку.
Далее вам необходимо узнать, на каком разделе установлена Windows. Обычно это диск C : , но для вас он может быть другим. Чтобы проверить, введите следующую команду, которая изменит текущий каталог командной строки на корень диска C: (или любую вставленную вами букву).
cd C:
Если команда возвращает «Система не может найти указанный диск» , значит, эта буква неверна; попробуйте другой. Как только вы найдете нужный диск, вы захотите снова сменить каталог с помощью команды cd . Введите эту строку для доступа к папке System32 :
cd WindowsSystem32
Теперь проведем небольшой трюк. Windows предоставляет ярлык для меню специальных возможностей на странице входа для пользователей, которым требуются специальные возможности. Вместо этого вы можете использовать несколько команд, чтобы заменить этот ярлык ссылкой на командную строку, предоставляя доступ ко многим другим командам.
Для этого набирайте эти две команды по очереди. Первый создает резервную копию ярлыка Ease of Access, чтобы вы могли восстановить его позже; второй заменяет его ярлыком командной строки.
ren utilman.exe utilman.exe.bak
ren cmd.exe utilman.exe
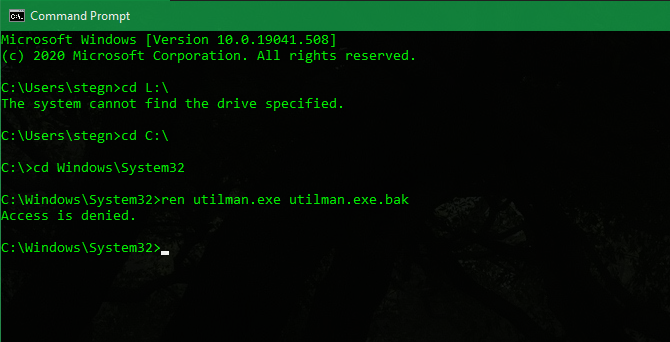
На этом все готово, поэтому введите эту команду, чтобы перезагрузить компьютер и вернуться к обычному экрану входа в систему:
wpeutil reboot
Включение учетной записи администратора Windows
Вернувшись на экран входа, щелкните ярлык «Специальные возможности» в правом нижнем углу экрана, чтобы запустить командную строку. Это похоже на стрелки часов, обведенные пунктирной линией; вы найдете его между значками питания и сетевого подключения.
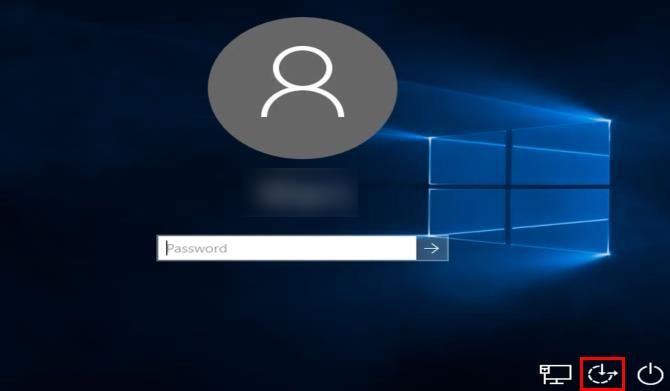
Теперь, когда вы вошли в интерфейс командной строки, используйте следующую строку, чтобы включить учетную запись администратора по умолчанию:
net user Administrator /active:yes
После этого вам нужно снова перезагрузиться, что вы можете быстро сделать с помощью этой команды:
shutdown -t 0 -r
Вернувшись на экран входа снова, на этот раз вы должны щелкнуть учетную запись администратора в нижнем левом углу. Для этой учетной записи нет пароля, поэтому вы должны войти в нее. Теперь вы можете сбросить свой собственный пароль.
Сброс пароля
В Windows 10 Pro вы можете щелкнуть правой кнопкой мыши кнопку « Пуск» и выбрать « Управление компьютером» , затем нажать « Локальные пользователи и группы» на левой боковой панели, чтобы открыть диспетчер пользователей.
Здесь разверните папку « Пользователи », затем щелкните правой кнопкой мыши свою учетную запись и выберите « Установить пароль», чтобы выбрать новый пароль. Windows предупредит вас, что это приведет к потере некоторых данных, но это не повлияет на большинство пользователей.
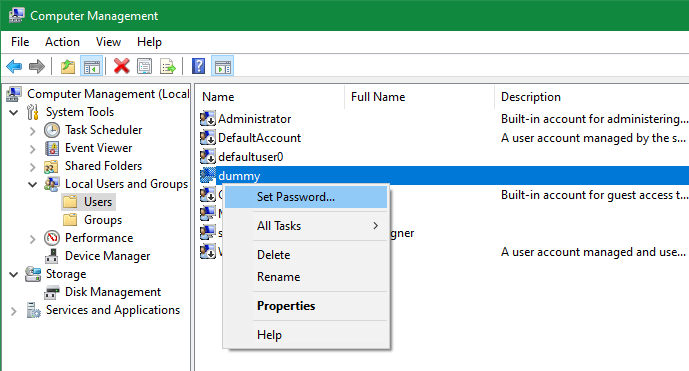
После установки нового пароля выйдите из учетной записи администратора и убедитесь, что можете снова войти в свою учетную запись.
Если вы используете Windows 10 Домашняя, вам нужно будет выполнить то же действие через командную строку. Щелкните правой кнопкой мыши кнопку Пуск и выберите Командная строка (администратор) (или Windows PowerShell (администратор) ), чтобы открыть новое окно терминала, затем введите эту команду, чтобы увидеть все учетные записи пользователей:
net user
Найдите имя своей учетной записи, затем введите эту команду, указав свое имя, и система предложит вам установить пароль:
net user USERNAME *
После этого введите новый пароль, выйдите из системы, и вы готовы снова войти в свою учетную запись.
Создание новой учетной записи вместо
Если ваша учетная запись действительно не работает, и вы не можете сбросить пароль по какой-либо причине, вам следует создать новую учетную запись и вместо этого установить ее как администратора. Для этого откройте командную строку администратора, как указано выше, затем введите эти команды одну за другой, заменив ИМЯ ПОЛЬЗОВАТЕЛЯ и ПАРОЛЬ выбранными вами данными:
net user USERNAME PASSWORD /add
net localgroup Adminstrators USERNAME /add
После этого перезагрузитесь и войдите в свою новую учетную запись с новым паролем. Чтобы восстановить файлы, перейдите в свой старый каталог пользователя в проводнике по адресу C: Users [Old Username] и скопируйте все, что вам нужно, в свою новую учетную запись.
Завершение: все вернуть
После того, как вы успешно вошли в свою учетную запись или создали новую, все почти готово. Вам просто нужно исправить измененные вами ярлыки.
Снова перезагрузитесь с установочного диска Windows 10, который вы создали ранее. После загрузки начального экрана приветствия нажмите Shift + F10 и перейдите в C: Windows System32, как вы делали раньше.
Используйте эти две команды, одну за другой, чтобы вернуть ярлык Ease of Access в прежнее состояние:
ren utilman.exe cmd.exe
ren utilman.exe.bak utilman.exe
Поскольку учетная запись администратора по умолчанию представляет собой угрозу безопасности, вы должны отключить ее здесь, пока она вам снова не понадобится. Введите это, чтобы отключить его:
net user Administrator /active:no
После еще одной перезагрузки с помощью следующей команды вы можете вернуться к обычному использованию компьютера:
wpeutil reboot
3. Сбросьте пароль, загрузившись с USB-накопителя Linux.
Если вы не можете войти в какую-либо учетную запись на своем ПК, вы можете создать диск Linux на другом компьютере и использовать его для сброса пароля Windows.
Загрузитесь в Linux
Во-первых, вам нужно сделать загрузочный USB-накопитель Linux ; Неважно, какую версию Linux вы используете, но Ubuntu и Mint – два варианта, удобные для новичков.
После того, как вы это сделаете, перезагрузите компьютер и найдите запрос на нажатие F12 , ESC , Удалить или аналогичное, чтобы выбрать загрузочное устройство. Выберите флешку и дайте Linux загрузиться.
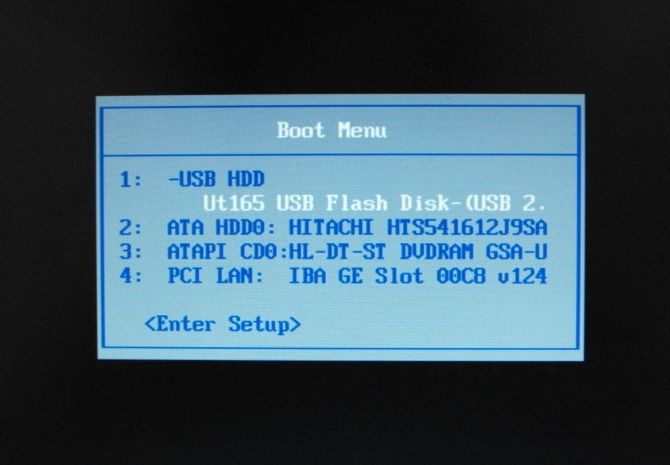
Выполните любые задачи по настройке, например настройку часового пояса, затем откройте приложение проводника файлов ОС. В Ubuntu это значок папки на левой боковой панели. Если вы используете Mint, он находится в нижнем левом углу, как Windows.
Смонтируйте свой диск Windows
В открытом окне файлового менеджера нажмите Ctrl + L, чтобы изменить путь к местоположению, и введите это, чтобы увидеть все ваши диски:
>computer:///
Найдите диск, на котором установлена Windows. Если у вас на компьютере только один жесткий диск, он будет единственным в наличии. Щелкните этот диск правой кнопкой мыши и выберите « Подключить», чтобы Linux мог получить к нему доступ.
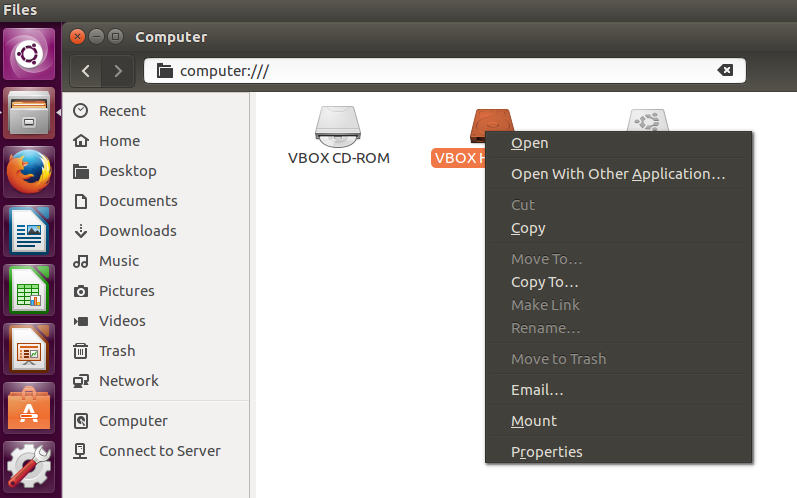
Сбросить пароль
Отсюда вы собираетесь работать в Терминале Linux. Не волнуйтесь — это не страшно, даже если вы новичок. Ярлык для его открытия в Mint и Ubuntu – Ctrl + Alt + T.
Во-первых, вам нужно установить утилиту сброса пароля под названием chntpw . Введите эту команду, чтобы установить его:
>sudo apt-get install chntpw
Измените рабочий каталог (команда cd означает изменить каталог ) на свою папку Windows с помощью этой строки:
cd /mnt/Windows/System32/config
Затем получите список пользователей Windows, введя это:
sudo chntpw -l SAM
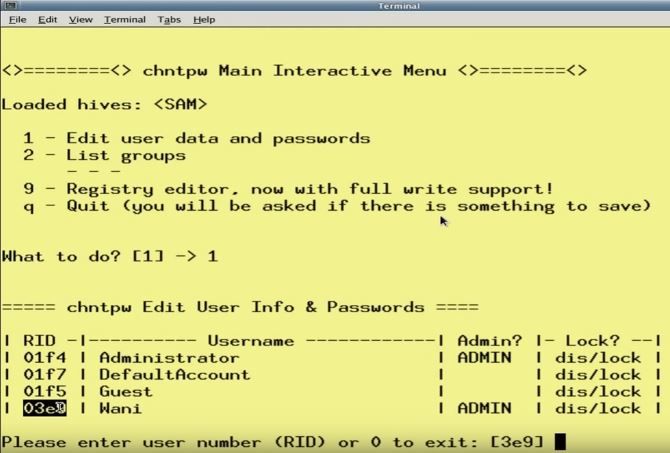
В этом списке вы должны увидеть пользователя, пароль которого вы хотите сбросить. Чтобы гарантировать, что вы вносите изменения только для этого пользователя, введите следующую команду, заменив ИМЯ ПОЛЬЗОВАТЕЛЯ на пользователя, которого нужно отредактировать. Если это имя пользователя, состоящее из одного слова, например «Майк», кавычки не нужны. Для имен пользователей, состоящих из нескольких слов, таких как «Майк Джонс», заключите слова в кавычки, иначе это не сработает:
sudo chntpw -u "USER NAME" SAM
Теперь введите 2, чтобы войти в режим редактирования. Введите новый пароль для пользователя, затем нажмите Enter, чтобы отправить его. При появлении запроса введите y для подтверждения.
При желании вы можете установить пустой пароль вместо того, чтобы назначать новый. Для этого введите 1 вместо 2 после ввода команды имени пользователя и введите y, когда будет предложено сохранить ее.
Перезагрузитесь в Windows и используйте новый пароль для входа. Если вы установили пустой пароль, откройте « Настройки» , перейдите к « Учетные записи»> « Параметры входа» и выберите « Пароль», чтобы установить новый пароль.
Как не потерять пароль в будущем
Хотя ни один из этих методов не является слишком сложным, вы не хотите снова терять свой пароль в будущем и должны полагаться на них. Есть несколько способов уберечь себя от необходимости сбрасывать пароль Windows в будущем.
Во-первых, если вы еще не используете учетную запись Microsoft для входа в Windows 10, мы рекомендуем это сделать. Таким образом, вы можете легко сбросить пароль через веб-интерфейс, если когда-нибудь его забудете.
Даже если вы не используете учетную запись Microsoft, установка ПИН-кода в учетной записи Windows дает вам еще один вариант входа, который легче запомнить.
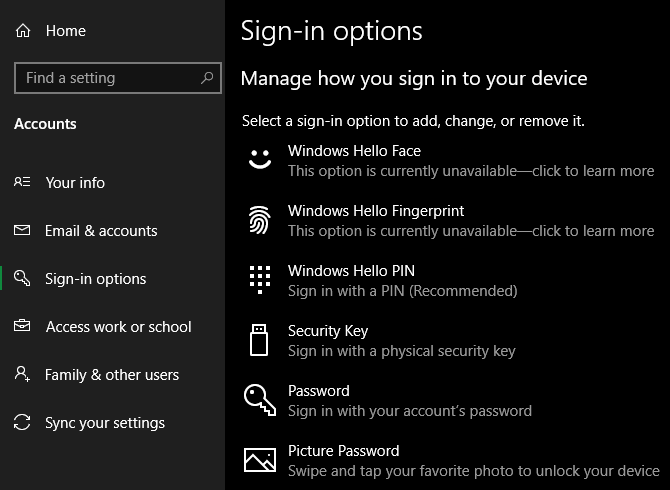
Мы также настоятельно рекомендуем использовать менеджер паролей для безопасного хранения всех ваших паролей. При использовании менеджера паролей вам нужно запомнить всего несколько паролей вместо десятков.
Наконец, Windows также позволяет создать диск для сброса пароля, чтобы избежать использования этих длинных методов обхода в будущем. Подключите флэш-накопитель, затем найдите диск для сброса пароля в меню «Пуск», чтобы запустить инструмент « Создать диск для сброса пароля» .
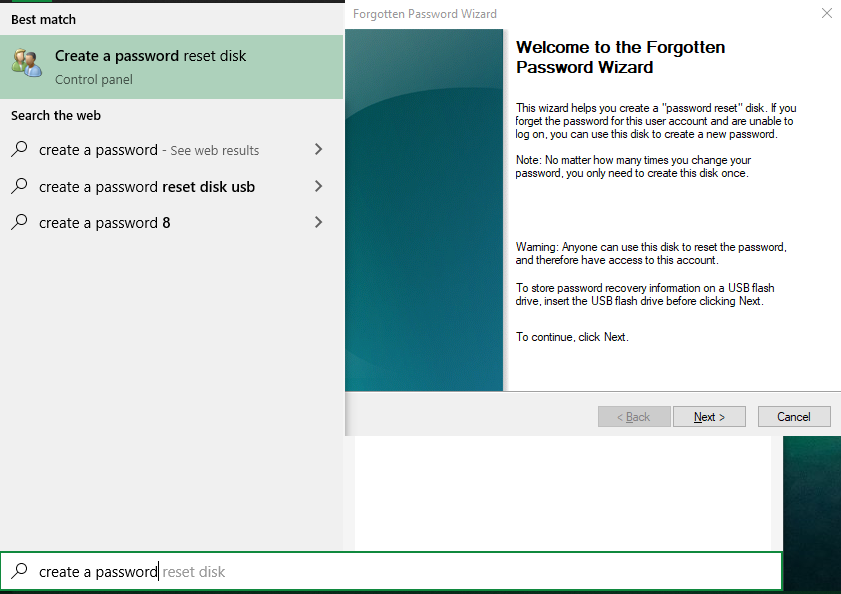
Выполните действия по созданию диска сброса с помощью флэш-накопителя. Если вы заблокируете свою учетную запись в будущем, вы можете подключить этот диск, чтобы восстановить доступ. Это работает независимо от того, сколько раз вы меняете свой пароль, но имейте в виду, что любой, у кого есть диск, может использовать его для доступа к вашей учетной записи. Держать его в безопасности!
Забыли пароль администратора? Нет проблем
Забыть пароль – это не весело, а сбросить пароль администратора сложно. Но, по крайней мере, это возможно. Любой может использовать эти методы, даже если они не разбираются в технологиях, и они намного лучше, чем полная переустановка Windows, потому что вы заблокированы. И с небольшой подготовкой вы можете предотвратить повторение этого в будущем.