4 альтернативы Siri Remote, которые вы можете использовать для управления Apple TV
Пульт Apple TV уже некоторое время вызывает поляризацию. Хотя Apple значительно улучшила его, выпустив Apple TV 4K второго поколения, общий минималистичный дизайн не подходит для всех, когда дело доходит до пультов.
К счастью, если вы обнаружите, что ищете альтернативы для управления своим Apple TV, для вас есть несколько хороших вариантов. Вы можете использовать другие устройства Apple для управления Apple TV или даже доступные аксессуары Bluetooth.
Выделим лучшие альтернативы пульту Apple TV.
1. Используйте свой iPhone или iPad для управления Apple TV.
Apple TV, скорее всего, будет в домах, у которых уже есть iPhone или iPad. Вот почему полезно знать, как использовать iPhone или iPad для управления Apple TV.
Если ваш пульт решает нырнуть под диван, вы можете быстро использовать iPhone или iPad, чтобы приостановить просмотр фильма и сосредоточиться на поиске пульта. Вот что вам нужно сделать:
- На вашем iPhone или iPad перейдите в « Настройки»> «Центр управления» .
- Прокрутите вниз и нажмите зеленую кнопку с плюсом рядом с Apple TV Remote .
- Вы сможете использовать этот виртуальный пульт Apple TV через Центр управления. Если на вашем iPhone или iPad есть кнопка «Домой», смахните вверх от нижней части экрана, чтобы запустить Центр управления. Если на вашем устройстве нет кнопки «Домой», проведите пальцем вниз от правого верхнего угла дисплея.
- Коснитесь значка Apple TV Remote, чтобы запустить приложение Remote.
- Интерфейс приложения Apple TV Remote точно такой же, как и у самого пульта. Вы можете использовать все те же кнопки для управления Apple TV, как и с физическим пультом дистанционного управления.
2. Используйте контроллер Xbox в качестве пульта дистанционного управления Apple TV.
Удивительно, но беспроводной контроллер Xbox (тот, который поставляется с Series X и S) отлично работает как пульт Apple TV Remote. Вот как его соединить и использовать:
- Переведите беспроводной геймпад Xbox в режим сопряжения, удерживая кнопку сопряжения, пока логотип Xbox на контроллере не начнет мигать. Кнопка сопряжения находится в верхней части контроллера, рядом с кнопкой LB.
- На Apple TV перейдите в « Настройки»> «Пульты и устройства»> «Bluetooth» .
- Выберите беспроводной геймпад Xbox .

Это оно! Ваш беспроводной геймпад Xbox теперь подключен к Apple TV. Вот несколько полезных подсказок кнопок, которые помогут вам познакомиться с использованием этого контроллера в качестве пульта дистанционного управления Apple TV:
- Кнопка Xbox: откройте Центр управления
- Удерживайте кнопку Xbox: переход на главный экран
- Левый джойстик или D-Pad: эквивалент сенсорной панели на пульте дистанционного управления Apple TV. Он позволяет вам выбирать приложения или параметры
- Кнопка A: Подтвердить
- Кнопка B: вернуться
Обратите внимание, что ваш контроллер Xbox не выключится автоматически после того, как вы переведете Apple TV в спящий режим. Вы можете нажать любую кнопку на контроллере, чтобы разбудить Apple TV в любое время, если вы не выключите контроллер вручную.
3. Используйте контроллер PS5 в качестве пульта дистанционного управления Apple TV.
Контроллер DualSense, который поставляется с Sony PlayStation 5, также является эффективной альтернативой пульту Apple TV. Просто убедитесь, что вы используете tvOS 14.5 или новее на Apple TV, так как это минимальное требование для использования DualSense.
Как только вы это сделаете, выполните следующие действия:
- Переведите DualSense в режим сопряжения, удерживая кнопки PlayStation и Create, пока не увидите быстро мигающие синие индикаторы, появляющиеся вокруг сенсорной панели на контроллере. Кнопка «Создать» находится между D-Pad и тачпадом.
- На Apple TV перейдите в « Настройки»> «Пульты и устройства»> «Bluetooth» .
- Выберите беспроводной контроллер DualSense, чтобы подключить контроллер к Apple TV.
- После этого вы можете использовать DualSense в качестве пульта дистанционного управления Apple TV.
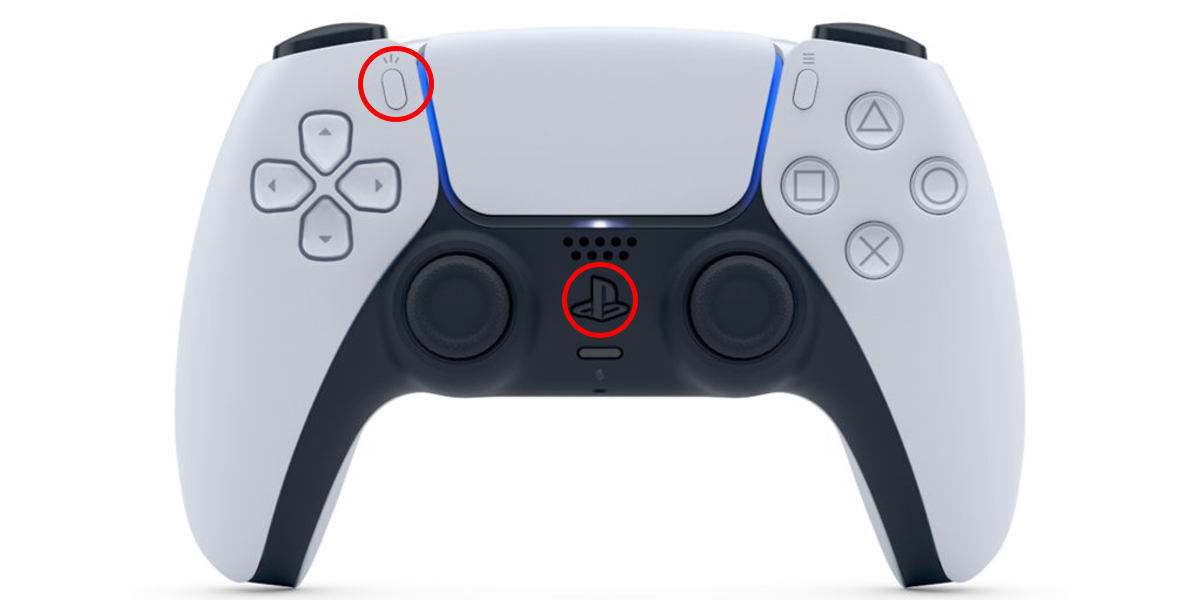
Чтобы помочь вам привыкнуть к этому, вот краткий список подсказок кнопок и того, что они делают на телевизоре:
- Кнопка PlayStation: Открыть Центр управления
- Удерживайте кнопку PlayStation: переход на главный экран
- Левый джойстик или D-Pad: эквивалент сенсорной панели на пульте дистанционного управления Apple TV. Он позволяет вам выбирать приложения или параметры
- Кнопка с кружком: вернуться
- Кнопка с крестиком : Подтвердить
Как и контроллер Xbox, DualSense останется подключенным к Apple TV даже после того, как потоковое устройство находится в спящем режиме. Вы можете использовать DualSense, чтобы разбудить Apple TV и начать использовать его для игр или потоковой передачи.
4. Используйте клавиатуру Bluetooth.
Да, вы можете использовать клавиатуру Bluetooth для управления Apple TV. Однако это не так просто, как может показаться. Apple TV не предназначен для управления с помощью клавиатуры, что немного усложняет простые действия.
Еще одна проблема с использованием клавиатуры в качестве пульта дистанционного управления Apple TV заключается в том, что многое зависит от кнопок, доступных на вашей клавиатуре. Мы протестировали это с Logitech K480, который предназначен для использования как с компьютерами, так и с устройствами iOS или iPadOS.
Это означает, что у него есть несколько нестандартных мультимедийных клавиш, таких как специальная кнопка снимка экрана и одна для многозадачности. Ваш опыт будет зависеть от используемой вами клавиатуры. Вот как вы можете заставить это работать:
- Нажмите и удерживайте кнопку сопряжения на клавиатуре Bluetooth.
- На Apple TV перейдите в « Настройки»> «Пульты и устройства»> «Bluetooth» .
- Выберите « Клавиатура Bluetooth», чтобы подключить контроллер к Apple TV. Эта опция может отображать имя вашей Bluetooth-клавиатуры вместо обычного текста, который мы использовали.
Ваша клавиатура Bluetooth должна быть подключена к Apple TV. Пришло время поэкспериментировать с клавишами, чтобы выяснить, что работает. Вот что у нас сработало:
- F1: перейти на главный экран
- Удерживайте F1: запуск Центра управления
- Esc: вернуться
- Enter / Return: Подтвердить
Обратите внимание, что эти клавиши могут отличаться на вашей клавиатуре. Если на вашей клавиатуре нет функциональных клавиш, она может даже некорректно работать с Apple TV, за исключением ввода паролей или другого ввода текста.
Используйте Apple TV по-своему
Нет необходимости ограничиваться пультом Apple TV для управления Apple TV. С вариантами, которые вы видели в этой статье, у вас есть достаточно вариантов, чтобы использовать Apple TV по-своему.
С Apple TV можно сделать гораздо больше, поэтому обязательно изучите устройство и его программное обеспечение, чтобы убедиться, что вы извлекаете из него максимум пользы.