4 быстрых совета по изменению настроек веб-камеры в Windows 10
Будьте готовы к следующему видеозвонку.
Если ваши фотографии начинают выглядеть немного необычно или вы не можете заставить камеру работать во время видеозвонков Skype или Google Hangouts, вам нужно взглянуть на ее настройки. К счастью, в Windows 10 есть несколько встроенных инструментов, которые помогут вам решить проблемы.
1. Быстрые исправления веб-камеры
Если вы используете USB-камеру, проверьте порт, так как проблемы могут быть вызваны неправильным подключением. Попробуйте использовать другой порт или подключите камеру к другому устройству, чтобы проверить это.
Другой вариант – перезагрузить компьютер. Перезагрузка компьютера часто решает основные проблемы, и всегда стоит попробовать, прежде чем другие исправления.
2. Как изменить качество фото и видео в Windows 10
В приложении камеры есть несколько параметров, которые позволяют изменить настройки по умолчанию.
- В строке поиска меню «Пуск» найдите камеру и выберите «Лучшее совпадение».
- Щелкните значок настроек, расположенный в верхнем левом углу приложения.
- Используйте раскрывающиеся меню, чтобы изменить настройки фотографий и видео в соответствии с вашими предпочтениями.
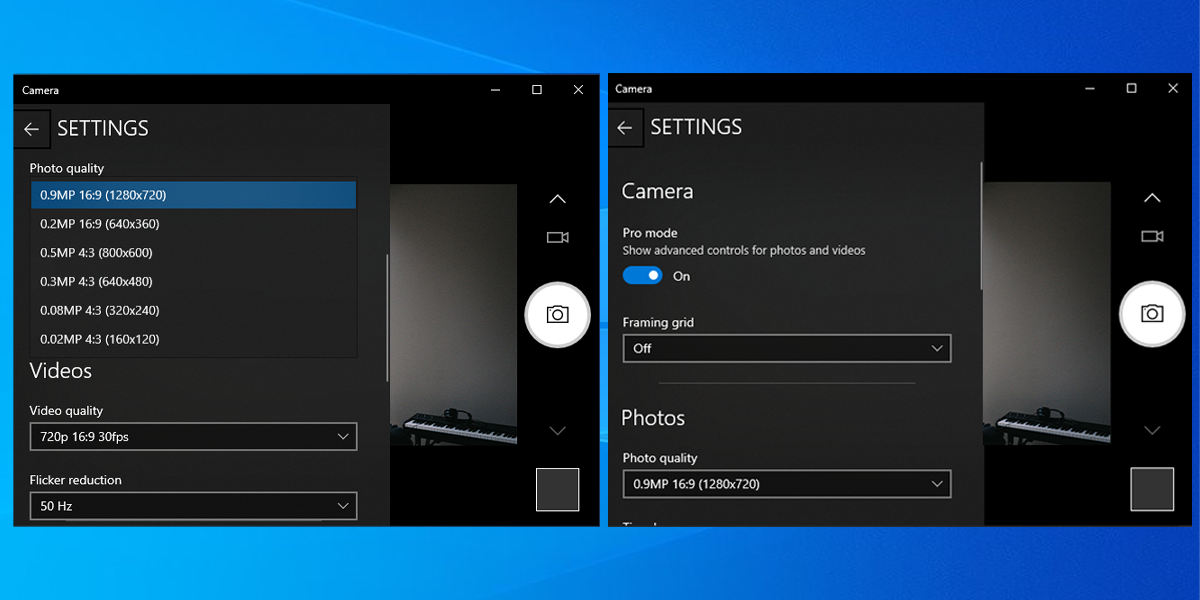
Если вы хотите настроить яркость камеры, включите режим Pro . Чтобы настроить яркость, щелкните значок « Яркость», расположенный в левой части окна, и воспользуйтесь ползунком.
3. Используйте настройки камеры в Windows 10.
Ваша камера могла перестать работать из-за ваших настроек конфиденциальности . Чтобы разрешить доступ, вы должны указать, какие приложения могут получать доступ к вашей камере.
- Щелкните правой кнопкой мыши Пуск> Параметры> Конфиденциальность.
- Под разрешениями приложений выберите Камера .
- Используйте переключатели, чтобы выбрать, какие приложения могут получить доступ к вашей камере.
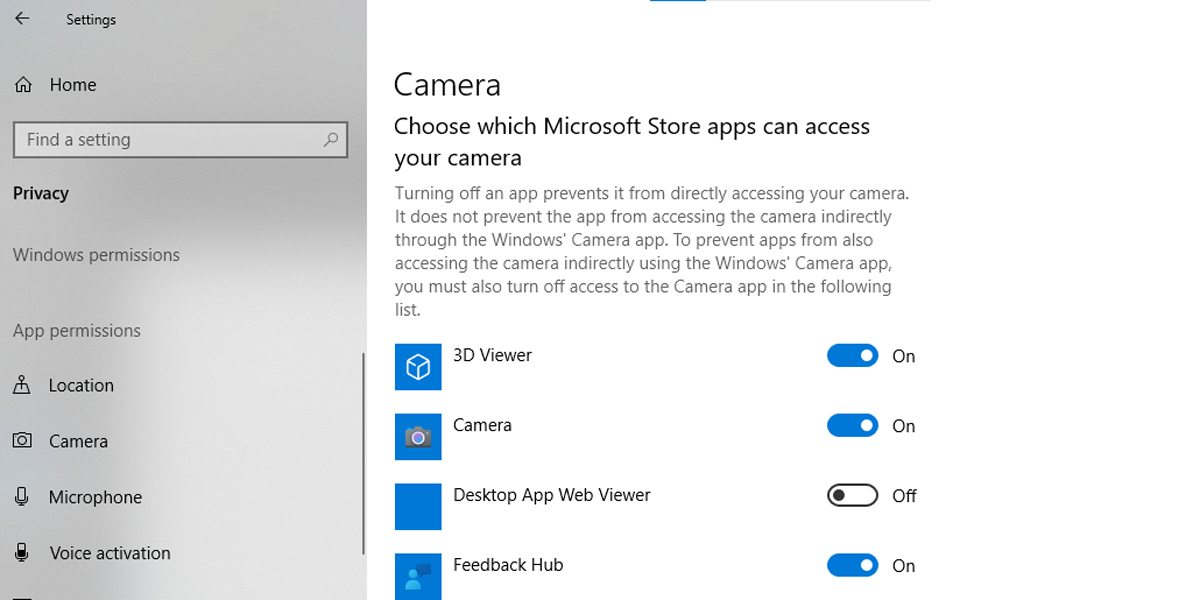
4. Используйте диспетчер устройств, чтобы проверить наличие проблем с драйверами камеры.
В Windows 10 могут возникать проблемы с обнаружением вашей камеры. Чтобы исправить это, выполните следующие действия:
- В строке поиска меню «Пуск» откройте диспетчер устройств ввода и выберите «Лучшее совпадение».
- Откройте меню устройств обработки изображений .
- Убедитесь, что ваша камера отображается в меню « Устройства обработки изображений» .
- Если вы не можете найти свою камеру, нажмите « Действие» > « Сканировать на предмет изменений в оборудовании» . После завершения сканирования повторите вышеуказанные шаги еще раз.
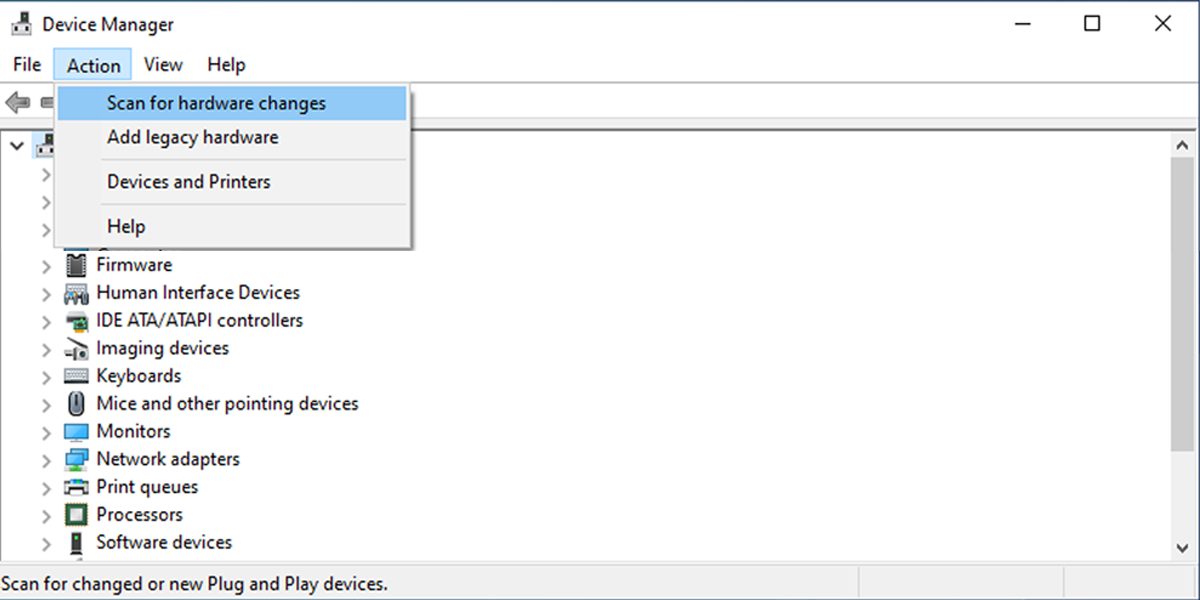
Если ваша камера отображается в диспетчере устройств и не работает, проверьте и обновите драйверы .
Заставьте свою камеру Windows 10 снова заработать
Настройка или исправление настроек камеры может вас не заинтересовать, пока она не перестанет работать должным образом во время важного видеозвонка. Чтобы этого не произошло, запланируйте видеозвонок с другом, и если что-то не работает должным образом, следуйте приведенным здесь решениям, чтобы устранить проблему.