4 исправления, которые стоит попробовать, если Windows не загружается в безопасном режиме
Один из основных методов диагностики любой критической ошибки в Windows – это загрузка в безопасном режиме. В безопасном режиме отключаются все второстепенные драйверы и стороннее программное обеспечение, поэтому ваш компьютер может загружаться без каких-либо помех.
Но что, если ваш компьютер вообще не может загрузиться в безопасном режиме? Ваш компьютер может зависнуть на экране параметров запуска или просто дать сбой при попытке загрузиться в безопасном режиме. К счастью, есть множество исправлений, которые вы можете попытаться устранить.
1. Используйте DISM и SFC для восстановления системных файлов.
Если вы уже пытались исправить ошибку запуска раньше, вероятно, вы использовали инструмент обслуживания образов развертывания и управления ими (DISM). Этот инструмент обнаруживает и устраняет любые проблемы в образе диска Windows. Оставив в стороне технический жаргон, вы можете использовать DISM и средство проверки системных файлов (SFC) вместе для устранения многих системных ошибок.
Однако перед тем, как приступить к работе, всегда не забывайте запускать DISM перед SFC, потому что SFC использует образ системы для ремонта.
Инструмент DISM можно запустить из командной строки:
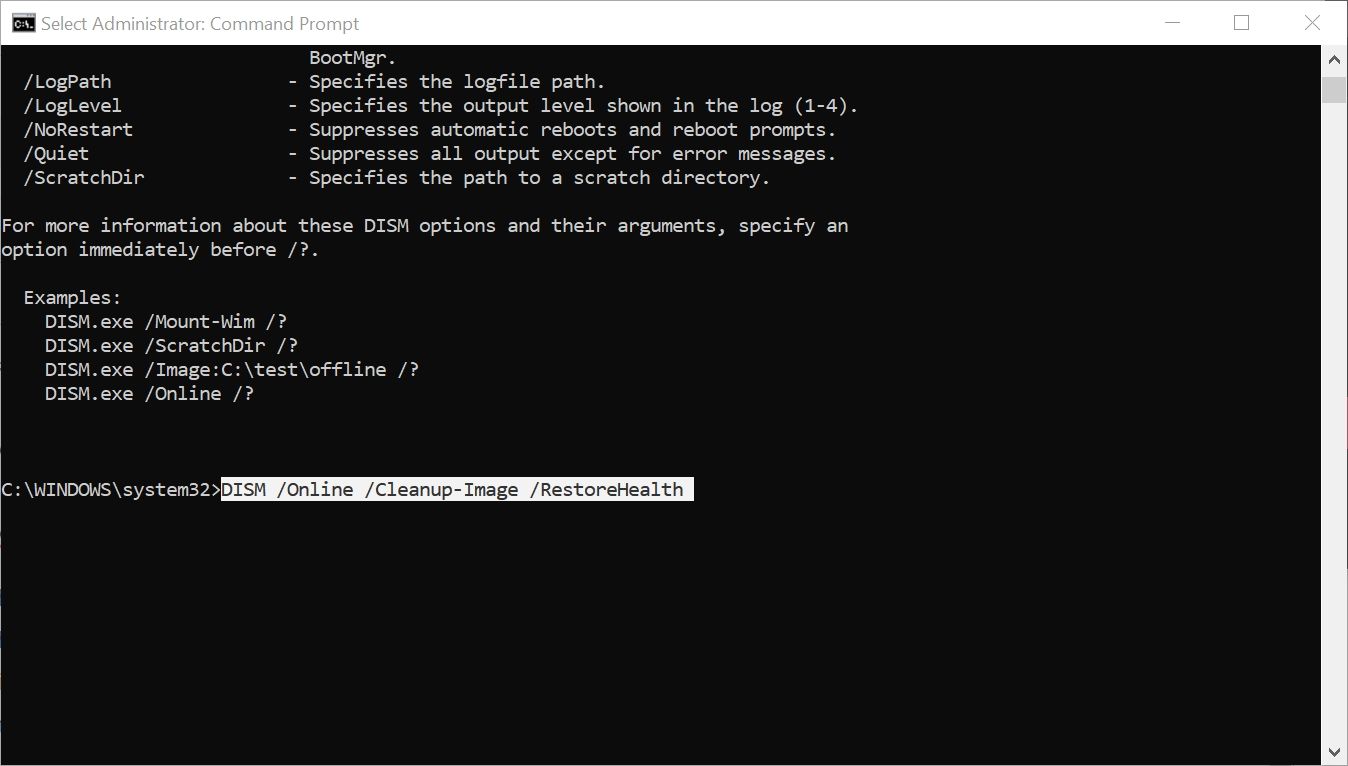
- В строке поиска меню «Пуск» введите cmd и щелкните правой кнопкой мыши « Командная строка»> «Запуск от имени администратора» .
- В консоли командной строки введите DISM / Online / Cleanup-Image / RestoreHealth и нажмите клавишу Enter .
- Дождитесь завершения процесса восстановления. Не паникуйте, если процесс кажется зависшим; процедура ремонта занимает некоторое время.
Проверка системных файлов (SFC) – это встроенная утилита Windows, которая автоматически обнаруживает и восстанавливает поврежденные или отсутствующие системные файлы Windows. Вы всегда должны сначала выполнять сканирование SFC при диагностике многих ошибок Windows, в том числе если Windows не может запуститься в безопасном режиме. Это связано с тем, что большинство системных ошибок возникает в результате повреждения или отсутствия файлов Windows.
Вы можете запустить SFC через командную строку:
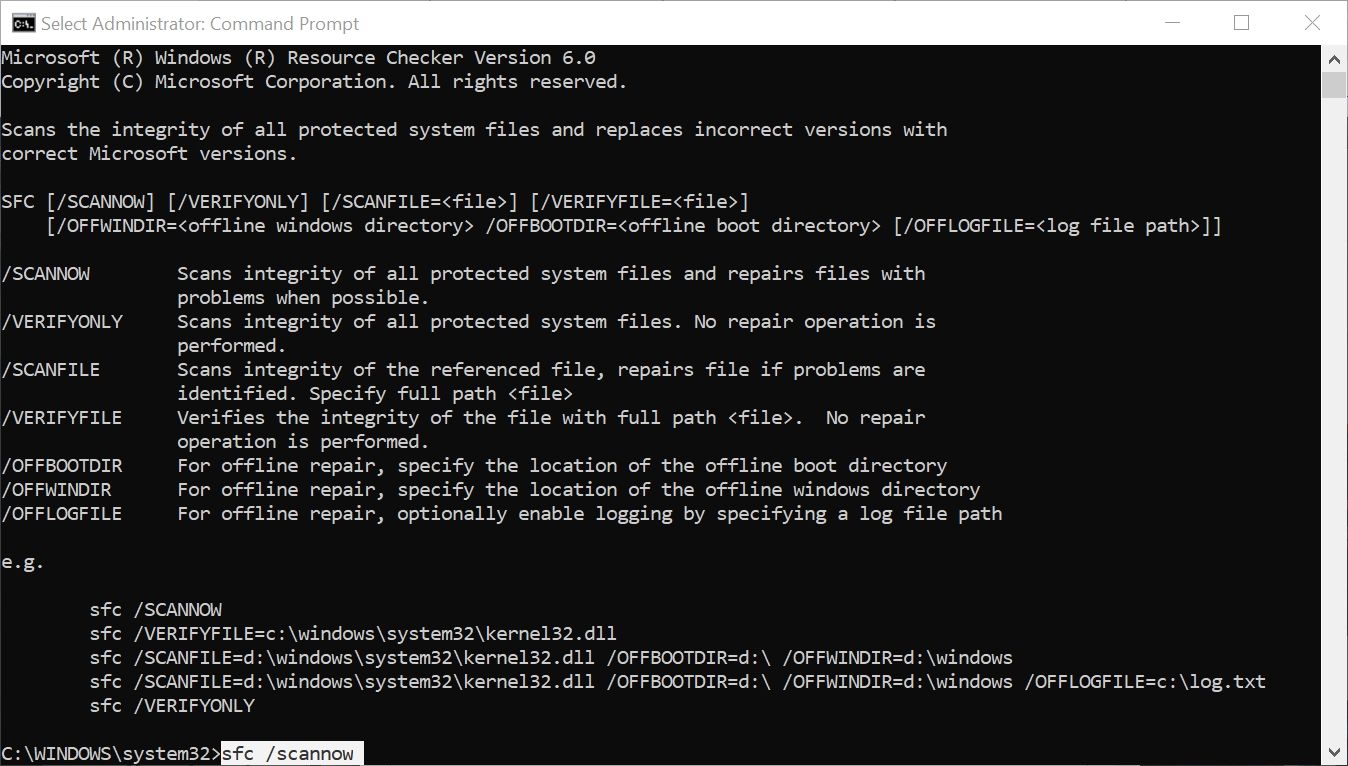
- В строке поиска меню «Пуск» введите cmd . Затем в результатах поиска щелкните правой кнопкой мыши Командная строка > Запуск от имени администратора .
- В консоли командной строки введите sfc / scannow и нажмите клавишу Enter .
- Подождите, пока SFC просканирует вашу систему на наличие поврежденных или отсутствующих файлов Windows. Этот процесс может занять некоторое время, так что наберитесь терпения.
После запуска DISM и SFC перезагрузите компьютер и попробуйте загрузить его в безопасном режиме. Если по-прежнему не работает, переходите к следующему разделу.
2. Используйте средство восстановления при загрузке Windows.
Инструмент Windows Startup Repair – еще одна утилита Windows, которая решает проблемы с загрузкой, даже если сама Windows не загружается . Утилита компетентна и, скорее всего, исправит любые проблемы с загрузкой, которые могут у вас возникнуть, в том числе проблемы с безопасным режимом. Есть несколько способов получить доступ к восстановлению при загрузке Windows, но если вы можете нормально загрузиться на свой компьютер, вы можете получить к нему доступ с помощью настроек.
Доступ к восстановлению при загрузке Windows с помощью настроек
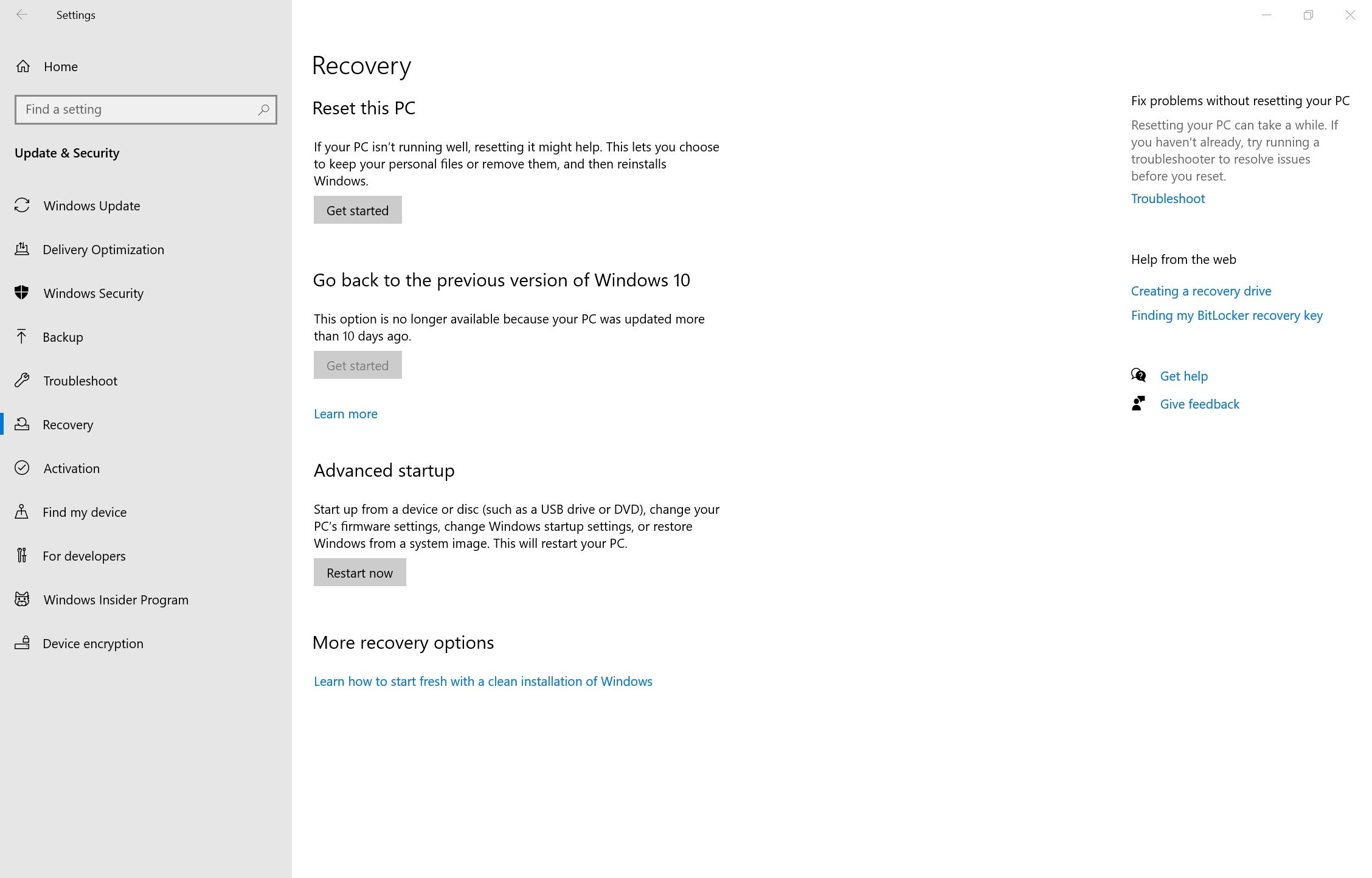
- Нажмите кнопку « Пуск» , затем нажмите « Настройки» . Это маленький значок шестеренки слева от меню «Пуск».
- На панели настроек нажмите « Обновление и безопасность» .
- В новом окне нажмите Восстановление на левой панели навигации.
- Теперь в разделе « Расширенный запуск» нажмите « Перезагрузить сейчас» .
- Ваш компьютер загрузится на синий экран с различными параметрами.
- Здесь нажмите Устранение неполадок> Дополнительные параметры> Восстановление при запуске .
- Выберите учетную запись пользователя, введите пароль и нажмите « Продолжить», чтобы начать восстановление при загрузке .
Доступ к восстановлению при загрузке Windows при загрузке
Если вы не можете получить доступ к меню «Настройки» на своем ПК, вы все равно можете получить доступ к средству восстановления при загрузке Windows, принудительно выключив компьютер несколько раз.
- Включите компьютер.
- Как только появится логотип производителя, нажмите и удерживайте кнопку питания, пока компьютер не выключится.
- Снова нажмите кнопку питания и повторите шаг два.
- После 2-3 попыток ваш компьютер загрузится с синим экраном, упомянутым в шаге 5 раздела выше.
- Выполните шаги 6 и 7 из раздела выше.
После того, как восстановление при загрузке завершит свою работу, перезагрузите компьютер и попробуйте снова загрузиться в безопасном режиме.
3. Очистите CMOS.
Дополнительный металл-оксид-полупроводник (CMOS) хранит настройки конфигурации вашего компьютера на его материнской плате. Он питается от батареи CMOS, которая также является физической частью вашей материнской платы. Если вы извлечете эту батарею и снова вставите ее, CMOS будет очищена, и все настройки BIOS будут восстановлены до значений по умолчанию.
К счастью, вам может не потребоваться открывать компьютер, чтобы выполнить этот трюк. Некоторые материнские платы позволяют сбросить настройки из меню BIOS, что означает, что вам вообще не нужно извлекать батарею CMOS.
Очистите CMOS с помощью меню BIOS

- Нажмите кнопку « Пуск» и откройте « Настройки» .
- Перейдите в Обновление и безопасность> Восстановление .
- В разделе « Расширенный запуск» нажмите « Перезагрузить сейчас» .
- Ваш компьютер перезагрузится, и вы увидите тот же синий экран, о котором говорилось ранее.
- Теперь перейдите в Устранение неполадок> Дополнительные параметры> Настройки прошивки UEFI .
- Щелкните " Перезагрузка" .
- Ваш компьютер перезагрузится в меню BIOS.
- Здесь найдите параметры, такие как сброс до значений по умолчанию , настройки по умолчанию и т. Д. Название параметра будет отличаться у разных производителей.
- После сброса настроек BIOS к настройкам по умолчанию перезагрузите компьютер.
Очистите CMOS, переустановив батарею CMOS
Если вы не можете найти вариант сброса BIOS из приведенного выше меню, вы все равно можете добиться тех же результатов, переустановив аккумулятор. Однако вам следует использовать этот метод только в том случае, если вам удобно работать с компьютерным оборудованием.
- Откройте корпус вашего ПК.
- Найдите батарею CMOS на материнской плате. Он должен выглядеть как стандартный аккумулятор, аналогичный тому, что вы видите в часах.
- Удалите ячейку и снова вставьте ее.
- Перезагрузите компьютер. Теперь для CMOS должны быть установлены настройки по умолчанию.
После очистки CMOS попробуйте перезагрузиться в безопасном режиме.
4. Перезагрузите компьютер.
Если ни один из других методов не работает, вам, вероятно, следует перезагрузить компьютер. К сожалению, когда вы перезагружаете компьютер, все ваши настройки теряются, и Windows переустанавливается. Однако вы можете сохранить свои личные файлы, чтобы не потерять все.
Если вы хотите сделать это, Windows 10 позволяет вам перезагрузить компьютер через Настройки:
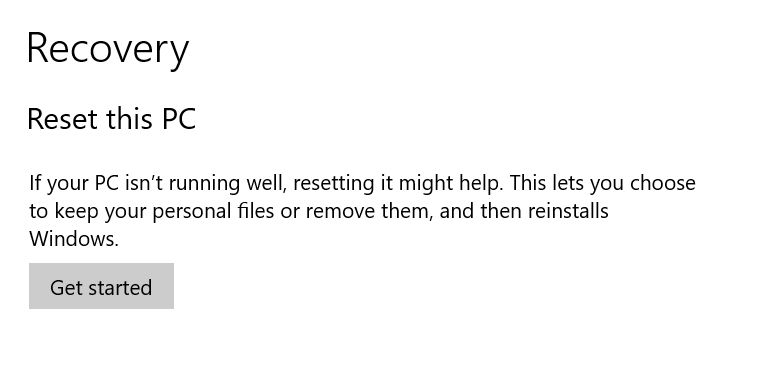
- Нажмите кнопку «Пуск» и перейдите в «Настройки».
- На панели управления «Настройки» выберите « Обновление и безопасность» .
- Щелкните параметр « Восстановление» на панели навигации слева.
- В разделе « Сбросить этот компьютер» нажмите «Начать».
- Теперь вы можете сохранить свои личные файлы или удалить их. Независимо от того, какой вариант вы выберете, Windows удалит все приложения и настройки с вашего компьютера.
- Подождите, пока процесс завершится.
Существуют и другие методы сброса настроек вашего компьютера к заводским настройкам , поэтому обязательно попробуйте их, если вам нужно выполнить новую чистку.
Теперь можно безопасно загрузиться в безопасном режиме
Если ваш компьютер не может загрузиться в безопасном режиме, не волнуйтесь. Есть множество методов, которые вы можете попробовать, и, надеюсь, один из вышеперечисленных уловок помог вам снова вернуть безопасный режим.
Возможность загрузки в безопасном режиме важна, поскольку она помогает обойти многие другие ошибки. Но также важно понимать, что такое безопасный режим и как использовать его в полной мере.