4 простых способа доступа к заметкам Apple iPhone и их редактирования в Windows
Apple Notes удобен для быстрого записи информации на iPhone или iPad. Однако, как и многие другие приложения Apple, у него нет версии для Windows. Таким образом, хотя доступ к Apple Notes на компьютере с Windows может показаться рутиной, это достаточно просто.
Мы покажем вам несколько полезных способов доступа и просмотра Apple Notes вашего iPhone на ПК с Windows.
1. Синхронизируйте заметки iPhone с Gmail
Из-за отсутствия специального приложения Apple Notes для Windows вы все равно можете получить доступ к своим заметкам с помощью учетной записи Gmail. Для этого вам потребуется только разрешить вашей учетной записи Gmail доступ к содержимому приложения Apple Notes на вашем iPhone.
Вот как это сделать:
- Откройте приложение « Настройки» на своем iPhone.
- Прокрутите вниз и нажмите Контакты . Если ваш iPhone работает под управлением iOS 13 или более ранней версии, прокрутите вниз и нажмите « Пароли и учетные записи» .
- Нажмите на Учетные записи .
- В разделе " Аккаунты" выберите Gmail . Если вы его не видите, нажмите « Добавить учетную запись» , затем введите данные своей учетной записи Google, чтобы синхронизировать Gmail, контакты, календарь и заметки с iPhone.
- В Gmail убедитесь, что переключатель рядом с Notes включен.
Это создаст специальную папку Gmail в приложении Notes, между папками iCloud и On My iPhone .
Хотя этот метод довольно легко настроить, у него есть одно существенное ограничение: он не копирует ваши старые заметки. В Gmail появятся только новые заметки, сделанные вами после включения синхронизации.
Вы не можете переместить заметки из папок iCloud или « На моем iPhone» в папку заметок Gmail. Вам нужно будет скопировать содержимое старых заметок, создав новую в папке Gmail в приложении Apple Notes.
2. Используйте веб-приложение Notes на iCloud.com.
Если у вас много заметок, перенести их на новые, как указано выше, утомительно. К счастью, Apple предлагает веб-доступ к iCloud.com в Windows, который вы можете использовать для просмотра содержимого Apple Notes.
Вот как можно начать:
- Откройте приложение « Настройки» на своем iPhone и нажмите на свой Apple ID вверху.
- Коснитесь iCloud и убедитесь, что переключатель рядом с Заметками включен.
- Перейдите на сайт iCloud.com и войдите в систему, используя свой Apple ID. Чтобы продолжить, вам нужно будет вставить код аутентификации со своего iPhone.
- После этого выберите Доверять, когда увидите всплывающее окно с вопросом, хотите ли вы доверять браузеру на своем ПК с Windows.
- На домашней странице iCloud выберите Notes, чтобы запустить его версию веб-приложения.
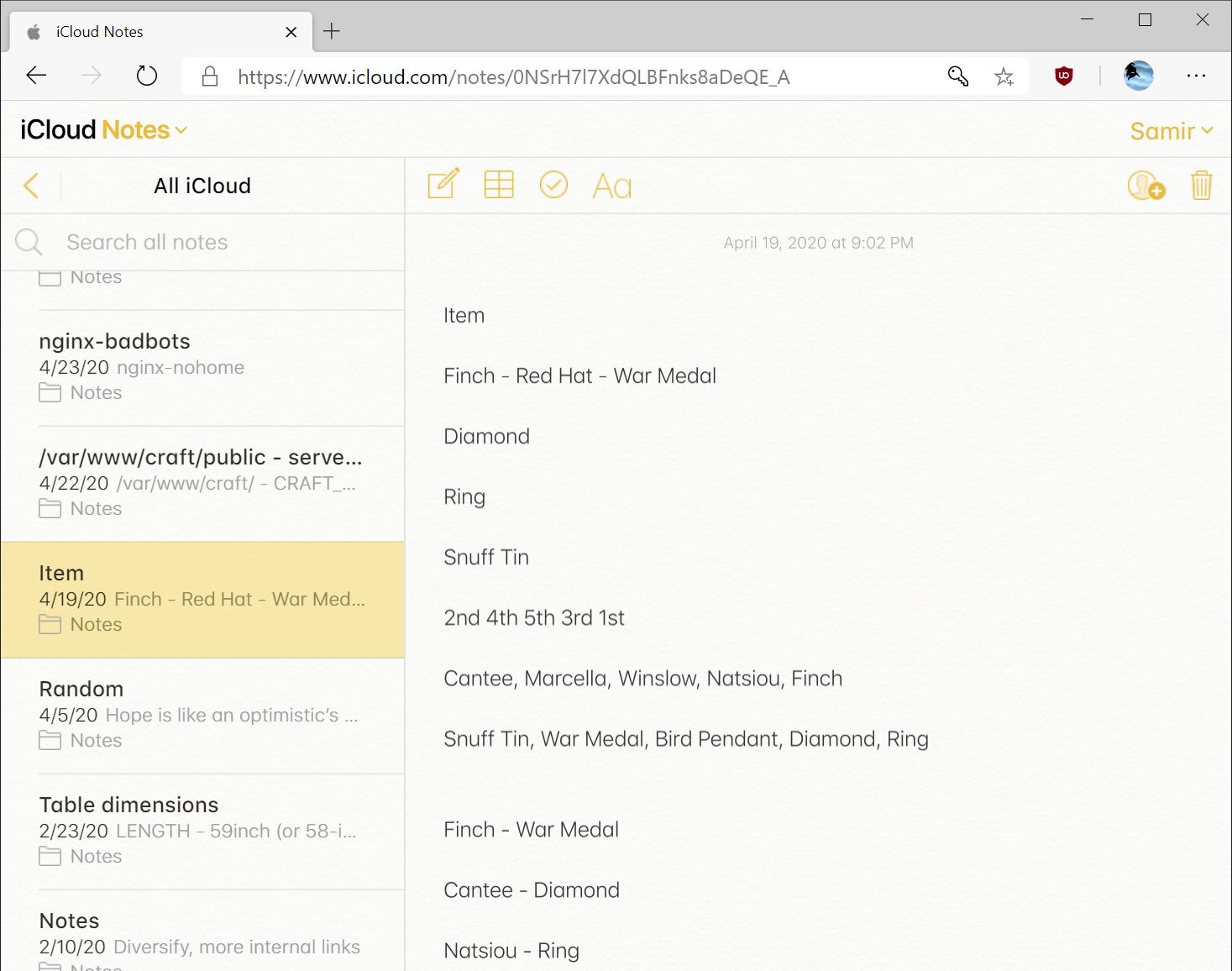
Используя веб-приложение Notes, вы можете просматривать все заметки из Apple Notes вашего iPhone и даже редактировать их в браузере. Внесенные вами изменения также будут синхронизированы с iPhone.
3. Создайте прогрессивное веб-приложение в Microsoft Edge или Google Chrome.
Если вам нужно регулярно работать с Apple Notes на ПК с Windows, вы можете превратить Apple Notes на iCloud.com в прогрессивное веб-приложение (PWA). Мы рассмотрели все, что вам нужно знать о прогрессивных веб-приложениях, если вы еще не знакомы с ними. В результате создается временное приложение, которое можно закрепить на панели задач, даже если на самом деле это всего лишь ярлык для веб-сайта.
Для начала откройте iCloud.com в Microsoft Edge или Google Chrome и войдите в систему. Выберите « Заметки» из списка параметров. Когда веб-приложение Notes загрузится, вы можете перейти к установке приложения на рабочий стол.
В Edge откройте меню браузера и перейдите в Приложения . Затем выберите Установить этот сайт как приложение . Дайте ему имя и выберите Установить .
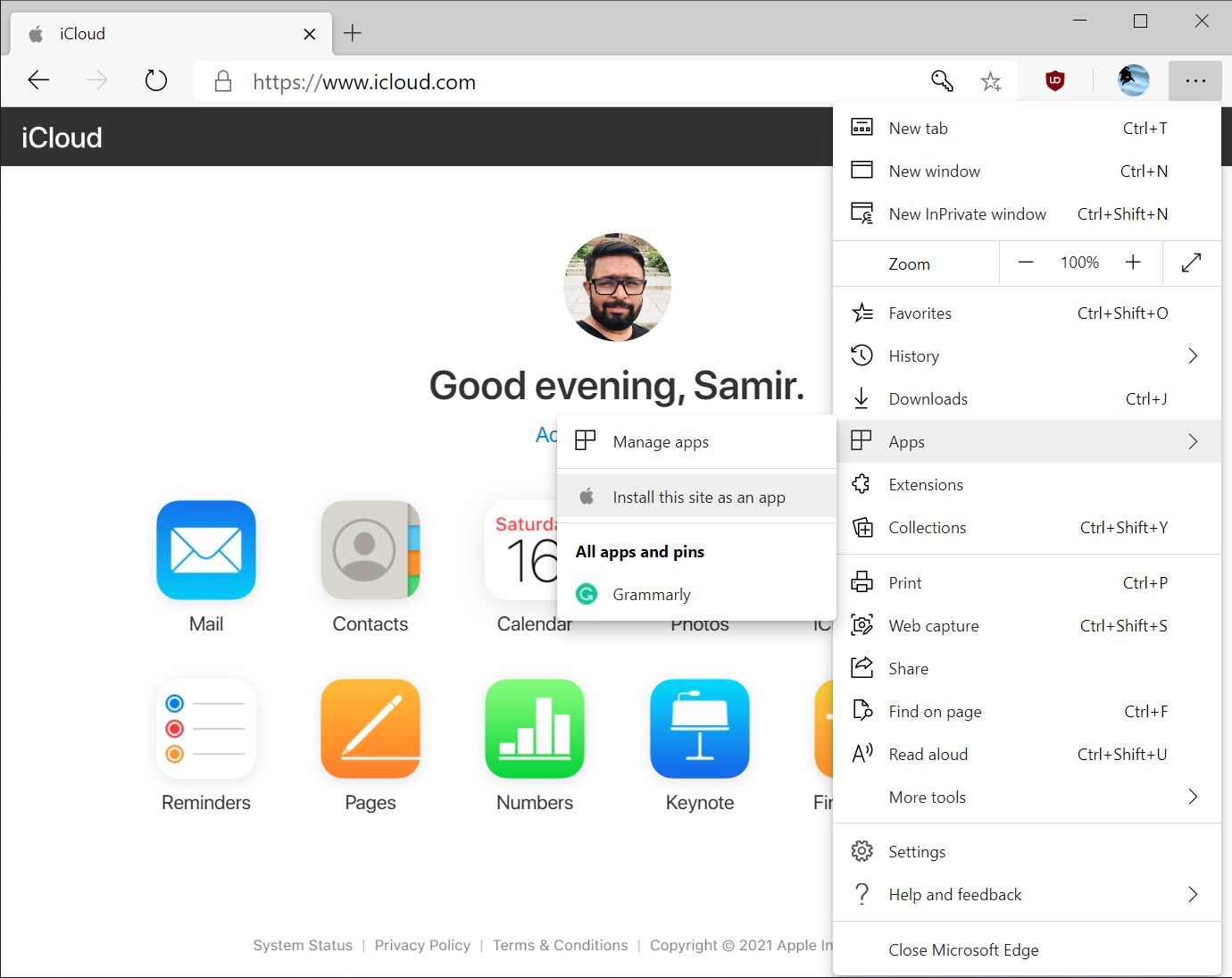
Веб-приложение Notes откроется в новом окне приложения. Чтобы сделать его быстро доступным, щелкните его значок на панели задач правой кнопкой мыши и выберите « Закрепить на панели задач» .
В Chrome откройте меню браузера и перейдите в Дополнительные инструменты . Затем выберите « Создать ярлык» . В новом окне дайте ярлыку имя, установите флажок « Открыть как окно» и нажмите « Создать» . Это создаст ярлык веб-приложения Notes на рабочем столе для быстрого доступа.
Хотя вы можете просматривать и редактировать свои заметки с помощью iCloud и синхронизировать изменения с iPhone, всегда есть риск потерять важные детали. Поскольку нет контроля версий, старые данные теряются после перезаписи. Будьте осторожны при редактировании заметок таким образом.
4. Перемещение заметок из Apple Notes в Simplenote.
Если вам нужно только получить доступ и работать над избранными важными заметками, вы можете воспользоваться помощью других приложений для создания заметок, которые лучше работают с Windows. Simplenote - одно из тех приложений для создания заметок без суеты , которое синхронизирует ваши заметки с помощью облака и делает их доступными на iPhone и Windows.
Для начала перейдите на сайт Simplenote и создайте там учетную запись. Затем загрузите, установите и войдите в приложение Simplenote на своем iPhone, а также в настольную версию для Windows.
Скачать: Simplenote для iPhone | Windows (бесплатно)
Перемещение заметок в Simplenote
Теперь, когда у вас есть Simplenote, вот как переместить то, что у вас есть в Apple Notes:
- В приложении Apple Notes откройте заметку, которую хотите переместить.
- Когда она откроется, коснитесь трех точек в правом верхнем углу заметки и выберите « Отправить копию» .
- На открывшемся всплывающем листе вам нужно провести пальцем по строке приложений и выбрать Simplenote .
- После этого ваш iPhone покажет вам предварительный просмотр заметки. Вы также можете добавить текст или эмодзи в предварительный просмотр заметки. Нажмите « Сохранить» для подтверждения в правом верхнем углу предварительного просмотра.
Эта заметка будет скопирована в Simplenote на вашем iPhone. Одновременно он будет синхронизировать настольную версию приложения, если ваш рабочий стол подключен к Интернету.
Вы также можете использовать веб-приложение Simplenote для своей работы, что означает, что вы можете получить доступ к этим заметкам независимо от того, какое устройство вы используете. Ваши заметки синхронизируются с облаком и становятся доступными везде, где вы входите в свою учетную запись.
Настроив автоматическую синхронизацию заметок, вы можете работать в Simplenote на рабочем столе и синхронизировать последнюю версию с приложением на iPhone. Конечно, вы сохраните оригинальную копию заметки в Apple Notes.
Ознакомьтесь с некоторыми менее известными советами и приемами Simplenote для лучшего ведения заметок.
Просмотр и перенос заметок Apple Notes в Windows
Это пустая трата времени - читать свои Apple Notes, когда вы вводите их на компьютере с Windows, чтобы ссылаться на них позже. Как мы видели, есть много лучших способов получить доступ к тому, что вы сохранили в Apple Notes на рабочем столе Windows.
Синхронизация Apple Notes с Gmail - хороший вариант, если вы хотите просматривать свои заметки только на ПК с Windows. В противном случае вы можете использовать прогрессивное веб-приложение или веб-приложение Notes, чтобы редактировать заметки на большом экране.
Лучший долгосрочный вариант - использовать Simplenote и работать с импортированными заметками отдельно. Независимо от того, какой метод вы выберете, вы можете без проблем пользоваться приложением Apple Notes.