4 простых способа исправления ошибки повреждения кучи режима ядра в Windows 10
Если вы долгое время пользовались Windows, скорее всего, вы столкнулись с синим экраном смерти (BSOD). KERNEL_MODE_HEAP_CORRUPTION – это ошибка, которая приводит к BSOD из-за ее критического характера. Ошибка вызвана несколькими причинами, такими как устаревшие или неисправные драйверы, утечки памяти и сбои оборудования.
Вот несколько методов, которые могут помочь устранить ошибку синего экрана повреждения кучи режима ядра в Windows 10.
1. Обновите или откатите драйверы
Наиболее частой причиной BSOD, таких как повреждение кучи режима ядра, является ошибка драйвера. Теперь это могут быть устаревшие драйверы или неисправные новые драйверы. К счастью, Windows позволяет пользователям управлять всеми драйверами с помощью диспетчера устройств .
Как обновить драйверы в Windows 10
Windows автоматически загружает и устанавливает последние версии драйверов, но если вы используете лимитное соединение или отключили Центр обновления Windows, это может быть не так. Пользователи могут вручную обновить драйверы с помощью диспетчера устройств.

- Нажмите Windows Key + R, чтобы запустить команду «Выполнить». Введите в текстовое поле devmgmt.msc и нажмите Enter.
- В диспетчере устройств перейдите к необходимому устройству и разверните меню.
- Теперь щелкните устройство правой кнопкой мыши и выберите « Обновить драйвер» .
- Выберите Автоматический поиск обновленного программного обеспечения драйвера, и Windows автоматически загрузит драйвер.
- Перезагрузите компьютер.
Хотя в каталоге Microsoft обычно есть самые последние версии драйверов, лучше дважды проверить драйвер на веб-сайте производителя. Если версии драйверов не совпадают, пользователи могут загрузить последнюю версию драйвера с веб-сайта.
- Выполните шаги один, два и три из раздела выше.
- В приглашении к обновлению нажмите « Искать на моем компьютере драйверы» .
- Найдите загруженный драйвер и нажмите Далее.
- Дайте Windows установить драйвер, затем перезагрузитесь.
Как откатить драйверы в Windows 10
Иногда обновленный драйвер может работать нестабильно и отображать синий экран. К счастью, Windows сохраняет копию предыдущей версии драйвера на случай непредвиденных ситуаций. Вот как выполнить откат драйверов в Windows 10.

- Нажмите Windows Key + R и введите devmgmt.msc в диалоговом окне «Выполнить».
- В диспетчере устройств найдите нужное устройство и разверните меню.
- Щелкните нужный драйвер правой кнопкой мыши и выберите « Свойства» .
- На вкладке Драйвер нажмите Откатить драйвер .
- Windows автоматически переустановит старую версию драйвера.
2. Исправить поврежденные системные файлы
Системные файлы могут быть повреждены во время обновлений или внезапного отключения электроэнергии при записи файлов на диск. В Windows есть две основные функции для решения этой проблемы: DISM и SFC.
Восстановить образ системы с помощью DISM
DISM – это встроенный в Windows инструмент для восстановления образов дисков. Пользователям рекомендуется запускать DISM до SFC для более тщательного и эффективного процесса восстановления.

- В строке поиска меню Пуск введите cmd и щелкните правой кнопкой мыши Командная строка> Запуск от имени администратора .
- В консоли введите Dism / Online / Cleanup-image / Scanhealth и нажмите Enter.
- После этого введите Dism / Online / Cleanup-image / Restorehealth и нажмите Enter.
- Подождите, пока Windows завершит процесс.
Восстановление системных файлов с помощью SFC
SFC расшифровывается как System File Checker и соответствует своему названию, он находит и исправляет поврежденные системные файлы. Помимо эффективности, он также прост в использовании:

- В строке поиска меню Пуск введите cmd и щелкните правой кнопкой мыши Командная строка> Запуск от имени администратора .
- В консоли введите sfc / scannow и нажмите Enter.
- Подождите, пока процесс завершится, затем перезагрузите компьютер.
3. Выполните чистую загрузку.
Чистая загрузка – это эффективный способ диагностировать множество ошибок Windows. В нем компьютер загружается с отключенным всем сторонним ПО. Это может помочь вам сузить круг возможных причин появления синего экрана повреждения кучи режима ядра.
Кроме того, вы можете посмотреть, как выполнить чистую загрузку и диагностировать распространенные ошибки в Window 10.
Как очистить загрузку вашего ПК

- Нажмите Windows Key + R, чтобы открыть команду «Выполнить». Введите msconfig и нажмите Enter.
- В окне « Конфигурация системы» перейдите на вкладку « Службы ».
- На вкладке «Служба» установите флажок « Скрыть все службы Microsoft» .
- Теперь проверьте все службы, перечисленные в окне, и нажмите Отключить все .
- Примените настройки и закройте конфигурацию системы .
- Нажмите CTRL + Shift + ESC, чтобы запустить диспетчер задач .
- Щелкните вкладку « Автозагрузка ».
- Щелкните каждое приложение, а затем нажмите Отключить .
- После этого нажмите ОК и перезагрузите компьютер.

Когда ваш компьютер загрузится, все сторонние приложения будут отключены. Используйте свой компьютер как обычно. Если определенное действие привело к срабатыванию синего экрана раньше, повторите его и посмотрите, вызывает ли оно ошибку.
Опять же, для вашего компьютера может потребоваться больше времени, чем обычно, но если он вообще не выйдет из строя, лучше всего удалить все недавно установленные приложения, так как они могут мешать вашей системе.
4. Проверьте наличие проблем с оборудованием.
Если вы недавно обновили компьютерное оборудование, убедитесь, что оно совместимо и правильно установлено. Неисправная ОЗУ также может вызвать проблему. Поэтому лучше проверить наличие проблем с памятью. Средство диагностики памяти Windows может помочь обнаружить и устранить распространенные проблемы с памятью на вашем компьютере.
Как запустить диагностику памяти Windows
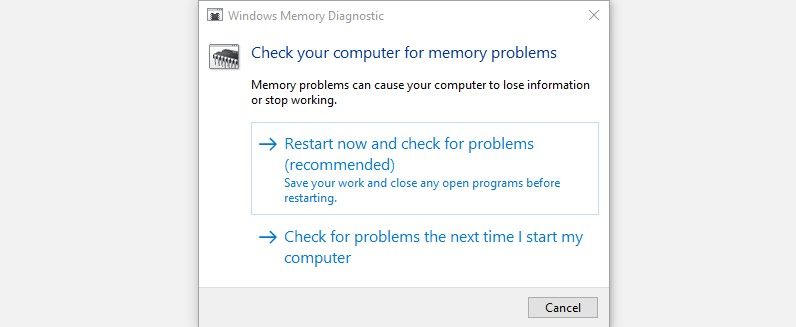
- Нажмите Windows Key + R, чтобы запустить команду «Выполнить». Введите mdsched.exe и нажмите Enter.
- В окне диагностики памяти Windows нажмите « Перезагрузить сейчас» и проверьте наличие проблем . Этот вариант рекомендуется.
- Подождите, пока Windows завершит определение и устранение проблем с памятью.
Другие исправления, которые стоит попробовать
- Убедитесь, что все оборудование установлено правильно. Лучше еще раз проверить и убедиться, что все вновь установленные компоненты плотно прилегают.
- Проверьте компоненты на предмет перегрева.
- Попробуйте переключить слоты при использовании двух модулей RAM.
- Переключитесь с двухканальной памяти на одноканальную или наоборот.
Готово и присыпано
Ошибка синего экрана, вызванная повреждением кучи в режиме ядра, может показаться пугающей и вызвать у пользователей панику, но такие сбои встречаются чаще, чем вы думаете. Чаще всего проблема решается запуском упомянутых выше диагностических утилит.
Но перед внесением этих изменений обязательно создайте точку восстановления системы. Желательно, чтобы Windows создавала его ежедневно.