4 способа исправить сочетания клавиш, не работающие в Windows 10
Использование сочетаний клавиш может повысить вашу продуктивность, поскольку нажимать две или три клавиши быстрее, чем искать функцию в списке или меню. Вы можете использовать сочетания клавиш для своих учетных записей электронной почты, папок с файлами, программ редактирования изображений и т. Д.
Если вы не можете использовать преимущества сочетаний клавиш на своем устройстве с Windows 10, мы собрали несколько быстрых исправлений в этом руководстве.
1. Запустите средство устранения неполадок клавиатуры.
Быстрое и простое решение проблемы – использование средства устранения неполадок с клавиатурой Windows 10. Вот как это сделать:
- Нажмите « Пуск» , затем перейдите в « Настройки»> «Система»> «Обновление и безопасность» .
- Щелкните Устранение неполадок> Дополнительные средства устранения неполадок .
- В разделе « Найти и устранить другие проблемы» выберите « Клавиатура» .
- Выберите Запустить средство устранения неполадок, чтобы начать сканирование.
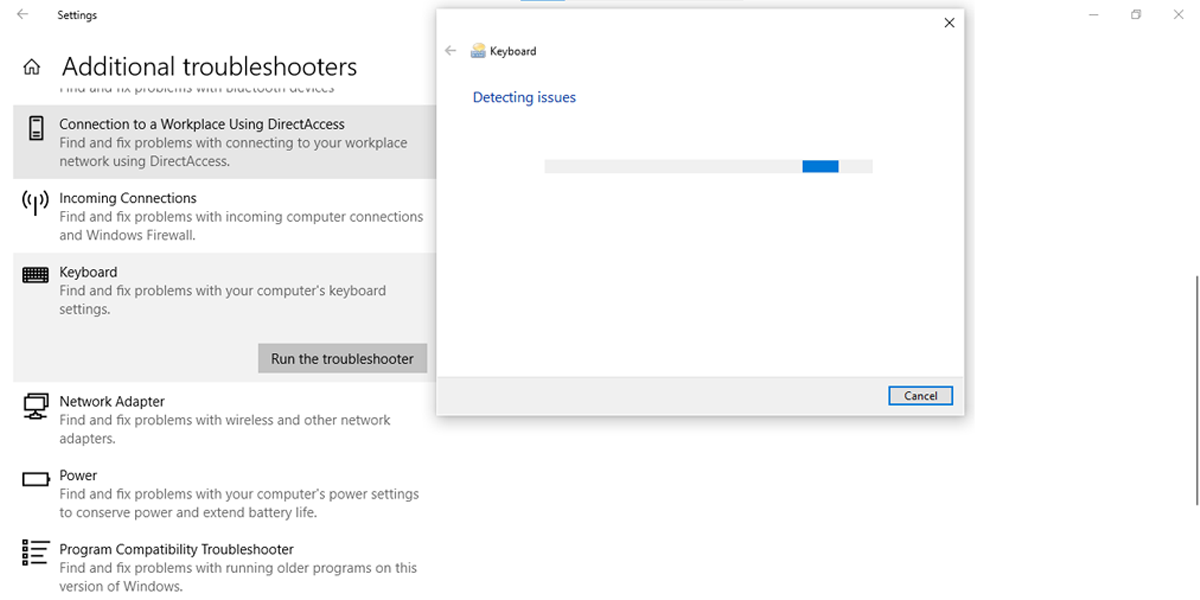
2. Включите залипание клавиш
Сочетания клавиш могут не работать, если вы не нажмете комбинации клавиш одновременно. Если у вас возникают трудности с одновременным нажатием нескольких клавиш, вам следует включить залипание клавиш.
Эта функция Windows 10 позволяет вам нажимать сочетания клавиш одну за другой. Вот как это включить:
- Нажмите « Пуск» , затем перейдите в « Настройки»> «Легкость доступа» .
- В разделе « Взаимодействие » выберите « Клавиатура» .
- Включите переключатель ниже « Использовать залипающие клавиши» .
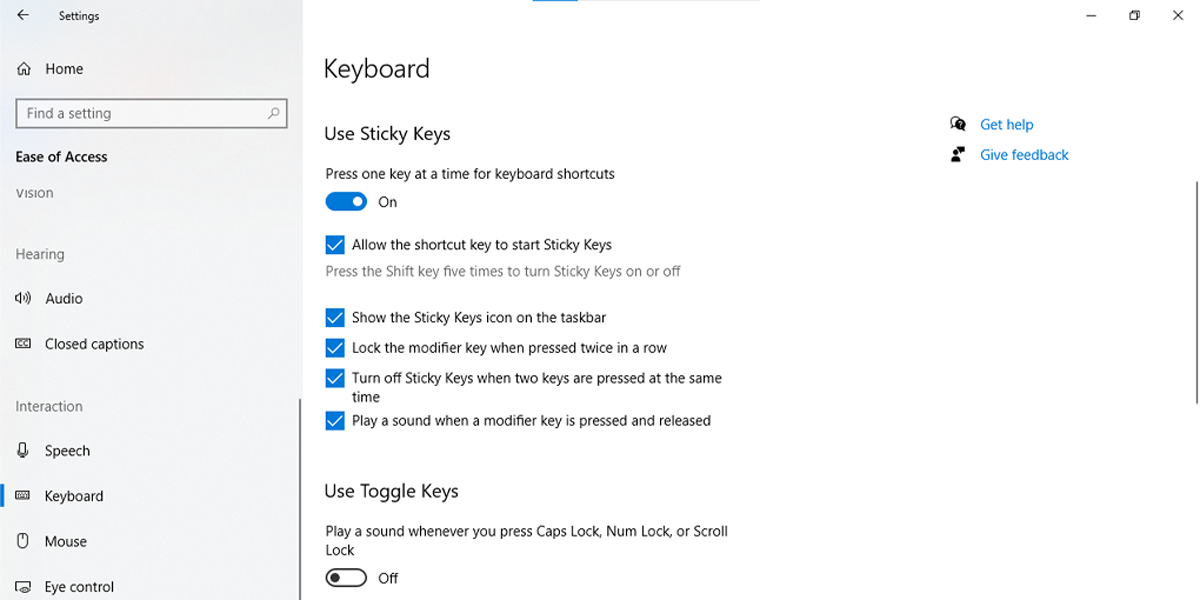
Если вы хотите включить или выключить залипание клавиш с помощью сочетания клавиш , установите флажок « Разрешить сочетанию клавиш для запуска залипания клавиш» . Это позволит вам включить или выключить его, нажав Shift пять раз.
3. Включите горячие клавиши Windows 10.
- Нажмите Windows Key + R, чтобы открыть диалоговое окно «Выполнить», введите в диалоговом окне gpedit.msc , затем нажмите Enter, чтобы получить доступ к редактору локальной групповой политики .
- Перейдите в Конфигурация пользователя> Административные шаблоны> Компоненты Windows> Проводник .
- Откройте Отключить горячие клавиши Windows .
- Выберите « Отключено» или « Не настроено» .
- Нажмите Применить, чтобы сохранить новые настройки.
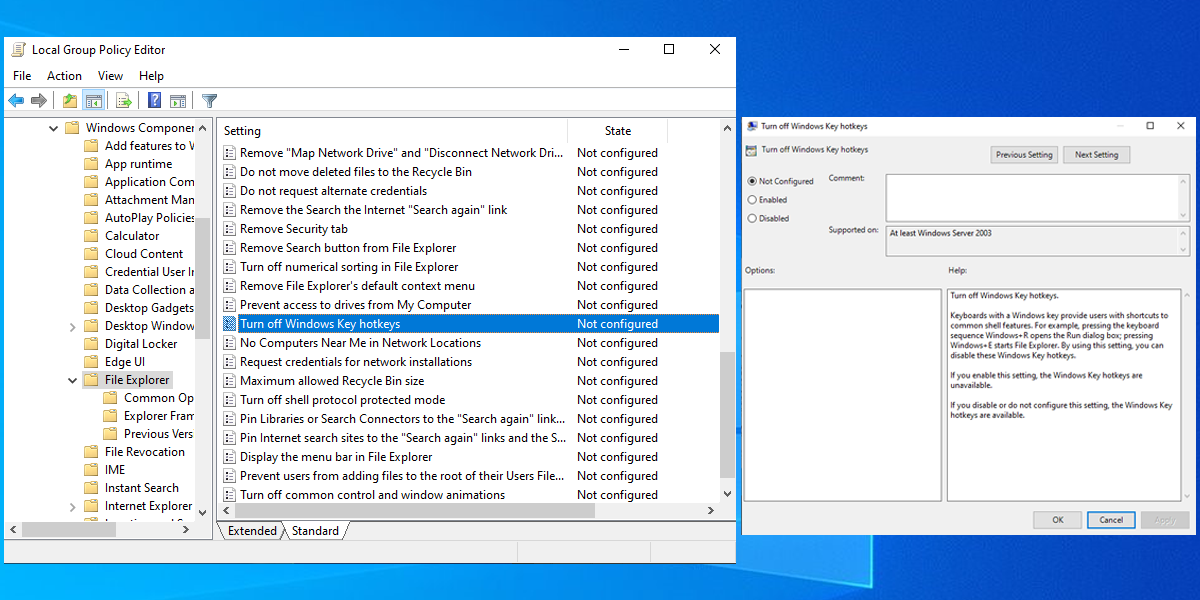
4. Проверьте службу устройства с интерфейсом пользователя.
Если у вас возникли трудности с использованием сочетаний клавиш на вашем устройстве с Windows 10, вам следует проверить службу устройства с человеческим интерфейсом. Вот как это сделать:
- Нажмите Windows Key + R, чтобы открыть диалоговое окно « Выполнить ».
- Введите services.msc и нажмите Enter.
- Щелкните правой кнопкой мыши Служба устройства с интерфейсом пользователя> Пуск .
- Если он уже запущен, нажмите « Перезагрузить» .
- Снова щелкните его правой кнопкой мыши и выберите « Обновить» .
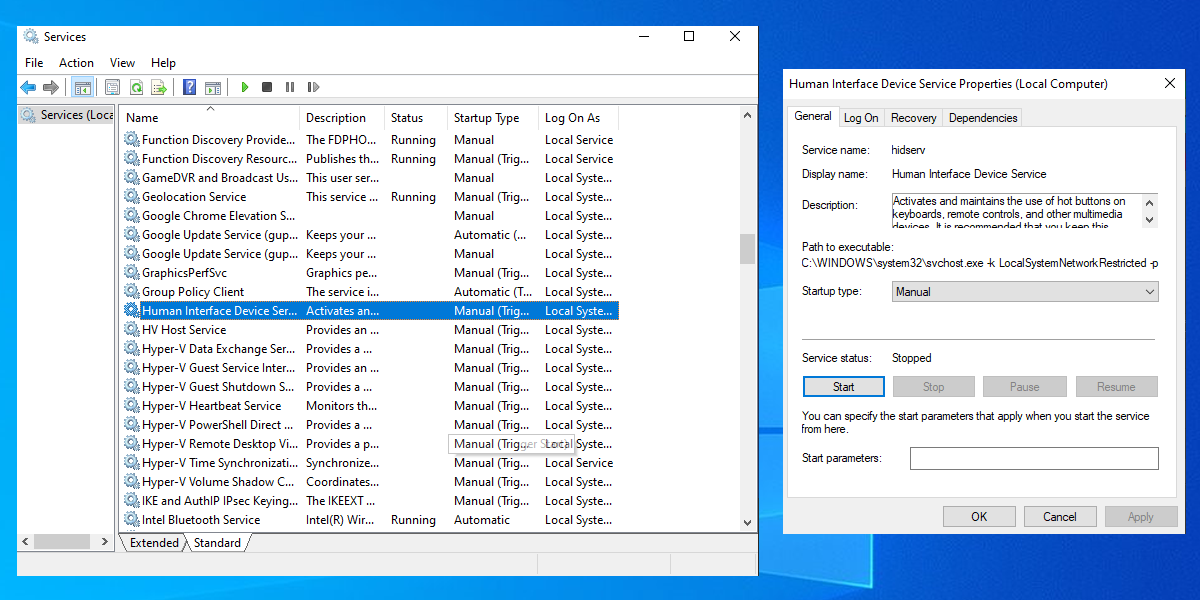
Заставьте свои сочетания клавиш снова работать
Если вы перезагрузили компьютер или ноутбук, подключили USB-клавиатуру через другой порт, а сочетания клавиш по-прежнему не работают, вам нужно попробовать некоторые методы устранения неполадок.