4 способа монтировать ISO-образы на вашем Mac
Образы ISO – это эффективный способ хранения физического содержимого компакт-диска или DVD в цифровой форме. Это экономит расходы на доставку и изготовление физических дисков. Если у вас есть компьютер Apple под управлением macOS, вы можете задаться вопросом, как смонтировать образы ISO на Mac.
Этого можно добиться четырьмя способами – с помощью DiskImageMounter, Disk Utility, Terminal и сторонних инструментов. Здесь мы расскажем о различных методах монтирования ISO-образа в macOS.
1. Использование дисковой утилиты для монтирования образов ISO
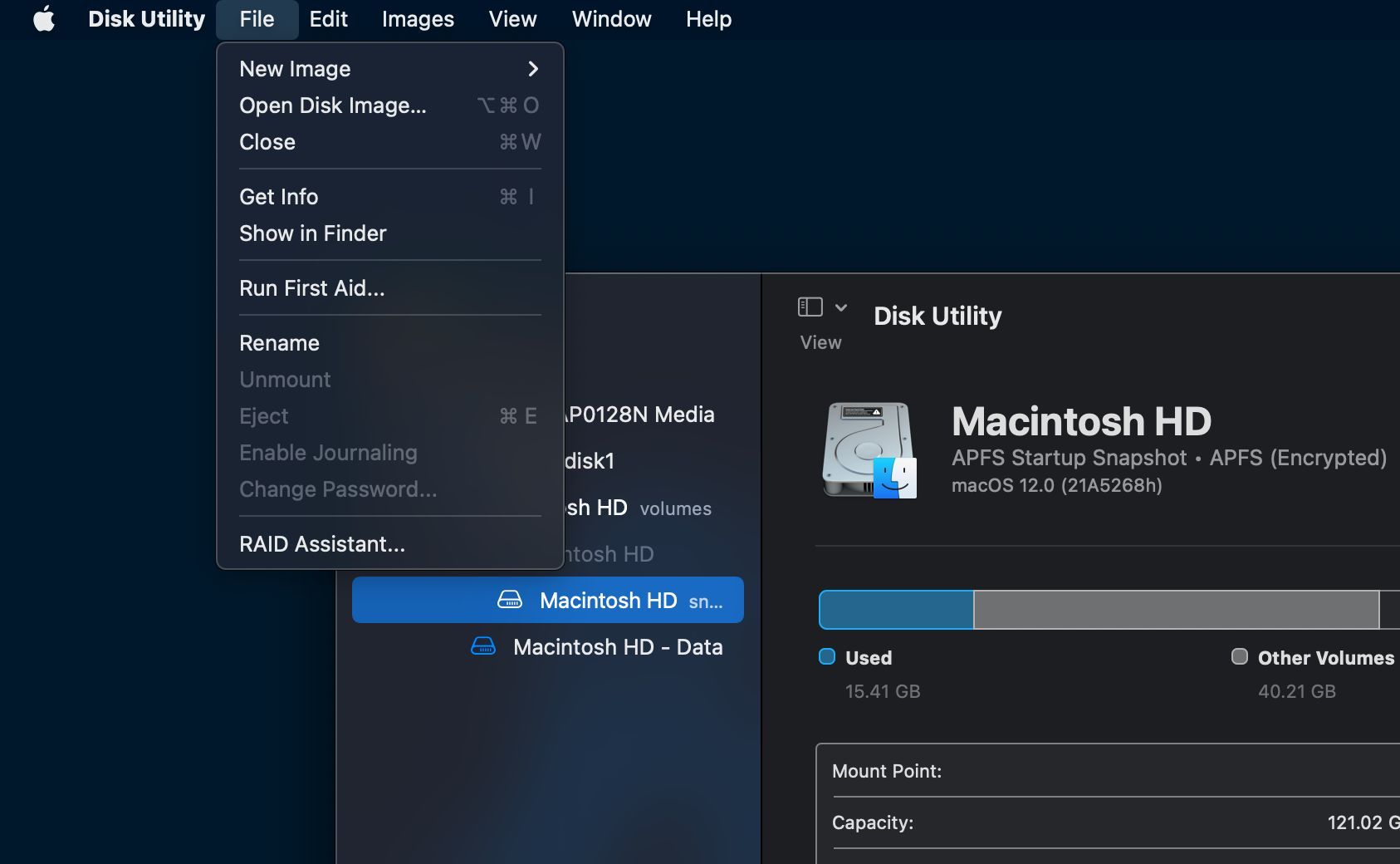
У вас есть множество вариантов для монтирования ISO-образа в macOS. Дисковая утилита – один из таких вариантов монтирования файла ISO в macOS. Чтобы смонтировать ISO-образ этим методом, выполните следующие действия:
- Откройте Finder и выберите « Приложения» на левой боковой панели.
- В перечисленных папках и файлах дважды щелкните папку Utilities .
- Теперь дважды щелкните параметр « Дисковая утилита», чтобы открыть инструмент.
- Когда откроется Дисковая утилита, нажмите на опцию « Файл» в меню и выберите опцию « Открыть образ диска» .
- Найдите и откройте ISO-файл, который вы хотите смонтировать.
- Перейдите на свой рабочий стол. Вы найдете там новый диск.
- Откройте диск, и вы увидите содержимое файла образа ISO.
Если вы хотите размонтировать ISO-файл, щелкните созданный диск, удерживая клавишу Control, и выберите опцию « Извлечь» .
2. Использование DiskImageMounter для монтирования файлов ISO
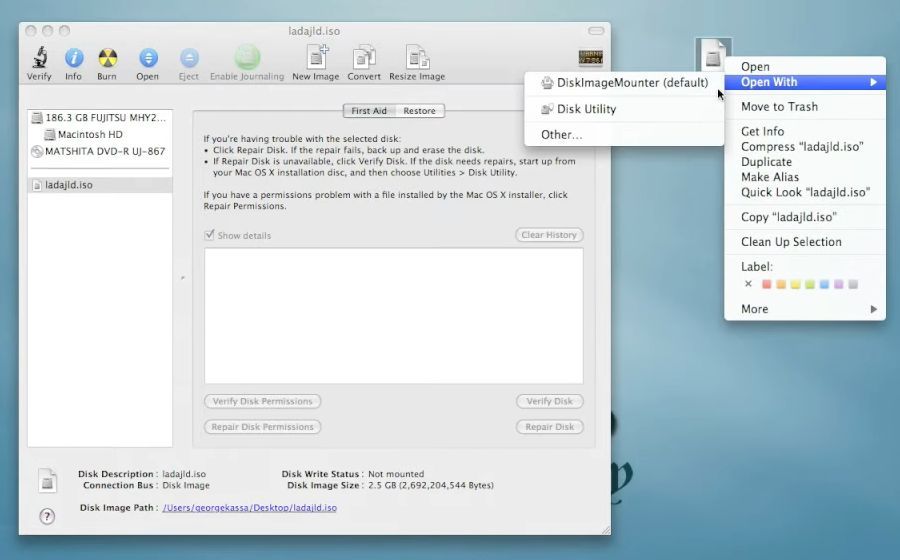
В некоторых версиях macOS также есть DiskImageMounter, предлагающий другой способ монтирования файлов ISO. Это программное обеспечение наиболее распространено в более старых версиях операционной системы Mac, представленных в OS X 10.3.
Чтобы смонтировать ISO-файл в macOS с помощью DiskImageMounter, выполните следующие действия:
- Откройте окно Finder и перейдите к местоположению образа ISO.
- Удерживая нажатой клавишу Control, щелкните образ ISO , выберите « Открыть с помощью» и выберите DiskImageMounter из контекстного меню.
- Перейдите на свой рабочий стол. Здесь вы найдете новый диск.
- Откройте диск, и вы увидите содержимое файла образа ISO.
Если вы хотите размонтировать ISO-файл, щелкните созданный диск, удерживая клавишу Control, и выберите опцию « Извлечь» . Когда вы закончите, вы больше не увидите вновь созданный диск.
3. Использование терминала для монтирования образов ISO в macOS
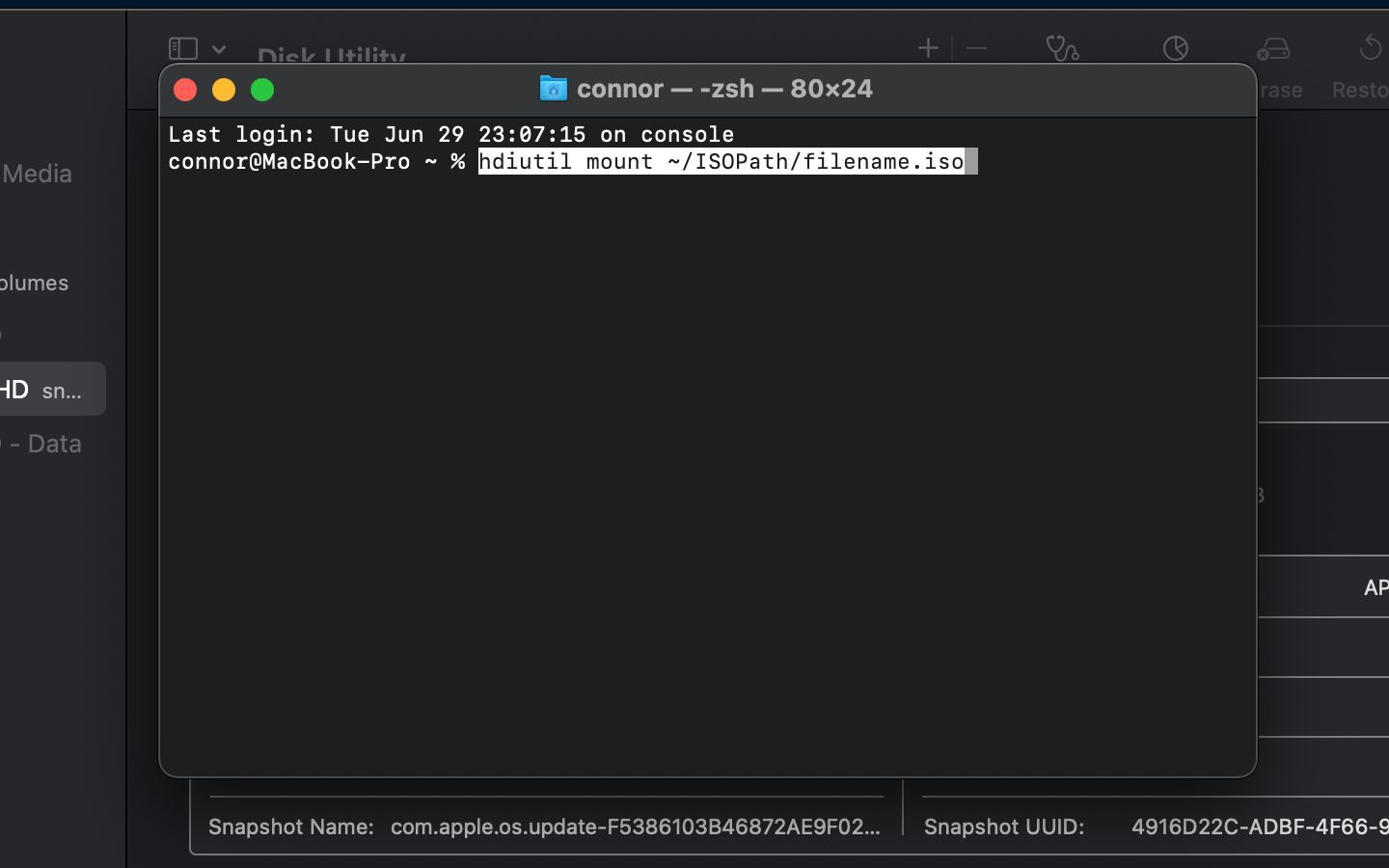
macOS также предоставляет возможность монтировать образы ISO с помощью Терминала. Вместо просмотра файлового менеджера вы можете запустить одну команду для монтирования файлов ISO-образов.
Чтобы смонтировать файлы ISO с помощью Терминала, выполните следующие действия:
- Откройте Терминал на своем Mac, выбрав Finder> Applications> Utilities> Terminal .
- Как только вы окажетесь внутри Терминала, введите следующий код:
hdiutil mount ~/ISOPath/filename.iso - Обязательно переименуйте ISOPath, указав местоположение ISO, а filename.iso – имя файла ISO.
- Например, если ISO-образ находится в / Downloads / Files, а имя файла – example.iso, то код будет следующим:
hdiutil mount ~/Downloads/Files/example.iso - Скопируйте или запишите папку назначения (требуется для размонтирования), которую вы увидите после монтирования образа ISO. Например: / Объем / Пример
- Нажмите Enter .
- Вы можете посетить это место в Finder, чтобы изучить содержимое файла ISO.
Если вы хотите отключить образ ISO, вот способ сделать это:
- Выполните следующую команду:
hdiutil unmount /DestinationFolder - Замените целевую папку местоположением папки, которое вы скопировали на шаге 5.
- Например, если папка назначения – / Volume / Example, команда будет выглядеть так:
hdiutil unmount ~/Volume/Example - Нажмите Enter .
4. Использование сторонних инструментов для монтирования файлов ISO в macOS.
Возможно, вы захотите использовать некоторые сторонние инструменты для извлечения файлов ISO или их монтирования на вашем Mac. Некоторые часто используемые инструменты ISO для монтажа и извлечения:
В этом руководстве мы будем использовать Daemon Tools Lite для демонстрации:
Монтирование образов с помощью Daemon Tools Lite в macOS
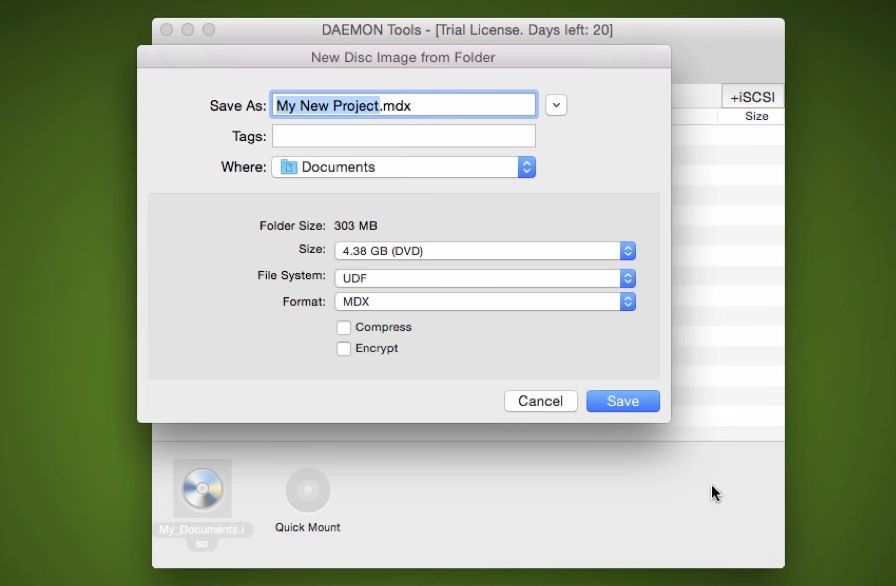
Daemon Tools Lite – бесплатная и продвинутая программа для macOS для монтирования и записи образов дисков в macOS. Чтобы смонтировать образы ISO в macOS с помощью Daemon Tools Lite, выполните следующие действия:
- Загрузите и установите Daemon Tools Lite на свой Mac.
- Откройте Daemon Tools и нажмите на опцию Quick Mount, расположенную в нижнем левом углу.
- Выберите образ ISO на вкладке изображений.
- Щелкните образ ISO, удерживая клавишу Control, и выберите параметр « Подключить» .
- После этого ISO-образ будет смонтирован как отдельный диск на рабочем столе.
- Если вы хотите размонтировать ISO-файл, щелкните созданный диск, удерживая клавишу Control, и выберите опцию « Извлечь» .
- После этого вы больше не сможете увидеть вновь созданный диск.
Монтировать ISO-образы в macOS очень просто
Монтирование файлов ISO в macOS эффективно и просто при использовании встроенных инструментов. macOS также предоставляет другие параметры, такие как команды терминала, для достижения того же результата.
Хотя Дисковая утилита работает быстрее по сравнению с другими методами. Вы можете выбрать любой способ монтирования образов ISO в macOS. Процесс будет отличаться для каждого способа, но конечный результат будет одинаковым.