4 способа перезапустить проводник в Windows 10
Когда вы сталкиваетесь с проблемами с пользовательским интерфейсом Windows, например, ваша панель задач не отвечает или навигация по файлам кажется медленной, перезапуск процесса Windows Explorer часто может решить проблему.
Делая это, вы в основном нажимаете кнопку перезагрузки для графического пользовательского интерфейса без необходимости выключать или перезагружать компьютер. Здесь мы рассмотрим четыре уникальных способа перезапустить проводник в Windows 10.
Что такое проводник в Windows?
File Explorer – это встроенный файловый менеджер для устройств Windows. Вы используете его для навигации по различным каталогам и поиска файлов в операционной системе.
Если вы перешли с Mac, рассмотрите аналог Finder от Microsoft в macOS. Вы можете открыть новое окно проводника, просто щелкнув значок папки рядом с поиском Windows.
При этом проводник запускается в фоновом режиме, как только ваш компьютер загружается. Помимо управления файлами, он также позволяет вам взаимодействовать с меню «Пуск», рабочим столом и элементами панели задач.
Если проводник не запущен на вашем компьютере или дает сбой, вы увидите только черный экран. Хотя вы можете управлять своим ПК с помощью диспетчера задач или командной строки, проводник упрощает это, поскольку он является неотъемлемым компонентом графического интерфейса.
До выпуска Windows 8 он назывался Windows Explorer. Несмотря на изменение имени, вы все равно увидите, что в некоторых частях ОС используются ссылки на старое имя, как вы увидите ниже.
1. Перезапустите проводник с помощью диспетчера задач.
Мы начнем с самого популярного способа перезапустить проводник.
Диспетчер задач – это в основном системный монитор, который вы можете использовать для запуска или завершения процесса на вашем компьютере. Эти процессы могут быть активными программами, службами и другими задачами, которые выполняются в фоновом режиме, пока вы используете свой компьютер. Кроме того, вы можете использовать его, чтобы следить за аппаратными ресурсами, такими как использование ЦП, использование памяти и т. Д.
Поскольку проводник – это процесс, который всегда выполняется в фоновом режиме, использование диспетчера задач для его перезапуска неудивительно. Вот что вам нужно сделать:
- Щелкните правой кнопкой мыши в любом месте панели задач и выберите Диспетчер задач из контекстного меню, чтобы начать работу. Кроме того, вы можете нажать клавиши Ctrl + Alt + Delete на клавиатуре.
- Если вы не видите следующее окно и вместо этого получаете простой вид, нажмите Подробнее . Далее вам нужно прокрутить список всех активных процессов и найти проводник Windows . Выберите его и нажмите « Перезагрузить» в правом нижнем углу окна.
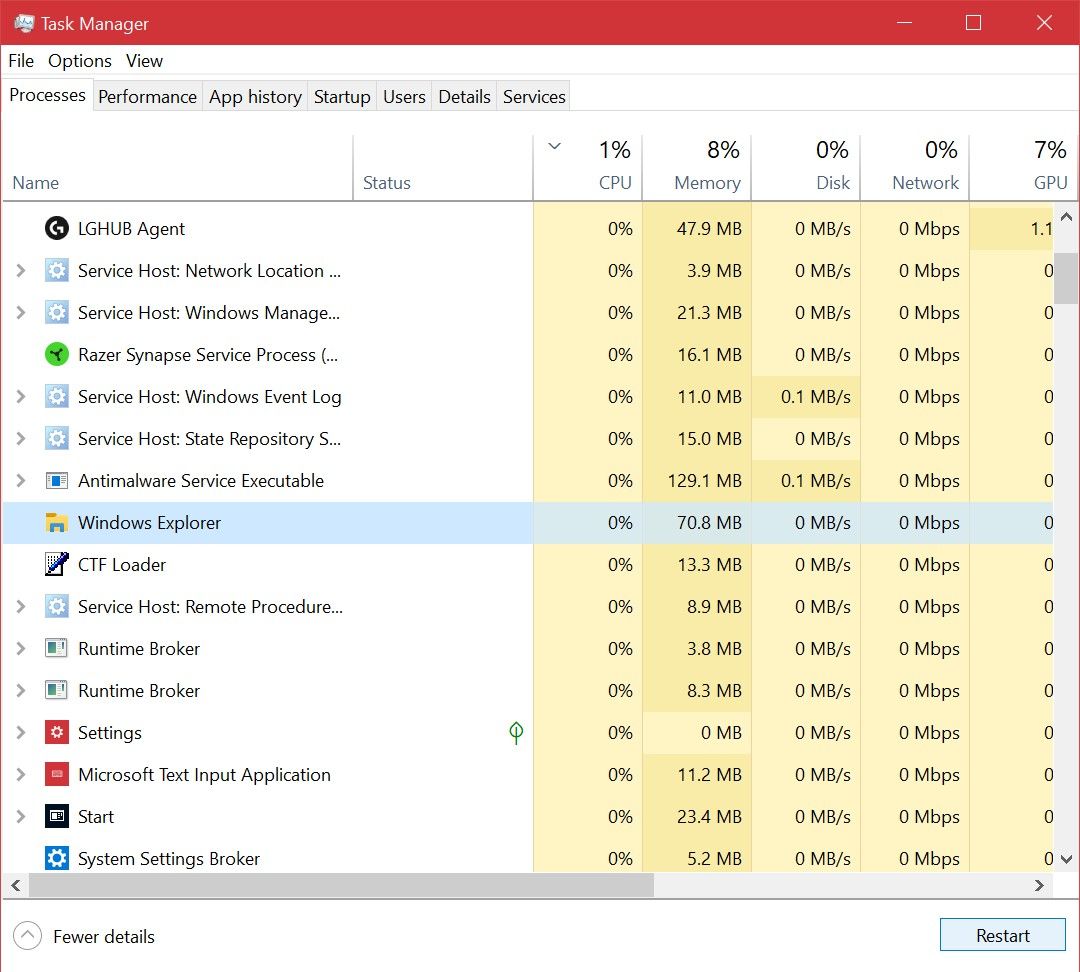
Ваш рабочий стол станет черным, а панель задач исчезнет на долю секунды, подтверждая, что процесс Windows Explorer перезагрузился в вашей системе. После перезапуска интерфейс, скорее всего, станет более отзывчивым, если вы столкнулись с замедлением.
2. Перезапустите Explorer.exe с помощью Exit Explorer.
Вам нравится больше контроля при перезапуске проводника? Возможно, вы не хотите сразу перезапускать его, потому что вы что-то тестируете на своем компьютере и хотите, чтобы он использовал как можно меньше ресурсов.
В этом случае вам будет интересен метод Exit Explorer. Здесь, после завершения процесса Explorer.exe, мы вручную повторно запустим его с помощью диспетчера задач.
Давайте проверим необходимые шаги:
- Нажмите клавиши Ctrl + Shift на клавиатуре и щелкните правой кнопкой мыши в любом месте панели задач. Вы получите дополнительную опцию в контекстном меню. Щелкните " Выйти из проводника" . Ваш экран станет черным, а панель задач исчезнет на неопределенное время, но не паникуйте.
- Теперь нажмите клавиши Ctrl + Alt + Delete на клавиатуре и выберите Диспетчер задач на экране выхода .
- Когда откроется Диспетчер задач, перейдите в меню «Файл»> «Запустить новую задачу» .
- Теперь вам будет предложено ввести имя процесса, который вы хотите запустить. Введите explorer.exe и нажмите OK, как показано ниже.
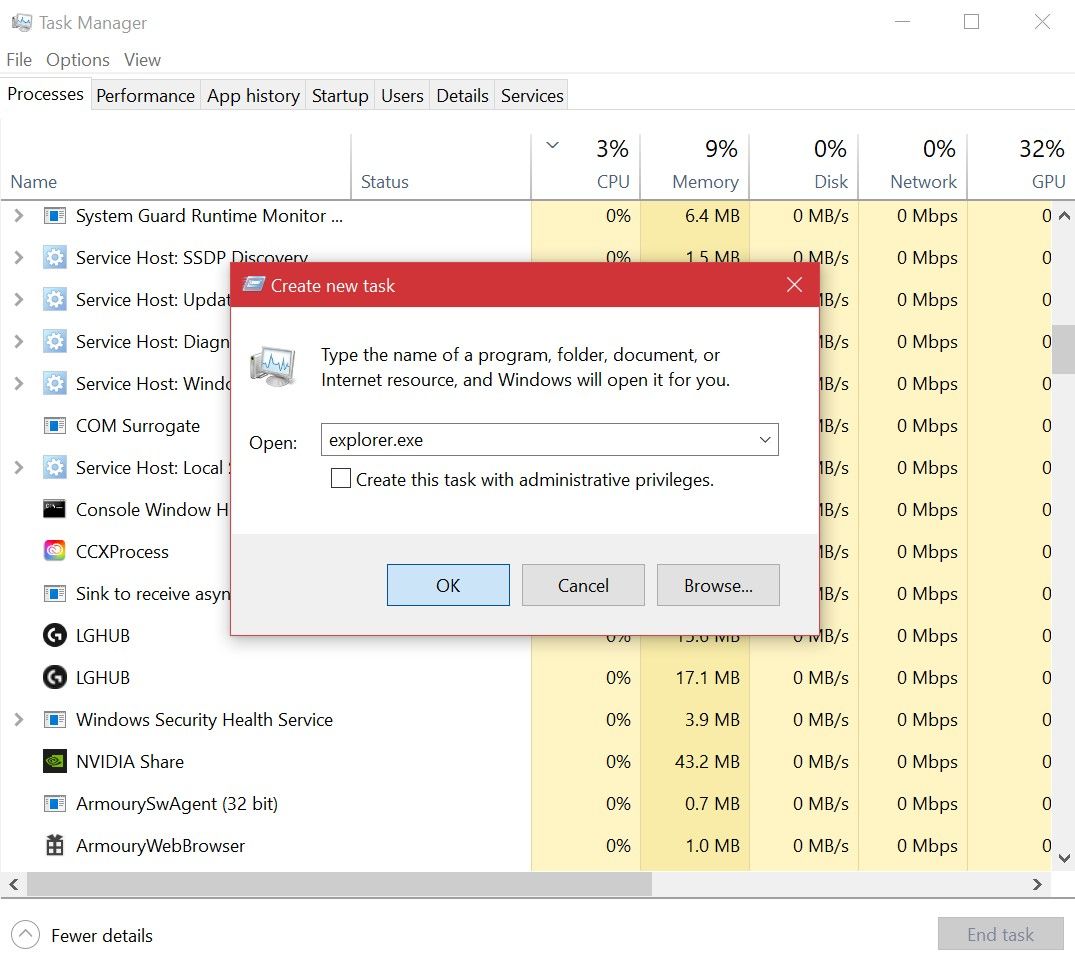
Панель задач и ваш рабочий стол снова появятся на экране, подтверждая, что проводник снова активно работает в фоновом режиме вашей системы.
3. Перезапустите проводник Windows с помощью командной строки.
Командная строка – это программа , с которой знакомо большинство пользователей Windows. Это встроенный интерпретатор командной строки для устройств Windows, который позволяет пользователям выполнять различные задачи на своих компьютерах с помощью строк кода.
Мы воспользуемся двумя отдельными командами, чтобы убить процесс Explorer.exe и запустить его резервное копирование именно этим методом. Это ручной способ перезапустить проводник, как и предыдущий метод.
- Введите командную строку в строке поиска меню «Пуск» и выберите «Лучшее совпадение». Теперь, чтобы остановить запуск проводника , введите следующую команду и нажмите клавишу Enter :
taskkill /f /im explorer.exe - Когда вы будете готовы перезапустить его, используйте эту команду и нажмите Enter :
start explorer.exe
После ввода первой команды ваш экран станет черным, как и при использовании другого метода. Вы сможете снова получить доступ к своему рабочему столу после ввода второй командной строки.
4. Используйте пакетный файл для перезапуска проводника в Windows.
Пакетный файл – это просто текстовый файл, содержащий серию команд, которые вы можете выполнять с помощью интерпретаторов командной строки, таких как CMD или PowerShell. Эти файлы используют формат .bat, и вы можете получить к ним доступ с помощью проводника.
Когда вы открываете файл .bat, все хранящиеся в нем команды будут выполняться автоматически в последовательном порядке . Здесь мы будем использовать те же две команды, что и в методе командной строки, за исключением того, что вы сохраните его как пакетный файл на рабочем столе для легкого доступа.
Следуйте этим инструкциям, чтобы создать командный файл:
- Используйте панель поиска меню « Пуск», чтобы найти и открыть приложение « Блокнот» . Теперь введите следующие строки кода:
taskkill /f /im explorer.exe
start explorer.exe
exit - Теперь вам нужно сохранить файл. Зайдите в Файл> Сохранить как в строке меню.
- На этом этапе установите для параметра « Тип файла » значение « Все файлы» и добавьте .bat в конце имени файла. Выберите место, к которому вы можете быстро получить доступ, предпочтительно папку « Рабочий стол », и нажмите « Сохранить» . Это сохранит документ Блокнота в виде командного файла.

Все, что вам нужно сделать прямо сейчас, – это дважды щелкнуть файл, чтобы запустить команды. После перезапуска проводника ваш экран станет черным на долю секунды.
Если вы сохраните командный файл на рабочем столе или закрепите его на панели задач , где он будет легко доступен, в идеале это будет самый быстрый способ перезапустить Explorer.exe на вашем компьютере.
Перезапуск проводника стал проще
Теперь, когда вы узнали не один, а четыре различных способа перезапуска проводника, пора хотя бы раз найти свой любимый метод. Если вы ищете самый быстрый метод, здесь вы найдете явного победителя. Но если вы не хотите настраивать для него командный файл, вы всегда можете воспользоваться популярной техникой диспетчера задач.
И, если вы хотите остановить и запустить процесс Explorer.exe вручную, вы можете использовать два других варианта.