4 способа поделиться медиафайлами Nintendo Switch с телефоном или компьютером
С обновлением прошивки Nintendo Switch 11.0, выпущенным в ноябре 2020 года, теперь стало проще делиться скриншотами и видео игрового процесса, чем когда-либо прежде.
В обновлении добавлены два новых способа экспорта снимков экрана и видео. Мы покажем вам, как использовать эти инструменты, а также другие методы, чтобы отправлять захваты Switch на другие устройства и платформы.
Сначала обновите прошивку коммутатора.
Если ваш коммутатор еще не обновлен, вам необходимо установить последнее обновление программного обеспечения, чтобы использовать эти функции. Вы узнаете, что используете совместимую версию, если увидите значок Nintendo Switch Online на главном экране.
Чтобы обновить коммутатор, перейдите в Системные настройки> Система> Обновление системы . После установки последней версии (не ниже 11.0) вы можете опробовать эти функции общего доступа.
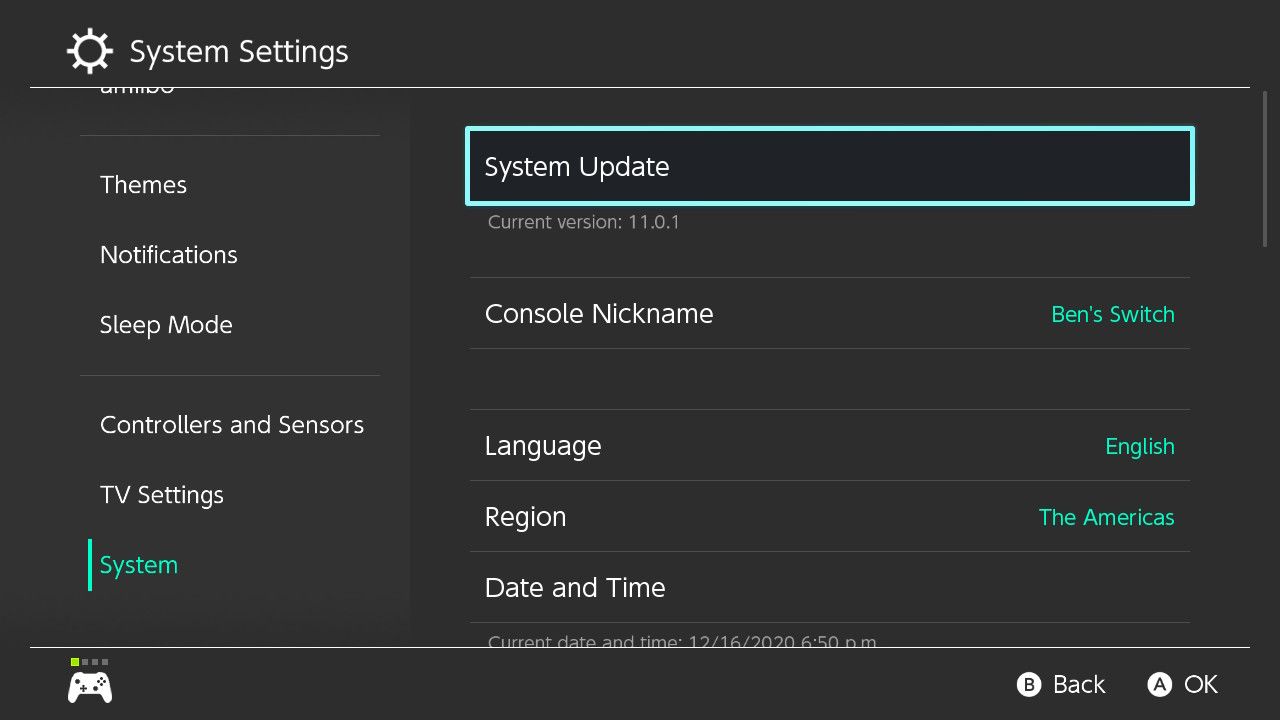
1. Как передать снимки переключателя на ваш телефон с помощью QR-кода
Если вы хотите получить доступ к мультимедийному устройству Switch на своем телефоне, вы можете сгенерировать QR-код для простого подключения и отправки между устройствами.
Для этого сначала откройте альбом на главном экране, чтобы показать все ваши захваченные медиафайлы.
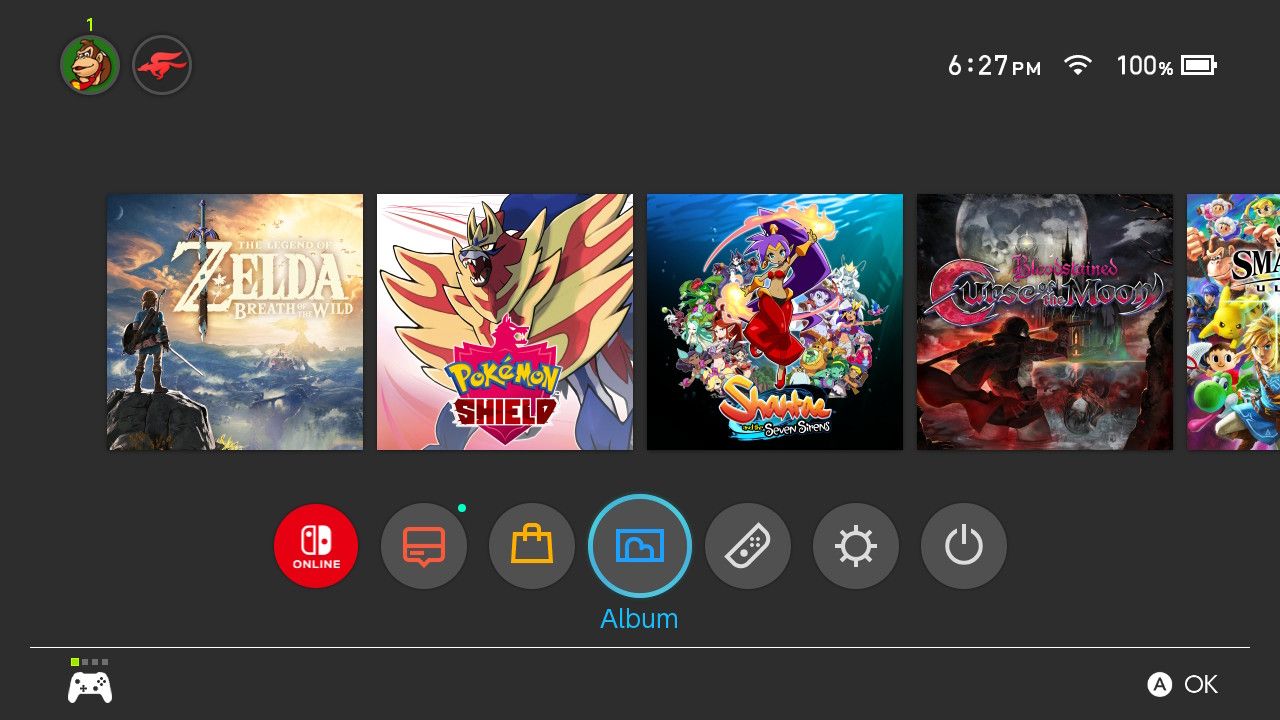
Чтобы отфильтровать снимки, нажмите кнопку Y. Здесь вы можете выбрать отображение только снимков экрана, только видео или всех медиафайлов из конкретной игры. Теперь нажмите A на изображении, которым хотите поделиться, чтобы открыть его, затем нажмите A еще раз, чтобы открыть его панель параметров.
При желании вы можете выбрать « Добавить текст» для скриншота или « Обрезать» для видео. Когда будете готовы, нажмите « Отправить на смартфон» .
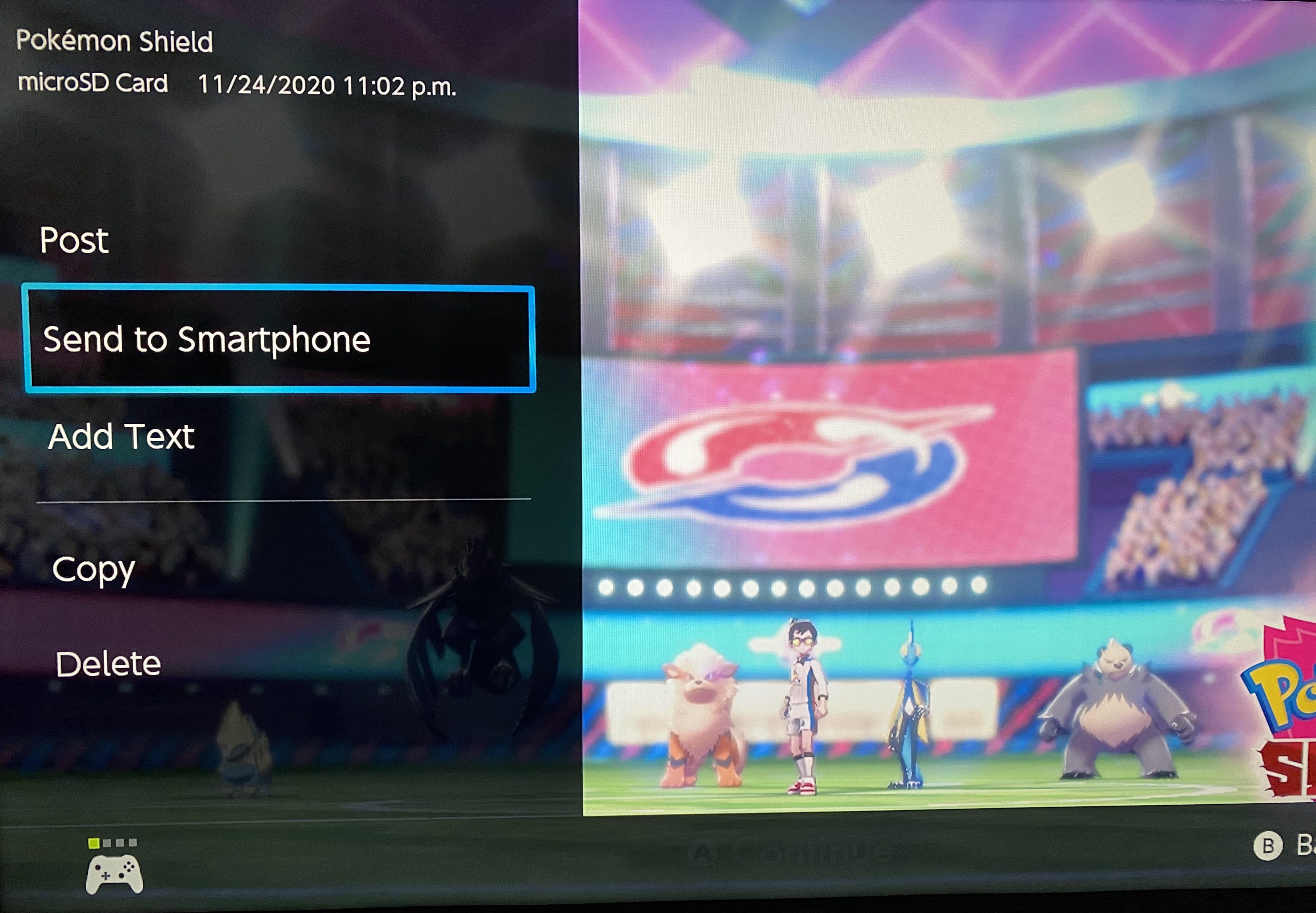
Далее для отправки скриншотов можно выбрать « Только этот» или « Отправить пакет» . Если вы выберете несколько, вы можете отправить до 10 изображений за раз. Однако вы можете отправить сразу только одно видео.
Подключение коммутатора к телефону
После того, как вы выбрали все изображения для отправки, вы увидите QR-код на дисплее вашего коммутатора. С помощью камеры смартфона отсканируйте этот QR-код , затем нажмите на появившуюся подсказку для подключения телефона и переключения с помощью Wi-Fi. Это может немного отличаться в зависимости от вашего устройства.
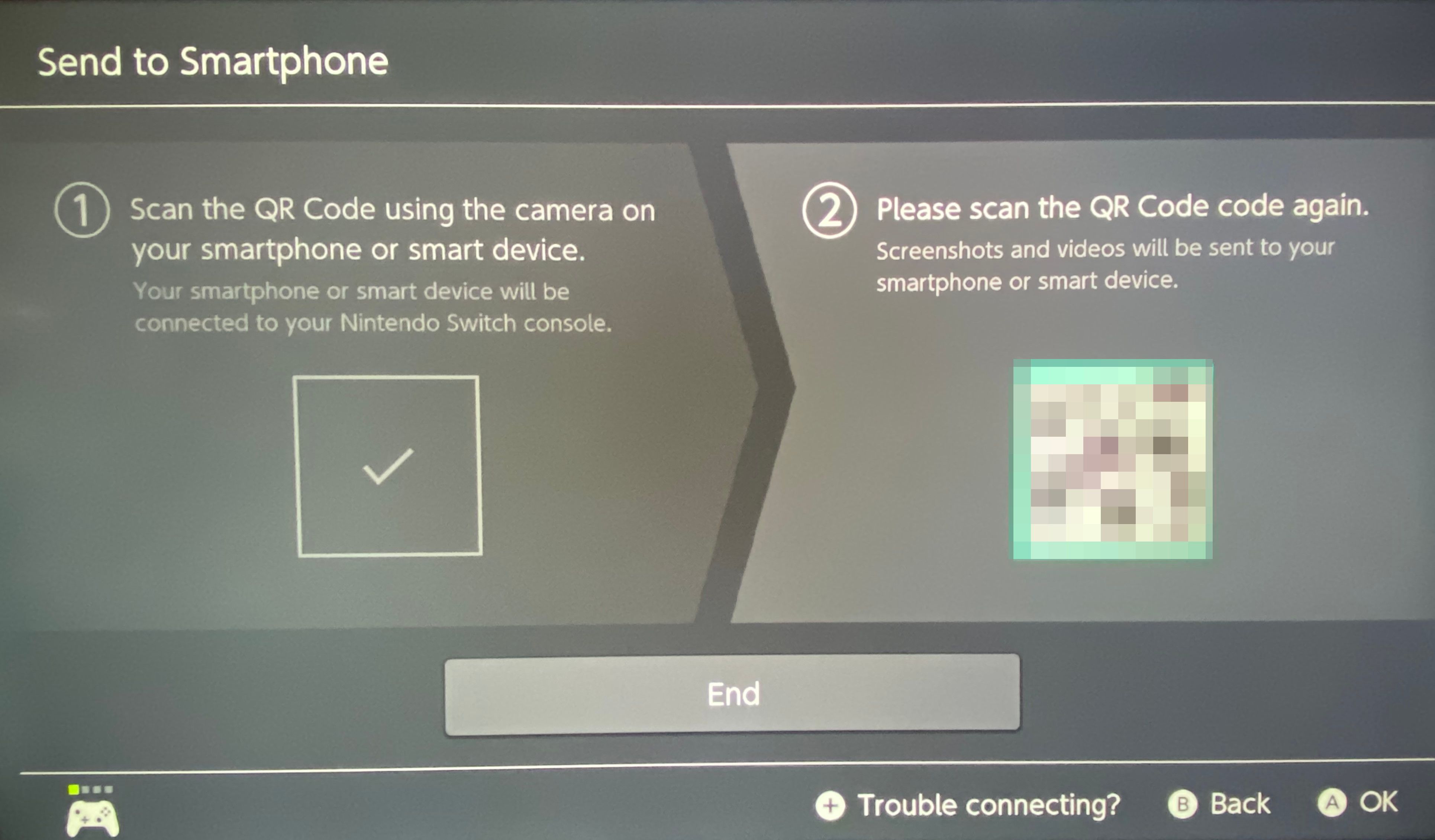
Если у вас возникли проблемы с этим подключением, нажмите кнопку « Плюс» на контроллере. Откроется панель с именем сети и паролем, которые вы можете ввести в настройках Wi-Fi вашего телефона, чтобы вместо этого подключиться к коммутатору.
Как только соединение начнется, вы увидите, что второй QR-код появится справа. Отсканируйте его и коснитесь появившегося запроса, чтобы открыть веб-страницу, содержащую медиафайлы, которыми вы поделились.
Отсюда вы можете нажать и удерживать каждое изображение или видео, чтобы загрузить их на свое устройство (или поделиться ими с помощью другого приложения, если хотите).
Когда вы закончите, выберите End на коммутаторе, и через мгновение ваш телефон должен отключиться от консоли. Если вы дома, убедитесь, что после этого ваш телефон снова подключится к обычному Wi-Fi, чтобы не терять данные.
2. Как поделиться Switch Media с компьютером с помощью кабеля USB
Обновление 11.0 также позволяет копировать снимки экрана и видео Switch прямо на свой компьютер. Для этого подключите коммутатор к настольному компьютеру или ноутбуку с помощью кабеля USB-C. Обратите внимание, что для этого необходимо подключить коммутатор напрямую. Вы не можете подключить док-станцию Switch к компьютеру для передачи файлов.
Процесс прост в Windows (и должен быть в большинстве версий Linux), но вам понадобится дополнительное программное обеспечение на Mac. Android File Transfer - официальный инструмент Google для просмотра файлов Android на вашем Mac через USB, но он не идеален. К счастью, есть и другие способы передачи файлов на ваш Mac, такие как OpenMTP или MacDroid .
После подключения на своем коммутаторе перейдите в Системные настройки> Управление данными . На этой странице прокрутите вниз и выберите « Управление снимками экрана и видео» . И в появившемся меню выберите Копировать на компьютер через USB-соединение .
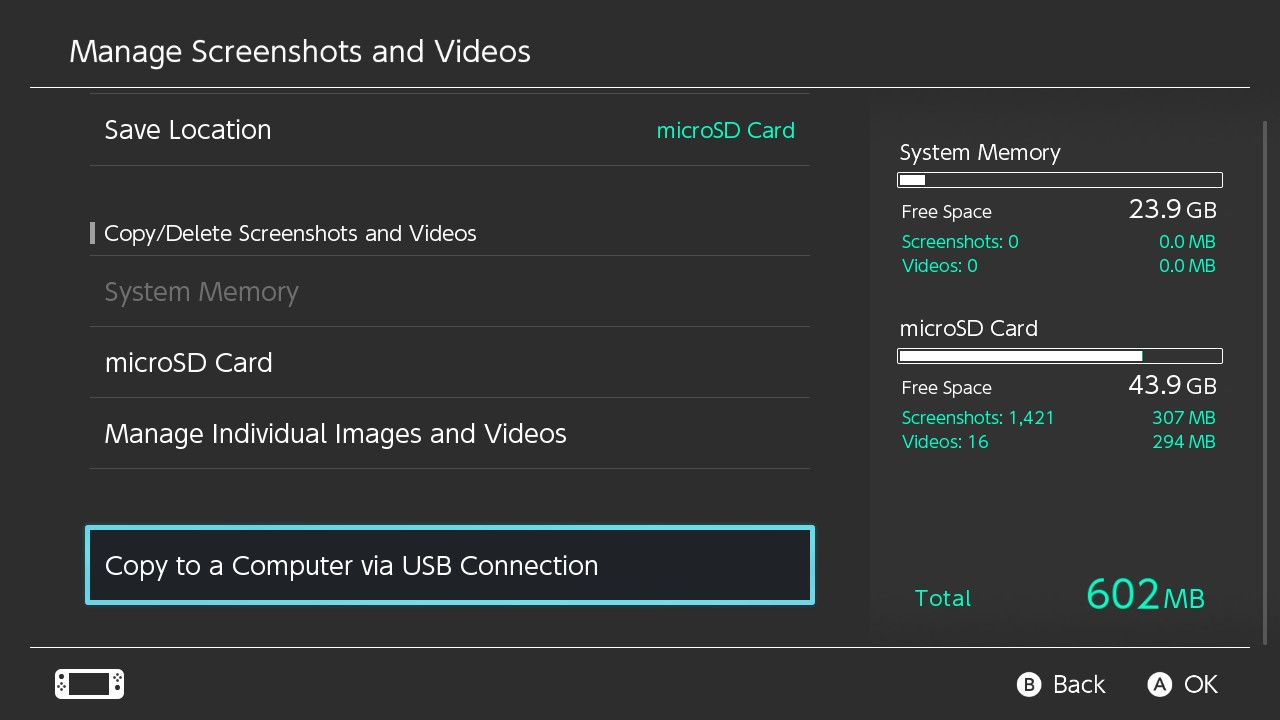
Это подключит ваш коммутатор к вашему ПК с помощью MTP, который представляет собой тот же протокол, который подключенный телефон Android позволяет вам использовать для просмотра его содержимого. Как только вы увидите на своем коммутаторе экран « Подключено к компьютеру» , откройте « Этот компьютер» на своем компьютере, и вы должны увидеть запись Nintendo Switch .
Выберите его, а затем « Альбом» , чтобы просмотреть содержимое медиатеки коммутатора. Вы увидите папку для каждой игры, что упростит поиск того, что вы хотите скопировать. Если вы хотите найти только снимки экрана или видео, для удобства используйте Сортировать по> Тип в контекстном меню.
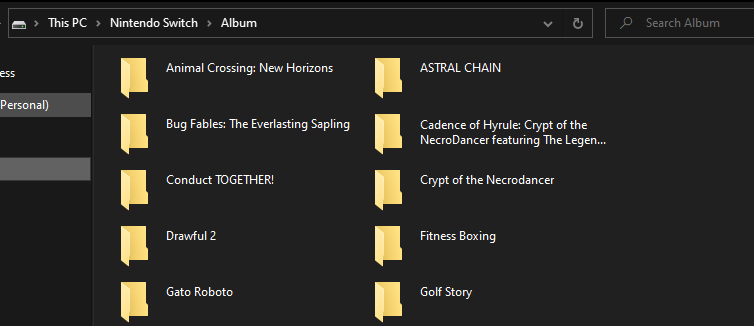
Скопируйте и вставьте файлы в любое место на свой компьютер для удобной передачи. Когда вы закончите, выберите Disconnect на коммутаторе, чтобы завершить соединение и безопасно отсоединить кабель.
3. Как делиться снимками экрана Switch в социальных сетях
Если вы не хотите использовать один из вышеперечисленных методов, вы также можете поделиться снимками экрана Switch в Facebook и Twitter благодаря интеграции с ними консоли.
Следуйте инструкциям в разделе №1 выше, чтобы найти изображение / видео, которое вы хотите опубликовать, в меню «Альбом», затем нажмите « Опубликовать» на странице его параметров. Выберите, хотите ли вы поделиться одним изображением или набором.
После этого вы увидите страницу, на которой вы можете редактировать свой пост в социальной сети, в зависимости от того, что вы связали со своей учетной записью Nintendo. Выберите « Изменить место размещения» вверху, если вы хотите связать или отправить в другую службу.
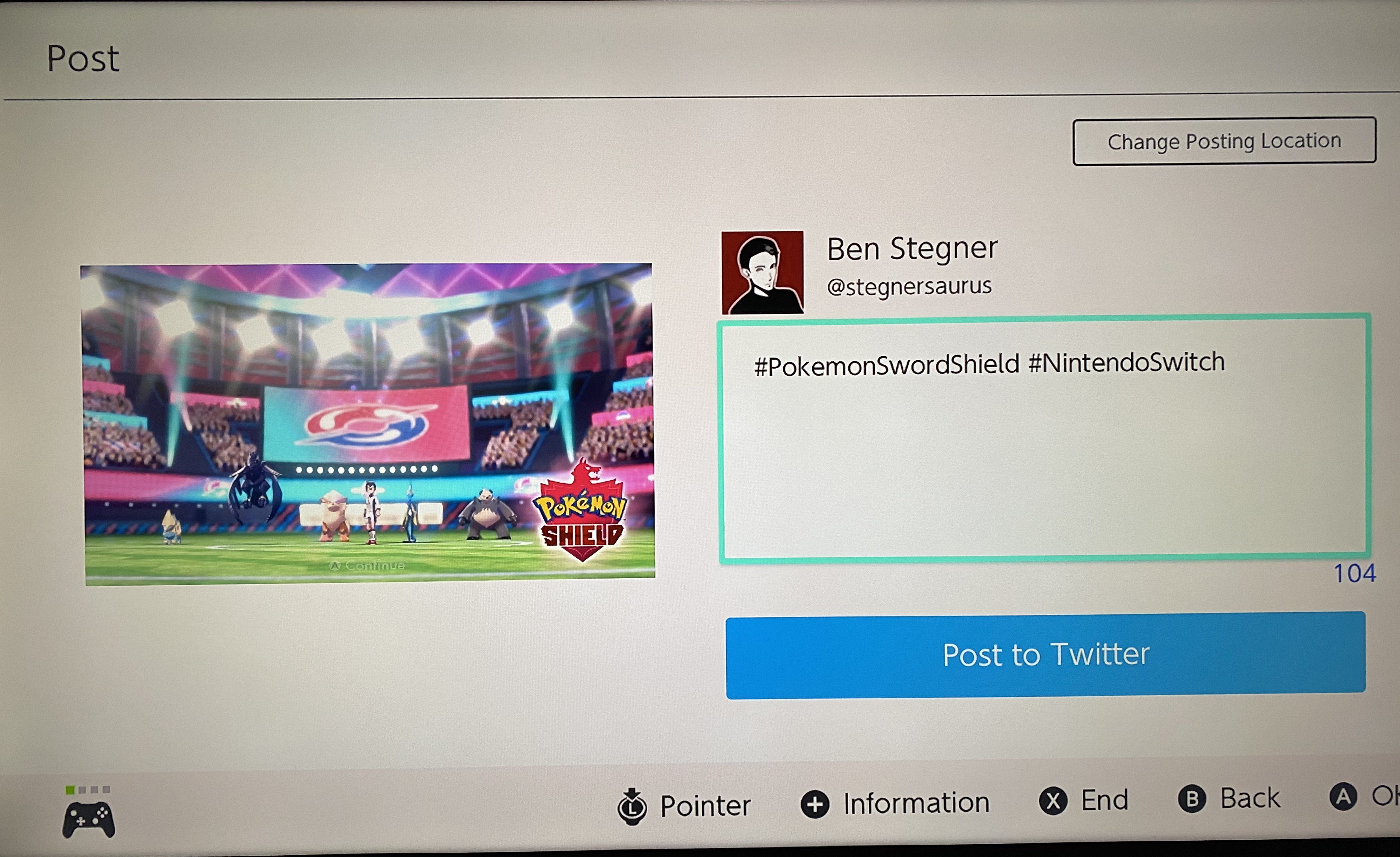
После подключения отредактируйте текст захвата и нажмите « Опубликовать», чтобы поделиться им в социальных сетях.
4. Как поделиться Switch Media с помощью SD-карты
Есть еще один способ поделиться медиафайлами Switch. Если у вас есть карта microSD в вашей системе и вы храните на ней изображения, вы можете извлечь карту и вставить ее в компьютер для доступа к изображениям. Мы расскажем об этом в нашем руководстве, чтобы поделиться своим игровым процессом Switch в Интернете .
Этот метод практически устарел, поскольку теперь вы можете просто подключить коммутатор напрямую к компьютеру через USB, но это все еще вариант, если он вам нужен. Это может пригодиться, например, если вы не можете заставить метод №2, описанный выше, работать на вашем Mac.
На экране « Фильтр» для медиафайлов вы можете выбрать фильтрацию изображений в системной памяти или на карте microSD . Если в памяти вашей системы есть изображение, выберите его и выберите « Копировать» в меню параметров элемента, чтобы скопировать его на SD-карту.
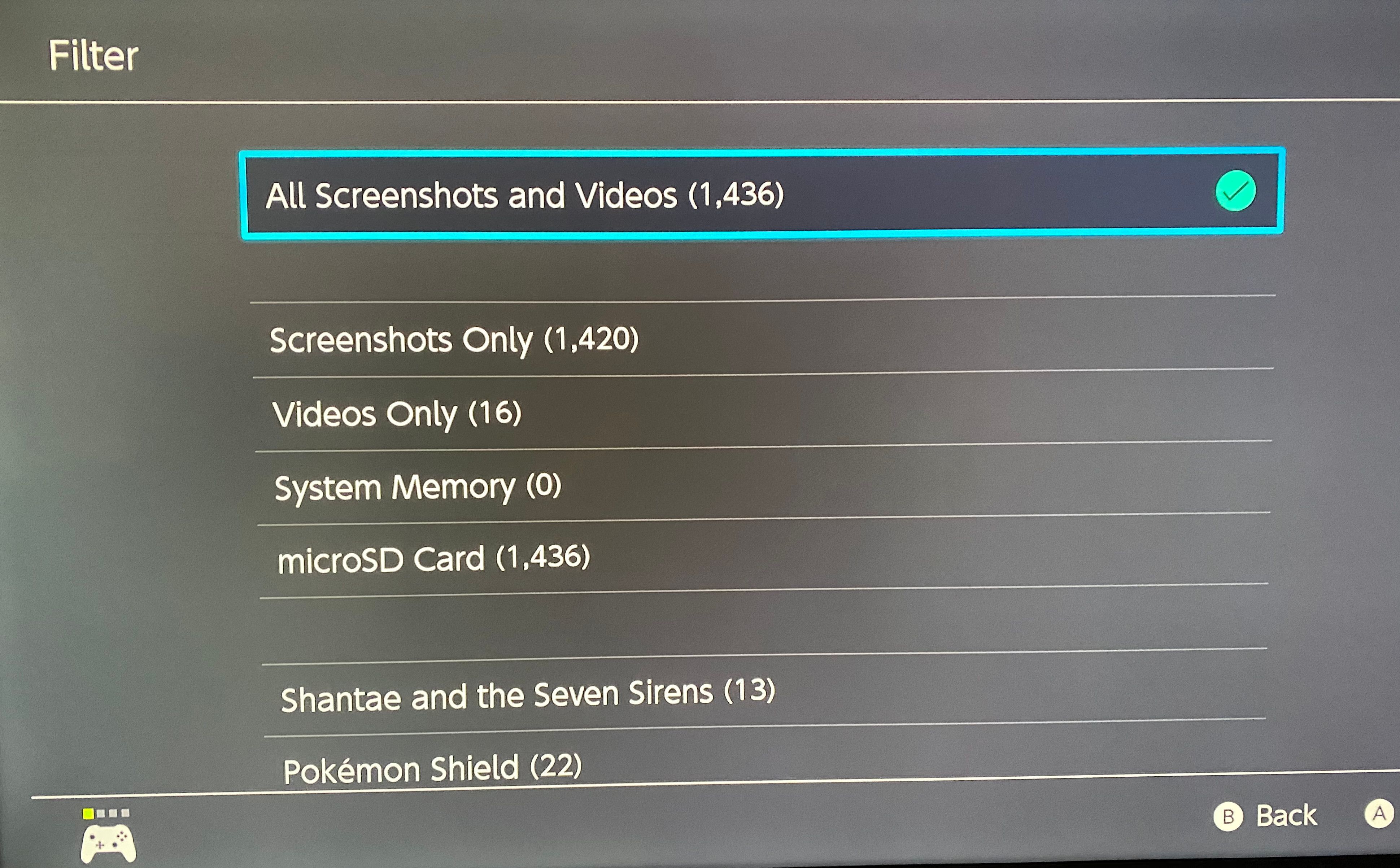
Чтобы переместить все изображения из системного хранилища на SD-карту, выполните действия, описанные в пункте 2 выше, чтобы перейти на страницу « Управление снимками экрана и видео» . Нажмите « Системное хранилище» , а затем « Скопируйте все снимки экрана и видео на карту microSD» .
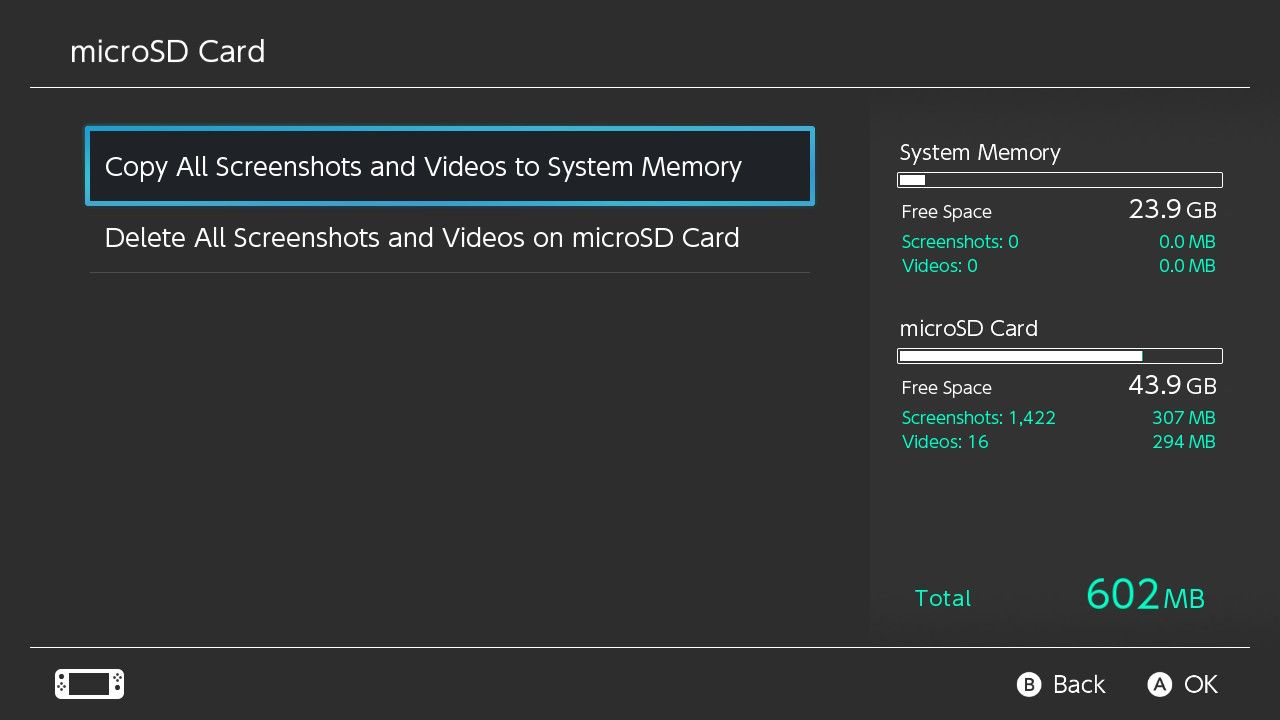
Совместное использование Switch Media везде
Мы рассмотрели все способы экспорта ваших снимков экрана и видео Switch на другие устройства и службы. Это позволяет легко делиться самыми крутыми моментами игрового процесса, где угодно.
Чтобы получить дополнительные советы по переключению, почему бы не настроить пользовательский интерфейс, чтобы он стал более полезным?
Кредит изображения: Tinxi / Shutterstock