5 бесплатных способов заблокировать YouTube на iPhone или iPad вашего ребенка
В наши дни дети проводят часы на YouTube, что не всегда может быть хорошо. Чтобы ограничить это, вы можете заблокировать YouTube на их iPhone и iPad. Как только это будет сделано, ваш ребенок не сможет получить к нему доступ через приложение или браузер. Мы покажем вам все способы заблокировать YouTube на iPhone или iPad ниже.
Но прежде чем вы это сделаете, стоит знать, что у Google есть приложение YouTube Kids. Вы можете попробовать это; он будет показывать только видео для детей. Однако, если ваш ребенок достаточно взрослый, чтобы загрузить и использовать обычный YouTube, который вам не нужен, вот как его заблокировать.
1. Ограничьте YouTube на iPhone с помощью экранного времени
Экранное время – это мощная функция, которая предлагает несколько вариантов блокировки, включая родительский контроль. Если вы не включили его, сначала убедитесь, что вы настроили экранное время на iPhone или iPad вашего ребенка .
Как только это будет сделано, вот как использовать Screen Time для блокировки YouTube на iPhone и iPad:
- Откройте « Настройки» и нажмите « Экранное время» .
- Коснитесь Ограничения содержимого и конфиденциальности .
- Включите Ограничения содержимого и конфиденциальности и коснитесь Ограничения содержимого .
- Коснитесь Приложения и установите ограничение на 12+ , или что-то меньшее, чем это.
- Теперь на вашем iPhone будут отображаться только приложения, возрастной рейтинг которых составляет 12 лет и ниже. Возрастной рейтинг YouTube 17+, поэтому он будет заблокирован.
Если приложение YouTube уже установлено на iPhone, оно исчезнет и станет недоступным. Если он не установлен, App Store не позволит никому его загрузить из-за этих ограничений.
Недостатком этого метода является то, что вместе с YouTube он также скроет все другие приложения с рейтингом 17 и выше. Однако, если ваша цель – удерживать детей от неподходящего контента, это ограничение может быть разумным.
Каждый раз, когда вы хотите разблокировать YouTube, следуйте тем же шагам, что и выше, но на шаге 4 выберите 17+ или Разрешить все приложения .
2. Удалите приложение YouTube и заблокируйте установку новых приложений.
Еще один способ заблокировать YouTube – удалить его приложение с iPhone или iPad вашего ребенка и после этого ограничить установку новых приложений.
Основное преимущество использования этого метода по сравнению с первым заключается в том, что вы можете загружать и сохранять приложения любого рейтинга. Как только вы подумаете, что все нужные вам приложения есть, вы можете избавиться от приложения YouTube и предотвратить установку новых приложений.
Вот как удалить приложение YouTube для iPhone или iPad и заблокировать его повторную загрузку:
- Возьмите устройство вашего ребенка и на главном экране нажмите и удерживайте значок приложения YouTube , затем выберите « Удалить приложение»> «Удалить приложение»> «Удалить» .
- Теперь перейдите в « Настройки»> «Время экрана»> «Ограничения содержимого и конфиденциальности» и убедитесь, что он включен.
- Нажмите « Покупки в iTunes и App Store» .
- Нажмите « Установка приложений» и выберите « Не разрешать» .
После этого App Store исчезнет и станет недоступным на устройстве. Таким образом, вы или ваш ребенок не можете загружать новые приложения. Чтобы отменить это, выполните те же шаги, что и выше, но выберите Разрешить на шаге 4.
3. Заблокируйте YouTube в Safari и других браузерах iPhone.
Вы можете заблокировать приложение YouTube двумя способами, указанными выше. Но умный ребенок может понять это и использовать Safari или любой другой браузер для доступа к нему.
Вот как заблокировать YouTube в Safari, Chrome, Firefox и других браузерах на iPhone или iPad:
- Откройте « Настройки» и нажмите « Экранное время» .
- Нажмите « Ограничения содержимого и конфиденциальности» и убедитесь, что он включен.
- Коснитесь Ограничения содержимого> Веб-содержимое .
- Отсюда выберите « Ограничить сайты для взрослых» , и все такие сайты будут заблокированы.
- Однако YouTube – это не сайт для взрослых. Так что по умолчанию он не будет заблокирован. Поэтому в разделе «Никогда не разрешать» нажмите « Добавить веб-сайт» .
- Введите https://www.youtube.com и выйдите из настроек.
С этого момента ваш ребенок не может получить доступ к YouTube из Safari, Chrome, Firefox или любого другого браузера iOS или iPadOS. Когда они зайдут на YouTube, они увидят уведомление о том, что доступ к сайту ограничен. Нажатие « Разрешить веб-сайт» запрашивает у них пароль для экранного времени. Обратите внимание, что вы теряете возможность использовать приватные вкладки в Safari после ограничения сайтов для взрослых.
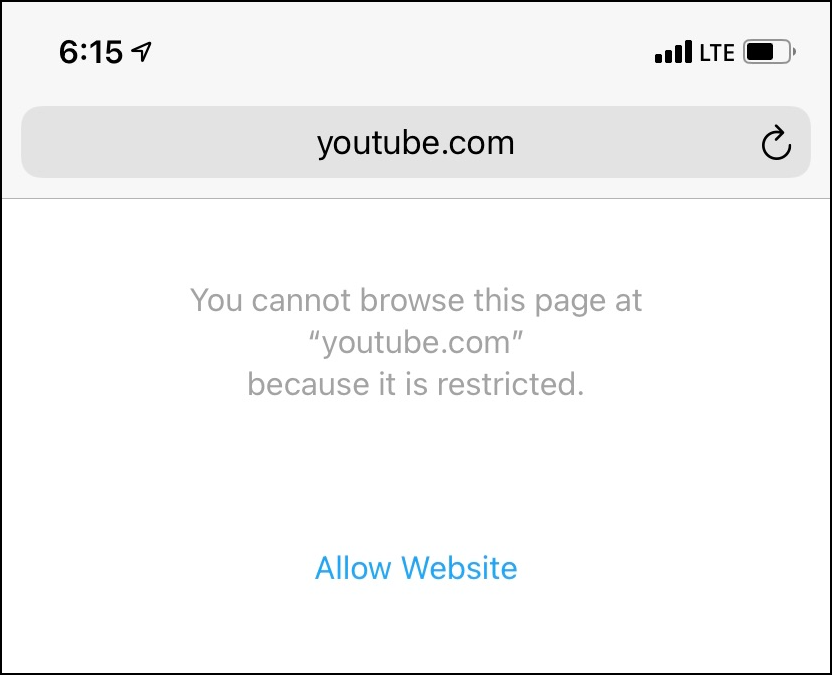
Чтобы разрешить YouTube, выполните те же действия, что и выше, но смахните влево на YouTube и нажмите « Удалить» .
4. Установите ограничение по времени для YouTube на iPhone и iPad.
Если вы не хотите полностью блокировать YouTube, но хотите контролировать время просмотра, у вас есть возможность добавить в приложение ограничение по времени. Как только ваш ребенок превысит это ограничение, YouTube будет заблокирован до конца дня.
Вот как вы можете добавить ограничение по времени для приложения YouTube на iPhone или iPad вашего ребенка:
- Откройте « Настройки» и нажмите « Экранное время» . Если он не настроен, нажмите « Включить экранное время»> «Продолжить»> «Это iPhone моего ребенка»> «Не сейчас»> «Не сейчас»> «Продолжить» и установите пароль для экранного времени.
- Нажмите « Ограничения приложений»> «Добавить ограничение» .
- Чтобы ограничить все развлекательные приложения, установите флажок Развлечения . В противном случае нажмите « Развлечения» и выберите « YouTube»> «Далее» .
- Установите желаемое ограничение по времени. При желании вы можете нажать « Настроить дни», чтобы выделить больше времени в определенные дни недели.
- Наконец, нажмите « Добавить» .
Вы успешно установили ограничение по времени для YouTube. Ваш ребенок может использовать приложение в течение установленного вами количества времени. И как только этот предел будет достигнут, приложение будет заблокировано. Ваш ребенок может запросить дополнительное время, которое вы затем можете разрешить или запретить со своего устройства. Только не сообщайте им код доступа к экранному времени!
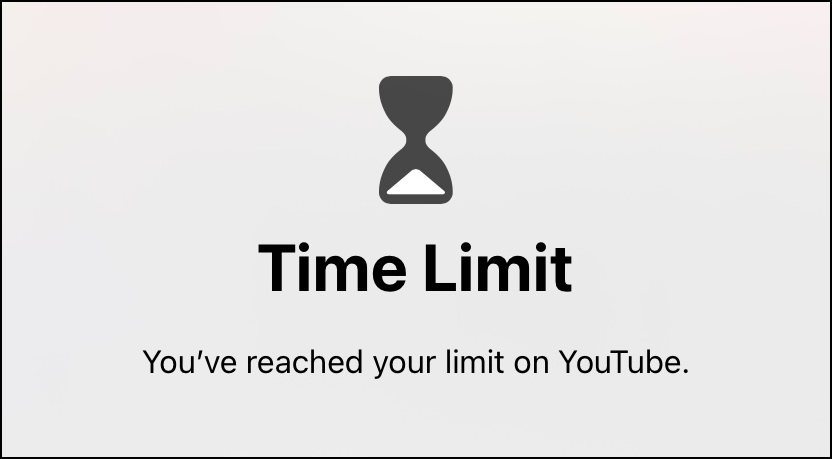
Обратите внимание, что этот метод не помешает вашему ребенку смотреть YouTube в Safari или других браузерах.
Чтобы удалить ограничение приложения, выполните указанные выше действия, но коснитесь YouTube> Удалить ограничение .
5. Используйте управляемый доступ, чтобы ограничить ребенка одним приложением
Вы можете использовать управляемый доступ, чтобы ограничить доступ вашего ребенка к любому другому приложению (например, обучающему), кроме YouTube. Когда управляемый доступ включен, iPhone или iPad ограничивается одним приложением. Проведение пальцем вверх или нажатие кнопки «Домой» не закрывает приложение.
Вот руководство, которое покажет вам, как использовать управляемый доступ на iPhone .
YouTube теперь успешно заблокирован или ограничен!
К настоящему времени вы должны были выяснить, какой из пяти способов заблокировать YouTube лучше всего подходит для вас. При необходимости вы также можете использовать комбинацию одного или нескольких методов. Например, вы можете удалить приложение, ограничить установку новых приложений и ограничить YouTube в браузерах.
Наконец, есть несколько видеосайтов, которые безопасны и интересны для детей. Вместо этого вы можете переключиться на них.