5 важных функций безопасности, встроенных в ваш Mac
Большинство из нас понимают необходимость надежных паролей для защиты наших учетных записей и устройств от несанкционированного доступа. Однако мы можем пренебречь дополнительными функциями безопасности, предлагаемыми производителями программного и аппаратного обеспечения.
Apple предоставляет несколько встроенных инструментов, которые вы можете использовать для защиты вашего Mac от воров, злоумышленников и всех, кто не должен иметь доступ к вашим личным данным. Эти функции просты в использовании, просты в настройке и могут избавить вас от неприятностей в будущем, если кто-то нацеливается на ваше устройство. Давайте посмотрим на некоторые из самых важных.
1. Защитите свои данные с помощью FileVault
В последних версиях macOS Ассистент установки предлагает активировать FileVault в процессе установки. Те, кто не знаком с этой функцией, могут не включать ее, если не понимают ее, а те, кто спешит в процессе настройки, могут даже не заметить эту опцию.
FileVault добавляет дополнительный уровень безопасности, помимо пароля учетной записи администратора, за счет шифрования всего тома macOS. Это означает, что никто не может получить доступ к данным на вашем жестком диске без пароля для дешифрования.
Дополнительная защита предотвращает физический доступ посторонних лиц к содержимому вашего компьютера. Без включенного FileVault опытный пользователь может обойти вашу учетную запись администратора и самостоятельно работать с вашими файлами, если у них есть доступ к вашему диску.
К счастью, использование FileVault – это простой и эффективный способ повысить безопасность устройства и защитить ваши данные. Чтобы включить шифрование, выполните следующие действия:
- Откройте Системные настройки .
- Выберите Безопасность и конфиденциальность .
- Выберите вкладку FileVault .
- Разблокируйте замок безопасности .
- Щелкните Включить FileVault .
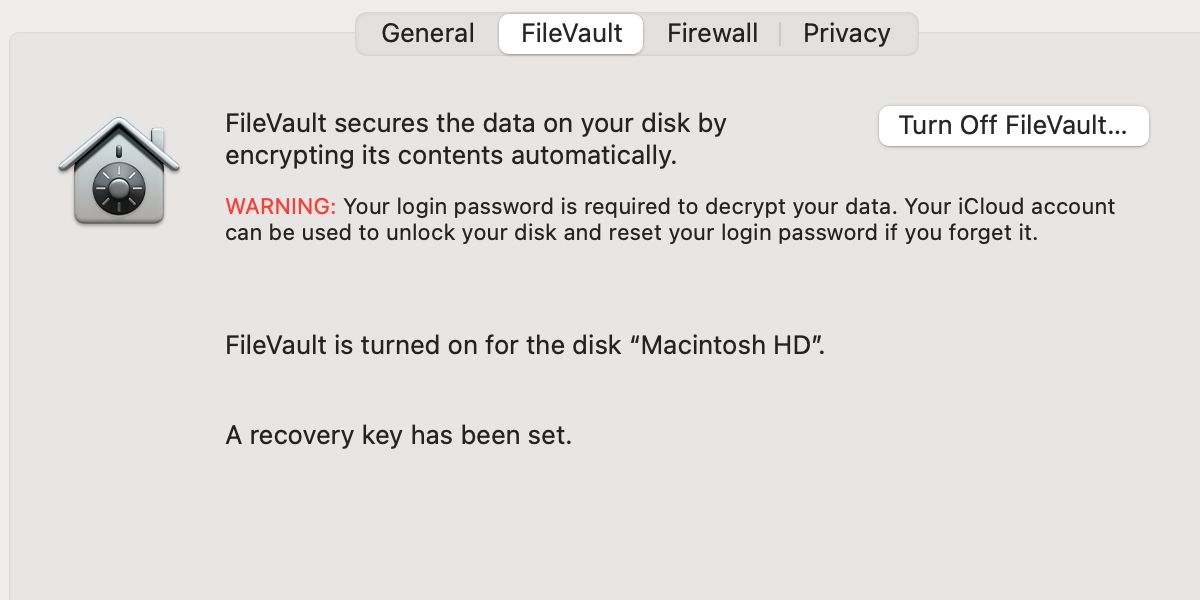
Если у вашего устройства несколько пользователей, вы должны выбрать « Включить пользователя» для каждой учетной записи, у которой должно быть разрешение на разблокировку диска.
Нажмите « Продолжить» , и появится запрос с вопросом, как бы вы предпочли сбросить пароль FileVault, если вы его забудете. Для этого у вас есть два варианта: использовать свою учетную запись Apple ID / iCloud или сгенерированный ключ восстановления. Оба варианта имеют предупреждение. Если вы решите использовать iCloud в качестве метода сброса, у вас должна быть надежная защита этой учетной записи. В качестве альтернативы, если вы предпочитаете сгенерировать ключ восстановления, вы должны хранить его в безопасном месте, к которому никто, кроме вас, не может получить доступ.
Блокировка зашифрованного тома означает стирание всего диска для восстановления доступа, поэтому вы захотите тщательно подобрать пароль и метод восстановления.
При первом включении FileVault работает в фоновом режиме для шифрования диска. Вы должны подключить устройство к источнику питания и дождаться завершения процесса. Время шифрования зависит от размера вашего жесткого диска, и лучше не прерывать процедуру. После завершения ваш недавно зашифрованный том затруднит физический доступ к вашей личной информации потенциальным похитителям данных.
2. Защитите свой Mac паролем прошивки.
Пароль прошивки добавляет вашему устройству дополнительный уровень безопасности. Если эта функция включена, она запрашивает пароль всякий раз, когда вы пытаетесь загрузиться с альтернативного тома, такого как раздел восстановления, подключенное внешнее хранилище, или при использовании большинства комбинаций клавиш запуска Mac .
По умолчанию неавторизованные пользователи могут воспользоваться некоторыми функциями Mac, такими как восстановление или однопользовательский режим, для вмешательства в работу вашего устройства. Но пароль прошивки запрещает доступ к этим областям.
Поскольку новые версии FileVault включают аналогичные меры защиты, Apple Silicon Mac больше не требует пароля микропрограммы. Однако у многих людей все еще есть Mac с чипами Intel, поэтому они могут воспользоваться дополнительной безопасностью.
Чтобы установить пароль микропрограммы на Intel Mac, загрузитесь в раздел восстановления, удерживая Cmd + R во время запуска, и следуйте этим инструкциям:
- Щелкните меню Утилиты .
- Выберите Startup Security Utility или Firmware Password Utility .
- Введите надежный пароль, который вы запомните.
- Перезагрузите Mac из меню Apple .
Вот и все. Пароль прошивки теперь защищает ваше устройство от несанкционированного доступа и является идеальным дополнением к шифрованию FileVault.
Очень важно помнить свой пароль прошивки. Если вы забыли, что ввели, для восстановления доступа к вашему устройству потребуется подтверждение покупки, поездка к авторизованному поставщику услуг Apple и счет за проблему.
Этот строгий процесс гарантирует, что только владелец устройства может запросить удаление функции безопасности при необходимости. Рекомендуем записать пароль от прошивки в диспетчере паролей .
3. Используйте Find My Mac, чтобы отслеживать, блокировать и стирать данные с устройства.
Find My Mac – это лучшая технологическая защита от воров. Функция iCloud позволяет отслеживать ваш Mac в случае его пропажи , удаленно блокировать устройство с помощью пароля микропрограммы и очищать жесткий диск для защиты данных. Вы даже можете проверить уровень заряда батареи украденного устройства, чтобы знать, когда и где оно может потерять заряд.
Нет веских причин избегать использования Find My Mac, а настройка функции занимает всего несколько минут. Вот как это настроить:
- Откройте Системные настройки .
- Выберите Apple ID или учетные записи в Интернете .
- Выберите iCloud из списка.
- Установите флажок « Найти Mac» , затем « Разрешить доступ».
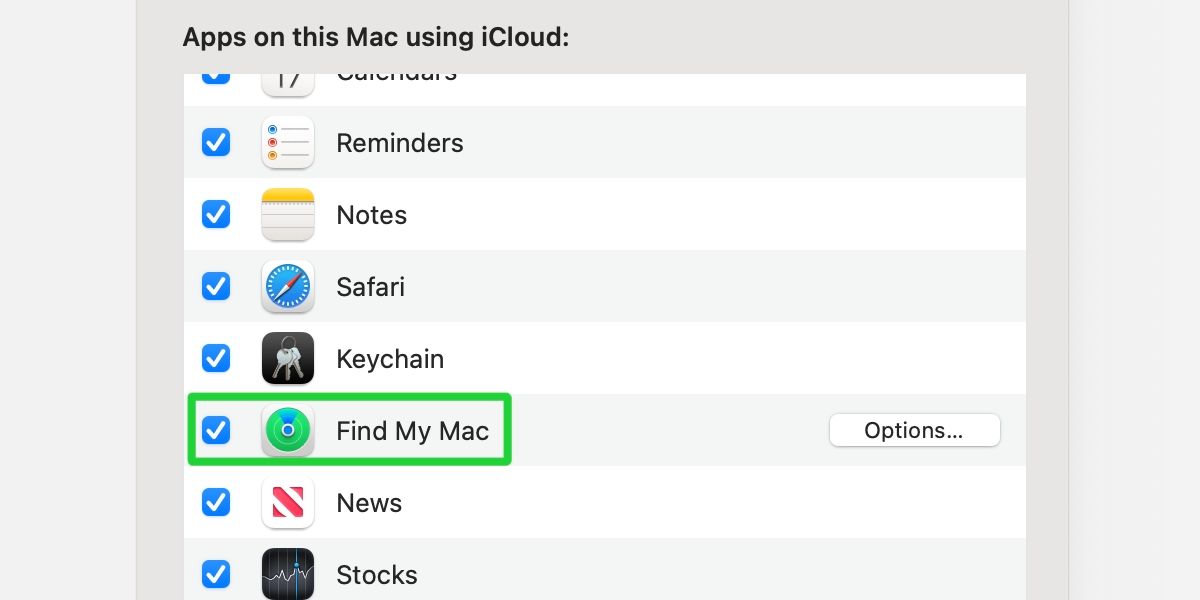
Чтобы использовать функции «Найти Mac», перейдите на сайт iCloud.com , войдите в систему и выберите « Найти iPhone» . Отсюда вы можете получить доступ к списку ваших устройств и выполнить необходимые действия.
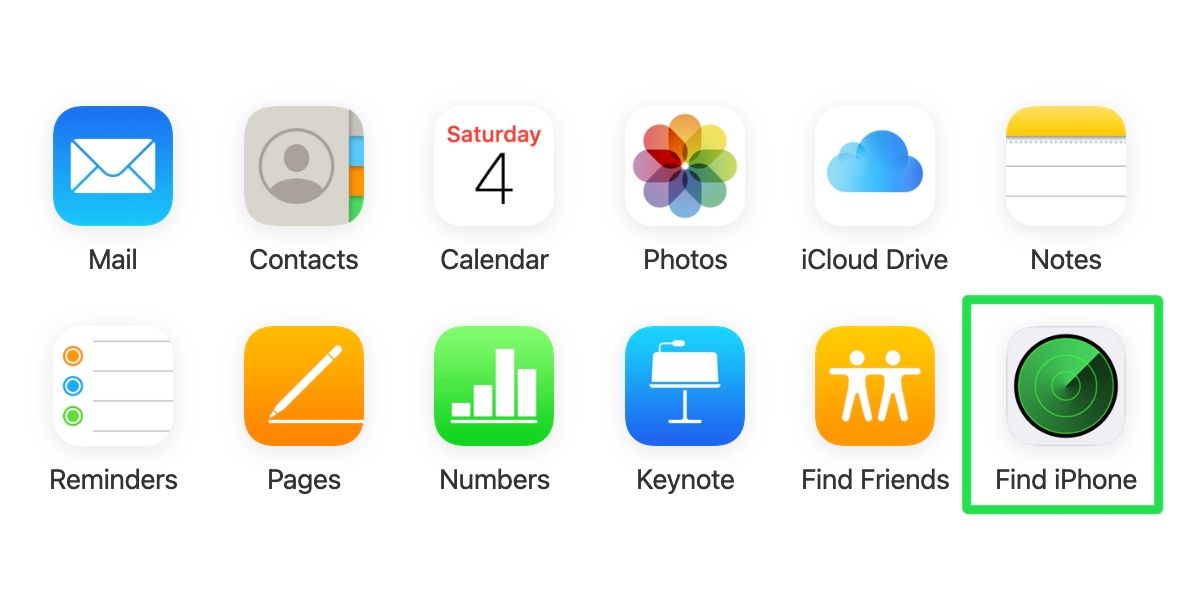
«Найти Mac» – это такая важная функция, потому что она не только помогает защитить и восстановить потерянное или украденное устройство, но и отпугивает воров самим своим существованием. Если больше пользователей воспользуются этой и аналогичными функциями безопасности, кража компьютера, телефона или другого защищенного устройства станет бессмысленным действием.
4. Двухфакторная аутентификация Apple ID.
Включение двухфакторной аутентификации для всех ваших учетных записей, включая Apple ID, – простой и эффективный способ повысить безопасность. Хотя большинство людей знакомы с этой мерой, некоторым еще предстоит принять эту функцию. Безопасный Apple ID имеет первостепенное значение для общей безопасности устройства, поскольку доступ к учетной записи позволяет любому сбросить пароль FileVault и отключить Find My Mac.
Если вы не включили двухфакторную аутентификацию для своего Apple ID , мы настоятельно рекомендуем сделать это сейчас. Самый быстрый способ настроить эту функцию – через панель Apple ID в Системных настройках . Просто выберите параметр « Пароль и безопасность» и следуйте инструкциям.
5. Защита целостности системы
Хотя вышеуказанные инструменты требуют вашей активации, Apple также предоставляет автоматические функции безопасности в macOS, включая защиту целостности системы (SIP).
SIP, представленный в El Capitan (macOS 10.11), не позволяет учетной записи пользователя root и злоумышленникам изменять важные части системы. Функция запускается автоматически и не требует дополнительной настройки. При наличии SIP только процессы Apple имеют право изменять системные файлы, что ограничивает ущерб, который могут нанести злоумышленники, если они получат доступ к вашей системе.
Хотя SIP является автоматической функцией, на устройствах с версией macOS до 10.11 эта функция отсутствует. Если вы используете устаревшую операционную систему, мы настоятельно рекомендуем выполнить обновление, если у вас нет веской причины не делать этого. Если вы не можете выполнить обновление, возможно, пришло время заменить Mac.
Ваш Mac безопасен?
Что касается безопасности Mac, Apple предоставляет целый ряд полезных инструментов. FileVault шифрует ваш жесткий диск для защиты ваших данных, а пароль микропрограммы для устройств с чипами Intel добавляет дополнительный уровень безопасности. Функция «Найти Mac» в iCloud – бесценный инструмент для сдерживания воров и управления утерянными или незаконно присвоенными устройствами.
Между тем, включение двухфакторной аутентификации Apple ID – один из первых шагов, которые должен предпринять пользователь, заботящийся о безопасности, поскольку это помогает усилить другие меры защиты на вашем Mac. SIP предотвращает несанкционированное вмешательство на системном уровне и является автоматической функцией, интегрированной в macOS 10.11 и более поздних версий.
Сам по себе каждый инструмент обеспечивает заметные преимущества в плане безопасности. Но использование этих функций в сочетании превращает ваш Mac в почти неприступную крепость.