5 вещей, которые следует учитывать при установке жесткого диска SATA
Готовы обновить свой жесткий диск и обнаружили, что имеете дело с разъемом SATA? Накопители SATA просты в настройке, поддерживают горячую замену, а интерфейс достаточно быстрый. Мы покажем вам все, что вам нужно знать об установке диска SATA и о том, как подключить кабель питания и кабель для передачи данных.
Что такое диски SATA

Разъемы Serial ATA (SATA) остаются общим интерфейсом между накопителем и материнской платой. На изображении выше показан 2,5-дюймовый жесткий диск SATA от Fujitsu с портом данных слева и портом питания справа. На старых дисках SATA вы также можете увидеть 4-контактный разъем питания Molex. Вы найдете интерфейсы SATA как на жестких дисках (HDD), так и на твердотельных накопителях (SSD).
Диски SATA были введены для замены дисков IDE и Enhanced IDE (Parallel ATA). SATA устраняет связь «главный-подчиненный» между параллельными жесткими дисками, при этом каждый диск подключается к материнской плате с помощью собственного адаптера SATA.
Помимо конкретного порта, SATA предлагает существенные улучшения в скорости передачи данных. Исходная спецификация SATA передает данные со скоростью до 150 МБ / с. Последняя версия, SATA 3.5, передает данные со скоростью до 1969 МБ / с (1,969 ГБ / с), обеспечивает активный мониторинг температуры диска и лучше интегрируется с отраслевыми стандартами ввода-вывода. Хотя последняя итерация SATA не используется для потребительских дисков, технология в конечном итоге проникает в эти продукты.
Что лучше: SATA или PCI Express SSD?
Продажи твердотельных накопителей быстро выросли за последние несколько лет – с примерно 39 миллионов единиц в 2012 году до примерно 360 миллионов в 2021 году. С твердотельными накопителями вы можете выбирать между двумя типами разъемов: SATA и PCI Express (PCIe). Хотите знать, какой из них вам подходит? А SSD вообще нужен?
Рассмотрите свой вариант использования: если вам нужен большой объем хранилища по доступной цене и вы не планируете использовать его в качестве повседневного накопителя под управлением вашей операционной системы, т.е. он не должен быть сверхбыстрым, тогда используйте обычный жесткий диск. диск – правильный выбор. В этом случае вам понадобится соединение, совместимое с вашей материнской платой, скорее всего, SATA. Если вы ищете максимально быстрый диск, и ни цена, ни емкость хранилища не являются проблемой, подумайте о твердотельном накопителе и проверьте, есть ли на вашем компьютере слот PCIe.
Обратите внимание, что твердотельные накопители SATA доступны только в меньшем форм-факторе 2,5 дюйма. В дополнение к ноутбукам, не относящимся к ультрабукам, это также делает их идеальными в качестве внешних накопителей.
1. Правила техники безопасности при установке жесткого диска
Перед установкой нового жесткого диска примите следующие меры, чтобы не повредить оборудование.
Выключите питание
Прежде чем открыть корпус и начать возиться с оборудованием, выключите систему. Затем выключите сетевой выключатель. Вы найдете переключатель на задней стороне корпуса. После выключения нажмите и удерживайте кнопку питания в течение нескольких секунд, чтобы разрядить оставшийся заряд.
Заземлите себя
Электростатический разряд может привести к повреждению накопителя, как только вы вынете его из упаковки. Электростатический шок возникает из-за накопления статической энергии в вашем теле. Прикоснувшись к металлическому корпусу привода, вы передаете эту энергию, которая затем может поджарить жизненно важные компоненты. К счастью, большинство нового оборудования поставляется в антистатическом пакете и также должно сопровождаться предупреждением об обращении. Более того, некоторые современные компоненты имеют встроенную противоударную технологию, которая должна предотвращать повреждение оборудования в результате неожиданного статического удара.
Но то, что у вашего накопителя есть защита от ударов, не означает, что вам не следует опасаться воздействия на другие аппаратные компоненты. Самый простой способ защитить свое оборудование – заземлить себя. Коснитесь металлической ножки стола или корпуса компьютера (сделайте это после разрядки материнской платы, как описано выше).
Как вариант, купите антистатический браслет .
2. Разъемы SATA DATA и питания.
В этой статье предполагается, что у вас современная материнская плата, на которой больше нет разъемов IDE. Накопители IDE уже некоторое время не используются в потребительских компьютерах. Подавляющее большинство компьютеров и материнских плат, проданных в последние годы, будут ориентированы исключительно на диски SATA (конечно, за некоторыми исключениями). Ознакомимся с разъемом и портом SATA.
И жесткие диски, и твердотельные накопители используют разъемы SATA, поэтому два входа для дисковода не различаются. У вашего кабеля SATA будет два разъема , например:

Левый разъем предназначен для передачи данных (обычно это красный кабель), а второй обеспечивает питание вашего накопителя. Можно купить универсальный 22-контактный кабель SATA , сочетающий в себе оба разъема (но менее гибкий).
На вашей материнской плате будут доступны следующие порты:

Если вы обнаружите, что у вас нет доступного разъема Serial ATA, вы можете обновить материнскую плату с помощью карты SATA PCIe . Убедитесь, что на материнской плате есть слот PCIe. Слоты PCIe бывают разных вариантов, например PCIEX16 или PCI2. Вы должны найти точное имя, напечатанное рядом со слотом на материнской плате.

Это не тот случай, когда два разъема SATA вставляются в один слот SATA через адаптер. Это просто так не работает. В таких случаях адаптер PCIe SATA – лучший вариант для немедленного предоставления дополнительных слотов SATA (с последующим обновлением материнской платы или ПК).
3. Кабели данных и питания SATA
Ваш новый жесткий диск или твердотельный накопитель, вероятно, прибыл как минимум со своим интерфейсным кабелем (красный кабель на изображениях выше и ниже в наших примерах). Но вашему приводу также нужна мощность. Это питание обычно поставляется в виде 4-контактного разъема питания Molex со специальным разъемом для диска SATA. На изображении ниже показан 4-контактный кабель питания Molex SATA:
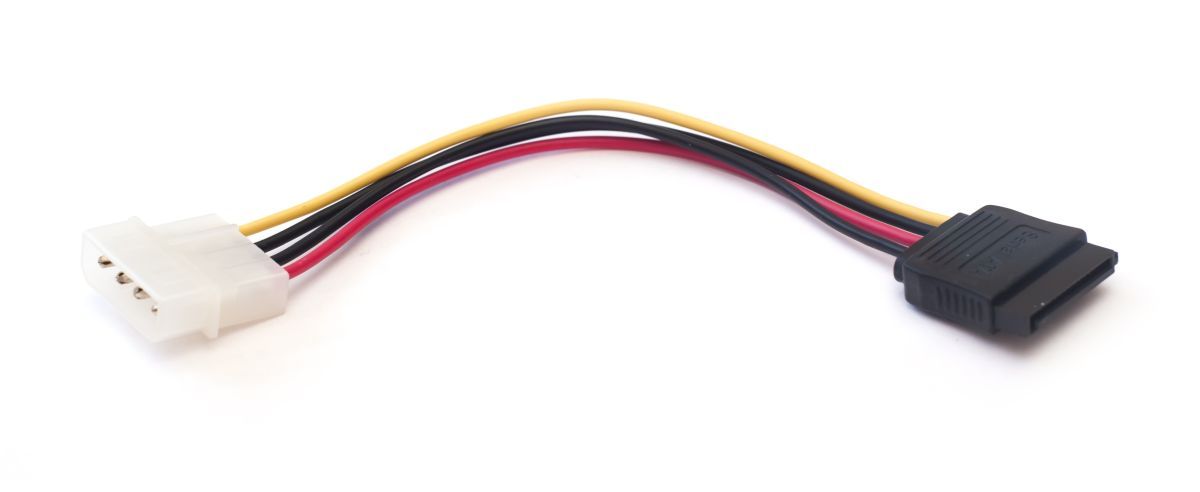
Жесткий диск SATA может поставляться с рядом входных разъемов, что позволяет вам выбирать между разъемом питания SATA (пустой порт слева от красного интерфейсного кабеля внизу) или 4-контактным разъемом Molex (кабель справа, ниже). Вы можете выбрать одно, но не оба одновременно!

Читатель отмечает, что вам «никогда не следует использовать адаптер питания Molex (4-контактный) – SATA», потому что «большинству жестких дисков и твердотельных накопителей требуется оранжевый провод 3,3 В для питания электроники накопителя». Это может привести к сбою дисков при раскрутке или регистрации в BIOS компьютера, диспетчере устройств или управлении дисками. Спасибо за предупреждение, Док!
Следовательно, некоторые современные жесткие диски отказались от 4-контактных входов питания Molex и теперь предлагают только вход питания SATA. SATA SSD будет поставляться только с разъемом питания SATA и кабелем для передачи данных.
4. Процедура установки
Установка диска SATA – простая процедура. В следующем видео подробно описан процесс установки на настольный ПК.
Сменить диск на вашем ноутбуке также несложно. Поскольку существует множество производителей и моделей ноутбуков, я бы посоветовал зайти на YouTube и выполнить поиск по запросу «[марка и модель вашего ноутбука] drive install».
5. Настройка накопителя.
Ваша существующая установка может распознать новый диск, если вы просто добавляете его для дополнительного хранилища. Но есть шанс, что это не так. Если вы устанавливаете диск, но он его не распознает, щелкните правой кнопкой мыши кнопку «Пуск» в Windows и выберите « Управление дисками», чтобы использовать панель «Управление дисками», чтобы оживить новый диск .
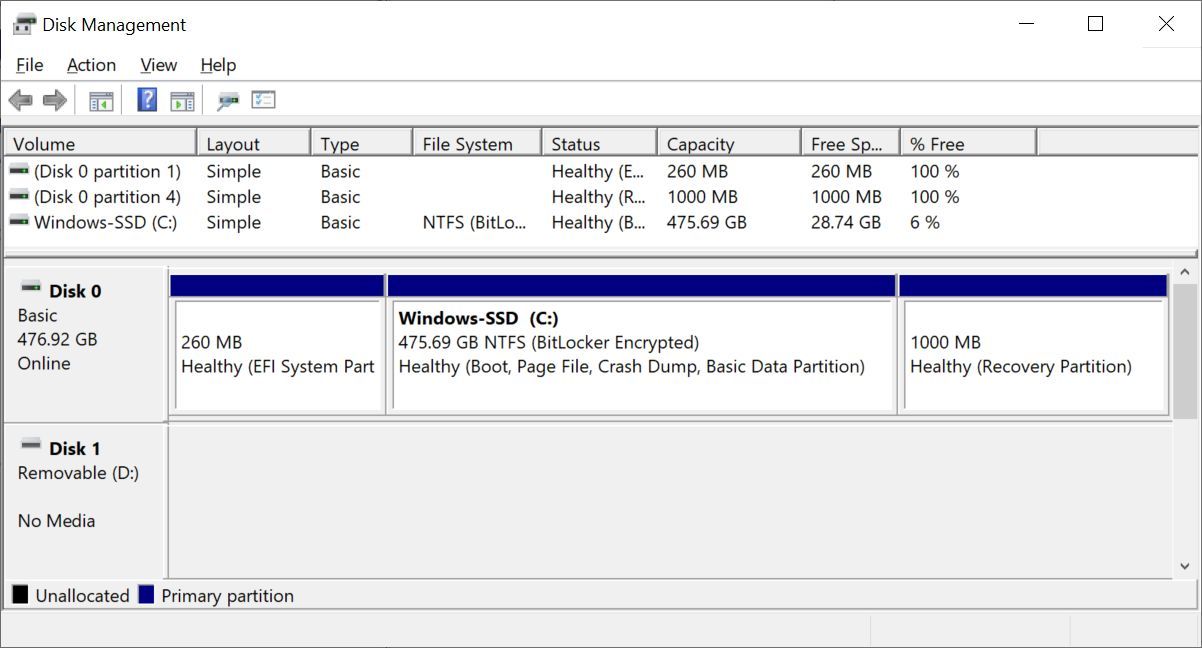
Ваш нераспределенный диск должен быть виден в отдельной строке. Если это совершенно новый диск, он будет отображаться как Неизвестный и Неинициализированный . Инициализируйте диск, выполнив следующие действия.
- Щелкните правой кнопкой мыши неинициализированный диск и выберите Инициализировать диск.
- Выберите MBR (основная загрузочная запись) для диска размером менее 2 ТБ и GPT (таблица разделов GUID) для диска размером более 2 ТБ.
- После инициализации щелкните правой кнопкой мыши новое незанятое пространство и выберите « Новый простой том» .
- Выберите размер тома . Если вы используете весь диск, оставьте выделение по умолчанию. Если вы планируете несколько разделов , выделите размер тома по своему усмотрению. Нажмите " Далее" .
- Назначьте букву диска в раскрывающемся списке. Ваши существующие диски не будут перечислены. Нажмите " Далее" .
- Выберите файловую систему. Рекомендуется использовать NTFS с Windows 10. Добавьте метку тома и убедитесь, что флажок «Выполнить быстрое форматирование» не установлен . Нажмите " Далее" .
- Нажмите " Готово" .
Windows 10 незамедлительно создаст новый раздел и отформатирует диск, готовый к использованию. Если вам интересно, почему я отключил опцию быстрого форматирования, вот почему: быстрое форматирование не проверяет диск на наличие ошибок или повреждений . Желательно обнаруживать любые ошибки или повреждения на этом этапе, а не когда вы пытаетесь загрузить данные или установить операционную систему.
Настройка BIOS
Возможно, вам не придется вносить какие-либо изменения в BIOS вашего ПК или ноутбука. Однако, если ваш компьютер не обнаруживает новый диск по умолчанию, некоторые настройки BIOS потребуют настройки. Поскольку параметры BIOS не стандартизированы, я могу предложить здесь только расплывчатые рекомендации.
Чтобы запустить BIOS, вы должны нажать аппаратную клавишу до того, как компьютер загрузится в Windows. Клавиша обычно – это DEL, ESC или F1, но она зависит от производителя. Однако большинство систем отображают правильную кнопку во время процесса загрузки, прежде чем Windows начнет загружаться. Кроме того, обратитесь к нашему руководству по входу в BIOS , включая список часто используемых производителями ключей.
Войдя в BIOS, будьте осторожны, чтобы не изменить какие-либо незнакомые параметры. Возможно, вам придется переключить опцию на «автоматическое обнаружение нового оборудования» или специально включить неиспользуемый порт SATA на материнской плате. Тщательно убедитесь, что каждый кабель надежно вставлен в порт на каждом конце и что вы случайно не повредили другие кабели во время процесса.
Готовый SATA Go
Если вы последуете нашему руководству, ваш новый диск будет запущен в кратчайшие сроки и с легкостью.
Что вы собираетесь делать со старым диском? Не выбрасывай. Вместо этого найдите, чем заняться со своим старым диском, и извлеките из него большую пользу, даже если он мертв.
Изображение предоставлено: Марко Верч / Flickr