5 лучших бесплатных инструментов для захвата изображений из видео файлов
Вы когда-нибудь хотели захватить изображение – очень конкретный момент – из видео? На секунду раньше срока, и вы получите бесполезный кадр. Одна секунда спустя, и момент ушел.
Чтобы получить хорошее изображение из видео, вы можете либо положиться на свои превосходные навыки паузы, либо использовать программное обеспечение, которое сделает за вас тяжелую работу. Поскольку качество простых скриншотов видео может быть ненадежным, особенно в Windows XP или более старых версиях, используйте специализированные инструменты и избегайте хлопот.
Вот пять инструментов, которые стоит потраченного времени, и то, что они могут предложить.
1. GOM Player
Помимо захвата изображений, GOM Player – это бесплатный, легкий и многофункциональный медиаплеер, который может присоединиться к вашим медиаплеерам для Windows . GOM Player может воспроизводить все распространенные форматы, включая видео 360 o , и выполнять такие удобные функции, как субтитры из классических и недавних фильмов.
С точки зрения захвата изображений из любого воспроизводимого видео процесс прост. После того, как вы загрузите видео по вашему выбору и найдете нужный кадр , нажмите кнопку « Сохранить текущий кадр» в правом нижнем углу медиаплеера.
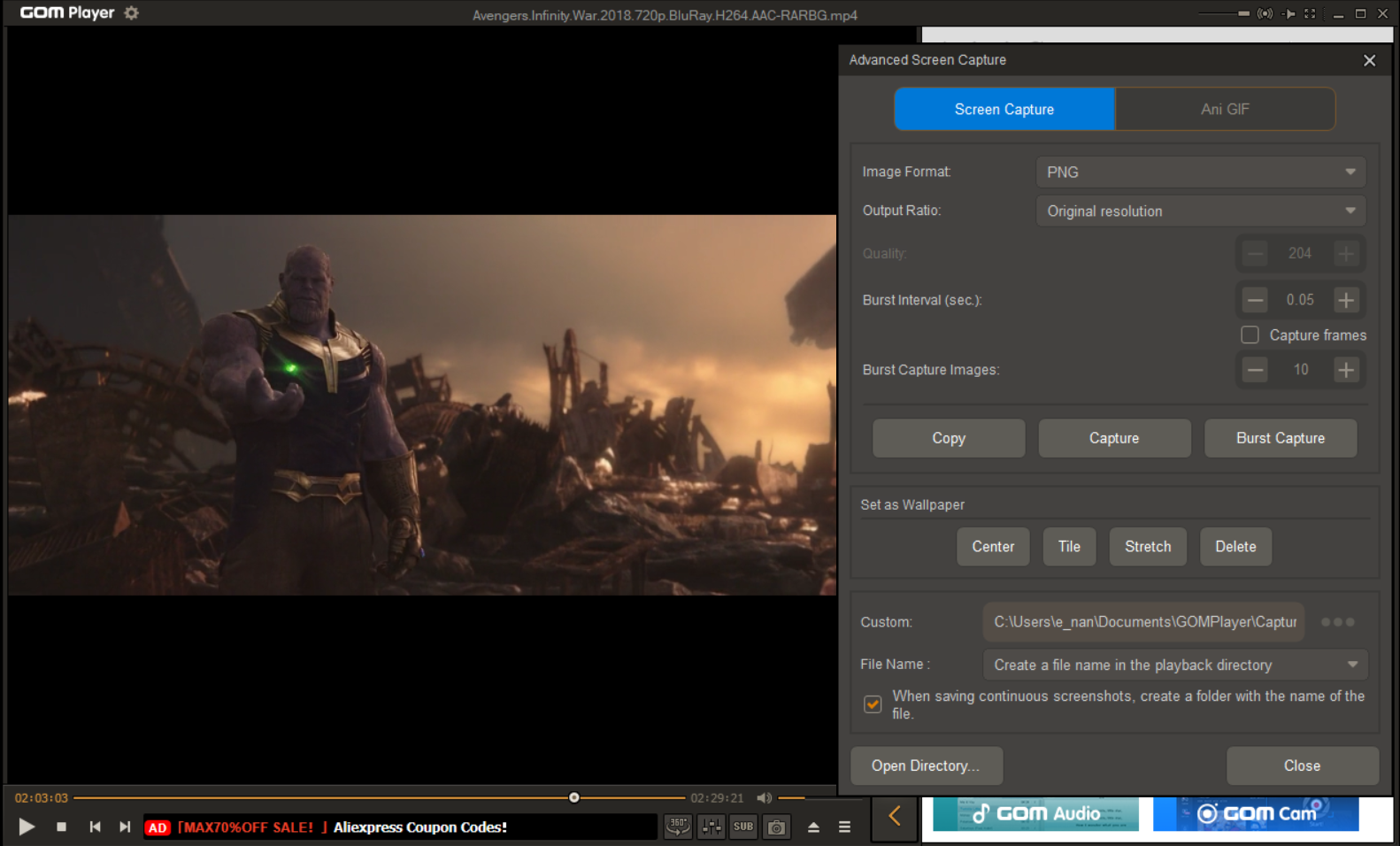
Чтобы выбрать более длинный, но более универсальный маршрут, щелкните видео правой кнопкой мыши, чтобы просмотреть список вариантов. Оттуда перейдите к Видео> Расширенный снимок экрана . В открывшемся окне есть много чего поиграть, от формата изображения и разрешения до настроек GIF и обоев.
Если вам нужно несколько фотографий, рассмотрите вариант « Серийный захват» , который автоматически захватывает изображения с заданными интервалами. Например, вы можете настроить программу на захват 10 изображений, по одному каждые 5 секунд. Вы даже можете установить интервал на 0, чтобы снимать непрерывную серию кадров, из которой вы можете выбрать идеальный.
2. ImageGrab
В отличие от GOM Player, ImageGrab не является автономным медиаплеером. Вместо этого это программа, полностью посвященная захвату изображений из видеофайлов, будь то из определенной временной метки или всего видео через каждый заданный интервал.
Есть разные способы получить одно изображение. Нажмите F5 на клавиатуре, используйте Ctrl + C, чтобы скопировать его в буфер обмена, или нажмите любую из соответствующих кнопок в интерфейсе. ImageGrab позволяет вам контролировать имена файлов, качество изображения и даже вставлять текст в видео.
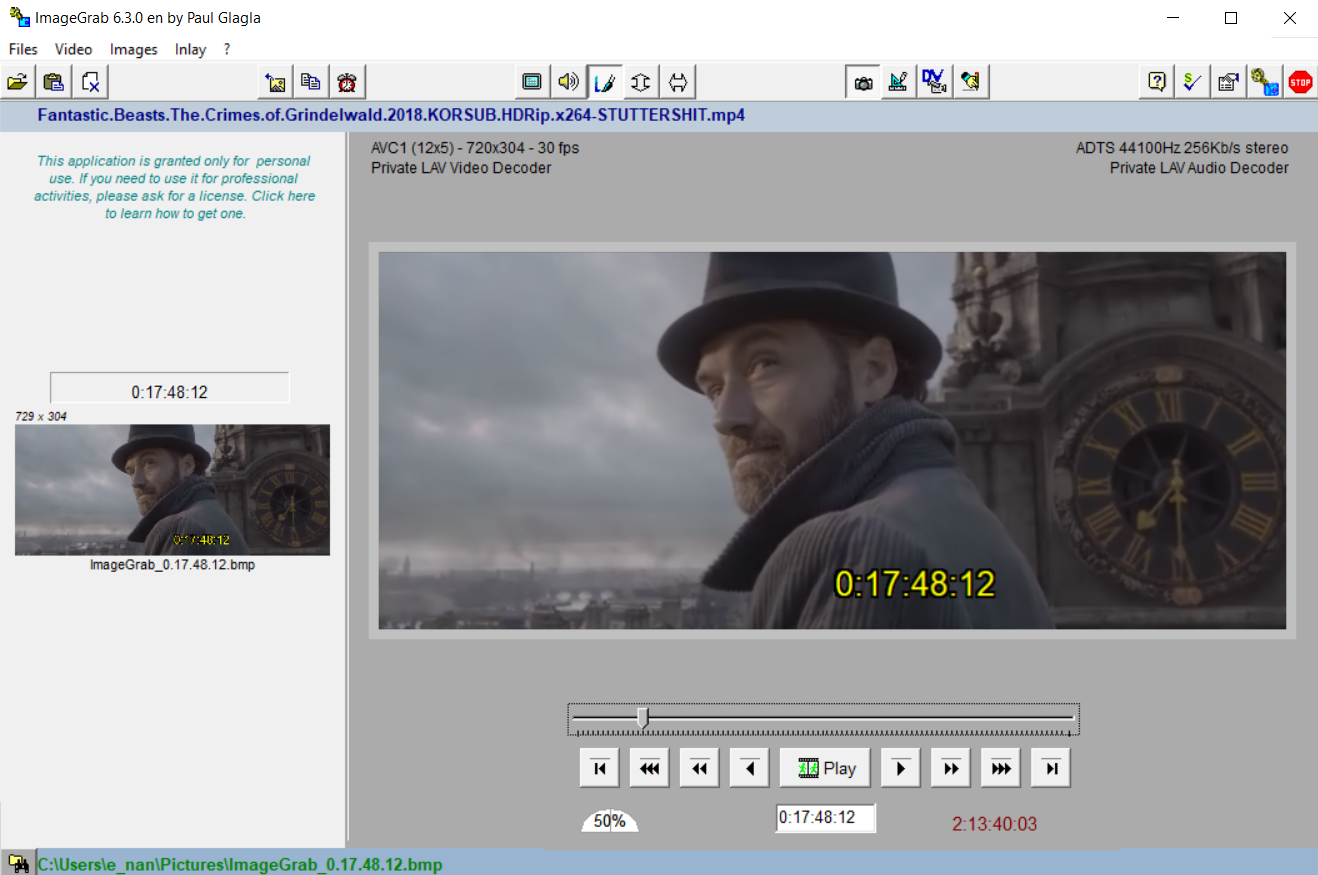
Невозможно выполнить серийную съемку определенного момента, чтобы убедиться, что вы получите правильный кадр, но вы можете внимательно следить за видео и отмечать временную метку кадра по мере его прохождения. Затем вы можете ввести его вручную в поле отметки времени и сделать снимок.
Как упоминалось выше, ImageGrab также позволяет захватывать изображения из всего видео каждые заданное количество кадров, секунд или минут. Как только вы активируете интервалометр, ImageGrab начнет воспроизведение с начала и будет захватывать изображение через каждый заданный интервал. Он также сообщит вам, сколько изображений будет создано в результате операции.
Обратите внимание, что ImageGrab поставляется в портативной и установленной версии. ZIP-файл может включать оба формата, поэтому вы можете выбрать наиболее подходящий.
3. Бесплатный конвертер видео в JPG
Бесплатный конвертер видео в JPG от DVDVideoSoft – это простой способ захвата наборов изображений из целых видео. Этот инструмент имеет простой интерфейс и возможность загружать более одного видео за раз.
Просто загрузите видеофайлы и выберите интервалы. Это может быть любое заданное количество кадров, каждое заданное количество секунд, общее количество кадров на видео или каждый отдельный кадр. После того, как вы установите это и нажмете « Конвертировать» , вы можете оставить программу на ее собственные устройства, пока она создает запрошенные вами изображения.
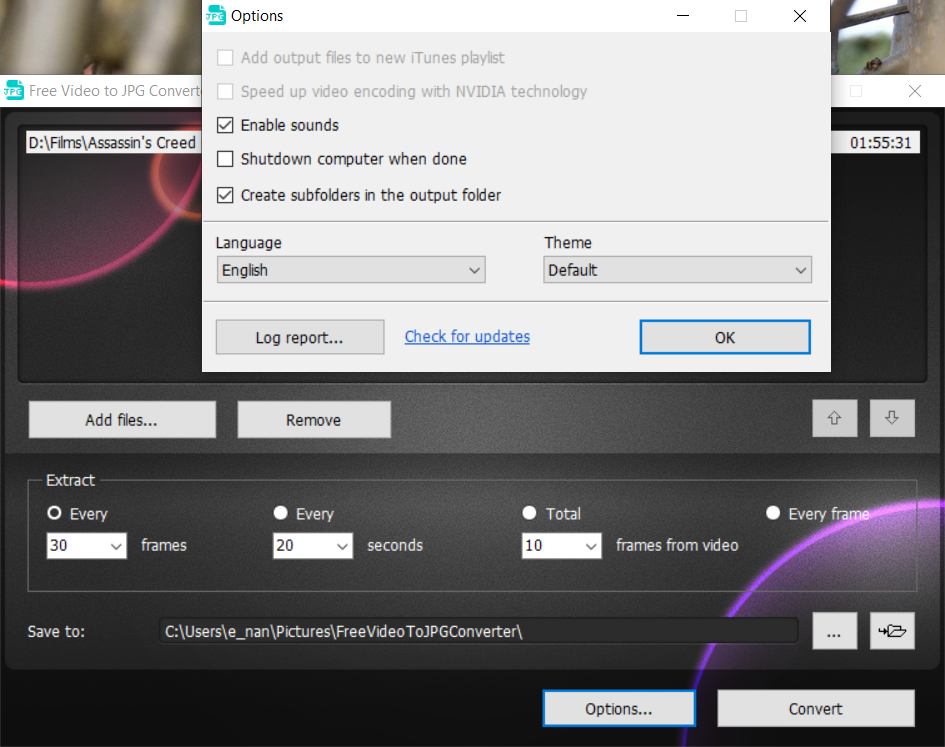
Вывод программы очень удобен, особенно если вы решили создать подпапки для управления разными проектами в одном видео. Конвертер автоматически присваивает имена и временные метки каждой папке. Сами кадры получают уникальные имена на основе названия видео и последовательных номеров.
Помимо этих полезных функций, ваши возможности немного ограничены. Например, вы не можете контролировать качество изображения, формат или имя файла. Однако это отличное решение, если вам не нравится возиться с конфигурациями.
4. VLC
Если вы используете Windows, скорее всего, вы уже знаете о VLC by VideoLAN. Это популярный медиаплеер, который существует всегда. Функция, которая должна вас заинтересовать, в данном случае, – это возможность захватывать кадры из видео.
Хотя это менее впечатляюще, чем приведенные выше программы, при определенных обстоятельствах оно может хорошо вам помочь. Если быть точным, если вы просто хотите сохранить одно или два изображения во время просмотра чего-либо, это бесплатный и простой способ сделать это.
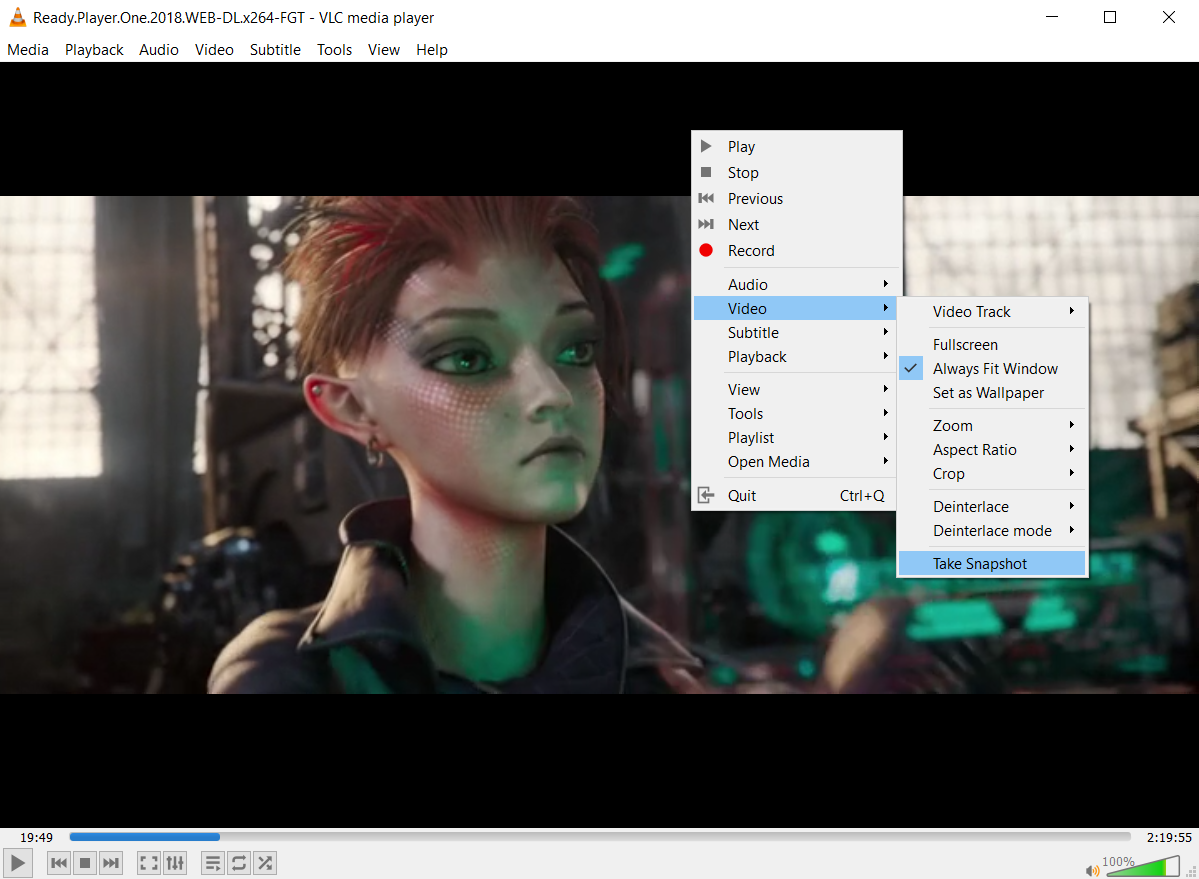
Вам нужно будет вручную выбрать кадр, выбрать вкладку « Видео » на панели инструментов вверху, а затем нажать « Сделать снимок» . Либо щелкните правой кнопкой мыши в любом месте видео, чтобы открыть раскрывающееся меню, и выполните те же действия.
К сожалению, программное обеспечение не предлагает ничего другого для создания снимков, поэтому для более сложных проектов обращайтесь к другим решениям.
5. Онлайн-конвертер
Последний вариант, который следует рассмотреть для преобразования видео в изображения, – это инструмент на основе браузера, такой как Online Converter . Все, что вам нужно сделать, это, например, загрузить файл MP4 и позволить программе разбить его на кадры в формате JPG, которые затем можно загрузить.
В вашем распоряжении также несколько настроек, например, выбор размера кадра, качества и части видео, которую вы хотите преобразовать. Если вы предпочитаете вместо этого сделать GIF из отснятого материала, это еще один предлагаемый инструмент.
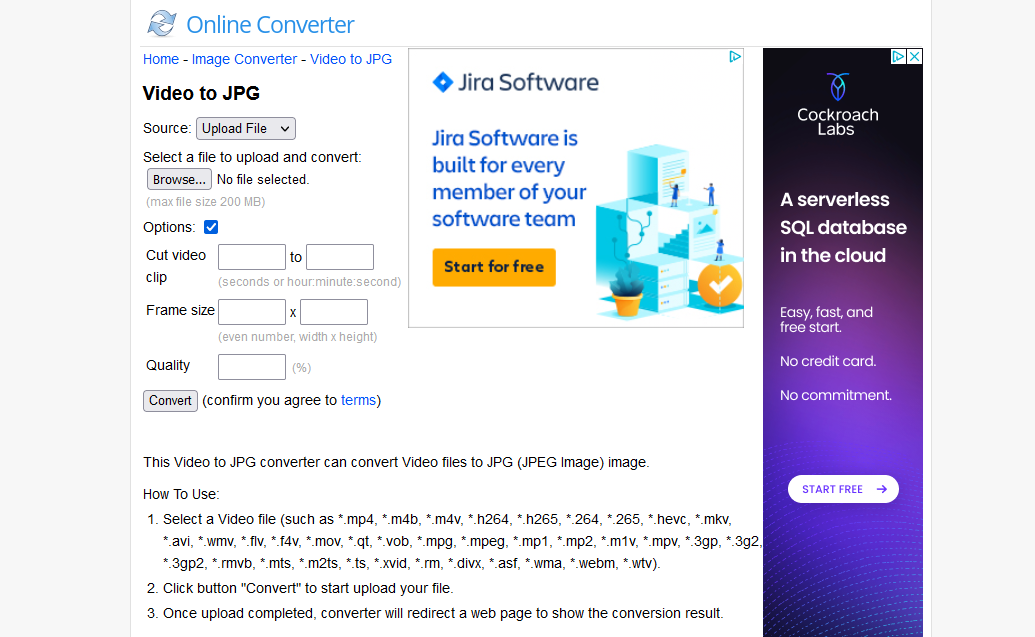
Обратной стороной является максимальный размер файла. Размер загружаемого файла не может превышать 200 МБ, поэтому забудьте об использовании сайта для конвертации фильмов. Однако, если ваши видео уже маленькие, это хорошее решение.
Какое видео все еще нужно использовать для захвата?
GOM Player, безусловно, лучший выбор и поставляется в комплекте с хорошим медиаплеером для загрузки. Он отвечает большинству обычных потребностей в захвате изображений и может помочь вам легко захватить этот неуловимый кадр для большинства целей.
Тем не менее, каждый из этих инструментов может быть полезен для решения различных задач, простых или более сложных. Изучите их сильные стороны с точки зрения создания большого количества изображений или избавления вас от трудоемкой работы по установке и настройке программ. Также обратите внимание на конкретные льготы, от GIF до размеров файла.
Изображение предоставлено: Пьеро Фиссоре