5 лучших приложений для записи экрана Mac для захвата экрана
Заинтересованы в создании видеоуроков, чтобы научить других пользоваться каким-либо программным обеспечением? Или, возможно, вам нужно сообщить о проблеме с компьютером, с которой вы столкнулись. Программное обеспечение для записи экрана – один из наиболее эффективных способов представления этой информации.
К счастью, в вашем распоряжении отличный выбор средств записи экрана для macOS. Если вам нужно что-то простое и бесплатное или расширенные функции платного решения, мы собрали лучшие программы записи экрана для Mac, чтобы помочь вам принять решение.
1. ScreenFlow
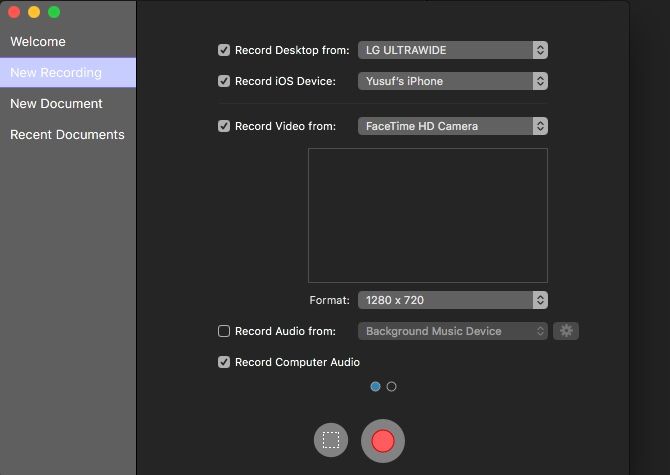
Первое, что вы заметите в ScreenFlow, – это цена. Это оправдано?
Это зависит от того, сколько обширных функций вы на самом деле используете. Вызов ScreenFlow в качестве средства записи экрана – все равно что называть гору Эверест замком из песка.
Вы можете записывать не только с нескольких мониторов, но и одновременно с веб-камерой и подключенным устройством iOS. Совместите это с возможностью записи звука, и вы получите идеальную установку для создания видеоуроков.
Записанные медиафайлы из всех источников сохраняются на единой временной шкале, где вы можете быстро и легко превратить необработанные кадры в видео профессионального уровня. Аннотации, выноски и видео-движения всегда у вас под рукой в удобном интерфейсе.
Одна особенно интересная функция – сенсорные выноски, которые могут демонстрировать прикосновения к экрану и жесты, если вы записываете экран на устройстве iOS .
ScreenFlow также имеет множество параметров экспорта в зависимости от того, где вы хотите просмотреть готовое видео. Вы найдете предустановки от кодеков ProRes без потерь до кодеков, специально предназначенных для Apple TV.
Если вы планируете сделать много снимков экрана с участием нескольких источников и хотите добавить некоторые украшения в пост-продакшн, ScreenFlow может быть тем, что вы ищете.
Скачать: ScreenFlow (149 долларов США, доступна бесплатная пробная версия )
2. Снагит
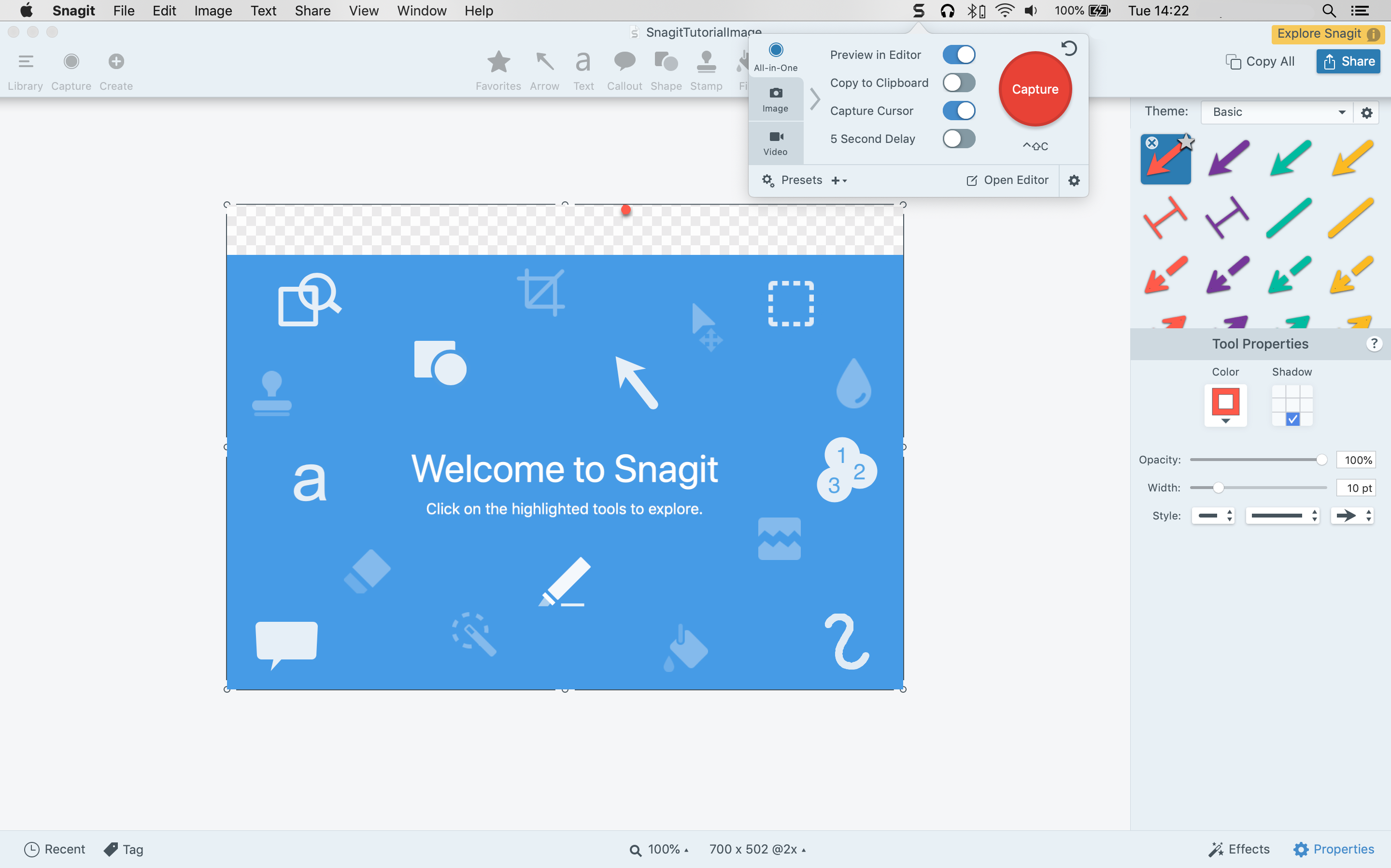
Возможно, наличие полноценного видеоредактора для вашего случая – излишество. Возможно, вы хотите быстро создавать в основном одноразовые видео, не прибегая ко многим усовершенствованиям постпроизводства, которые поставляются с ScreenFlow. Snagit сочетает в себе некоторые из лучших функций записи экрана в простом интерфейсе.
Он позволяет одновременную запись с экранов и веб-камер, но вы не можете наложить видео, и вам нужно будет переключаться между тем, какое из них записывается. Snagit также позволяет записывать аудио; вы можете просматривать свои прошлые записи и отмечать их, чтобы быстро найти их в будущем.
Snagit имеет мощный редактор изображений с обширной библиотекой ресурсов для добавления комментариев к изображениям на лету. Одной из удобных функций является возможность экспортировать видео в формате GIF одним щелчком мыши на экране предварительного просмотра.
Snagit идеально подходит, если вы сосредоточены на получении достаточно хороших экранных записей, которые, вероятно, будут иметь короткий срок хранения.
Скачать: Snagit (50 долларов, доступна бесплатная пробная версия)
3. Камтасия
Camtasia существует с 2002 года, что делает ее ветераном записи экрана. Как и Snagit, он разработан Techsmith.
В то время как Snagit фокусируется на быстрой записи и экспорте, Camtasia – это более мощное средство записи экрана Mac с полнофункциональным видеоредактором.
Интерфейс Camtasia может показаться загруженным, но он быстро становится удобным. При первом запуске Camtasia загружает образец проекта с удобным видеоуроком. Это распространяется на многочисленные другие видеоуроки Camtasia на ее веб-сайте, которые помогут вам как можно быстрее начать создавать профессиональные записи с экрана.
Приложение предлагает записи экрана из нескольких источников и записывает звук как с микрофона, так и с системы. Вы также можете отправлять записи напрямую со своего мобильного устройства, но, по общему признанию, эта интеграция с мобильным устройством не такая гладкая, как у ScreenFlow.
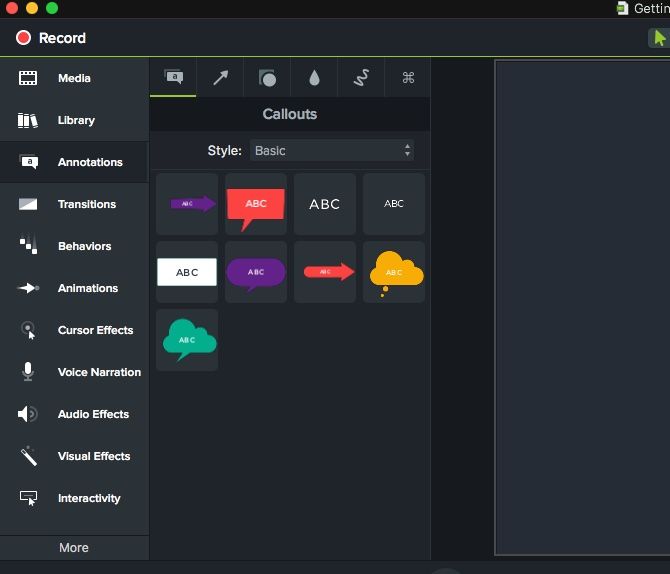
Козырная карта Camtasia – это множество ресурсов, которые доступны для улучшения ваших видео. Он включает красиво оформленные аннотации, выноски, переходы и визуальные эффекты.
Поскольку все они являются перетаскиваемыми, вы можете применить и настроить их за считанные секунды. Camtasia также быстро добавляет щелчки, нажатия клавиш, подсветку и увеличение, чтобы зрители могли легко следовать за инструктором.
Как и ScreenFlow, это приложение имеет значительную стоимость. Но если вам нужен отточенный интерфейс и вы хотите создавать видео, которые представляют собой нечто большее, чем просто анимацию, то это может стоить вложенных средств.
Скачать: Camtasia (249 долларов США, доступна бесплатная пробная версия)
4. Программа записи экрана Movavi.
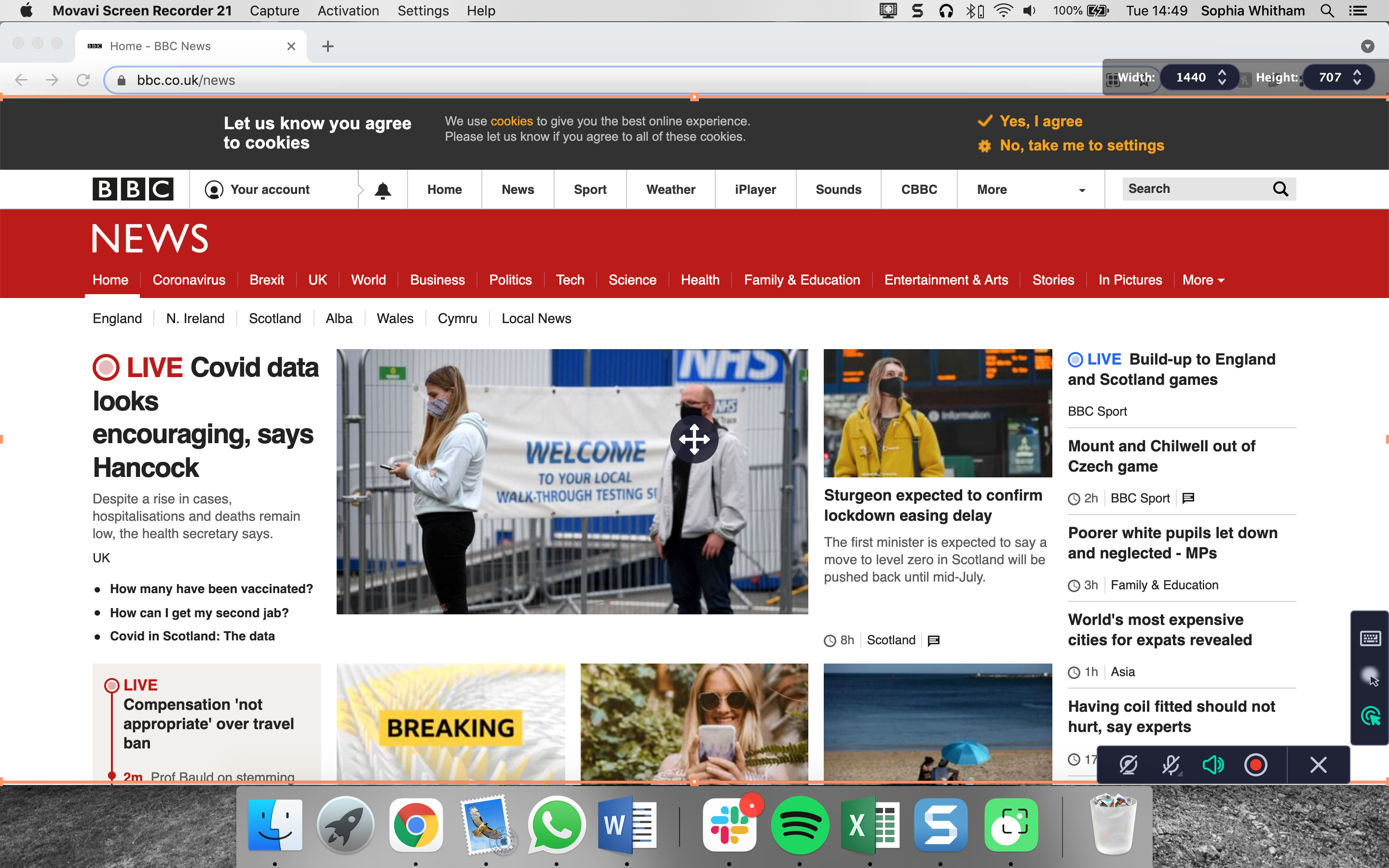
Программа записи экрана от Movavi – одна из самых популярных программ для записи экрана, которая находится в идеальном соотношении между ценой и функциональностью. Он сочетает в себе широкий набор инструментов с простым в использовании интерфейсом и в сочетании с Movavi Video Editing Plus является одновременно инструментом быстрого захвата и полнофункциональным редактором.
С помощью Movavi Screen Recorder вы можете легко создавать скринкасты и записывать экран, и есть даже возможность запланировать время окончания записи, записывать только видео с веб-камеры или записывать только системный звук или микрофон.
Если вы пытаетесь продемонстрировать конкретное программное обеспечение, вам очень пригодится возможность отслеживать нажатия на клавиатуре и щелчки мыши.
Хотя Movavi Screen Recorder не может быть самым сложным программным обеспечением для записи экрана на рынке, его более чем скромная цена делает его отличным вариантом для людей, которые не хотят вкладываться в более сложное программное обеспечение, такое как Camtasia или Screenflow.
Скачать: Movavi Screen Recorder (50 долларов США, доступна бесплатная пробная версия)
5. QuickTime
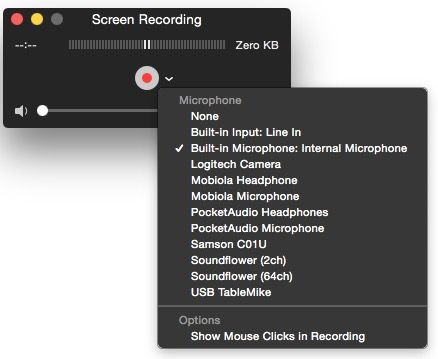
Если ваш вариант использования не включает сложное редактирование, аннотации и фильтры, у Apple есть программа записи экрана, встроенная в macOS . QuickTime – это надежный видеоплеер, но он также является быстрым и простым средством записи экрана, за которое не нужно платить.
Просто откройте QuickTime Player и выберите «Файл»> «Новая запись экрана» . Вы увидите всплывающее окно для меню захвата экрана видео, где вы можете выбрать область экрана, которую хотите захватить. Щелкните значок раскрывающегося списка рядом с кнопкой записи , чтобы выбрать микрофон для добавления звука.
QuickTime предлагает некоторые важные инструменты редактирования, такие как вращение, разделение и обрезка. Вы также можете добавить клипы в конец эпизода, если хотите объединить снимок экрана видео с чем-то, на что вы ссылаетесь. Однако вам понадобится конвертер видео, если вы хотите экспортировать в любой другой формат, кроме MOV.
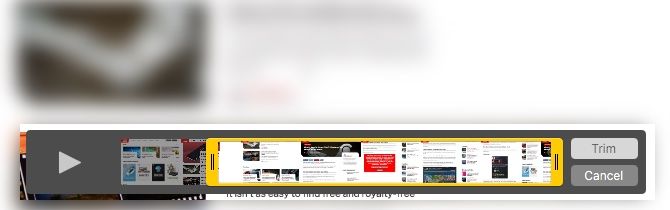
QuickTime идеально подходит, если вам нужно записать свой экран в крайнем случае, и вам не нужны аннотации, фильтры или эффекты. Это также одно из лучших приложений для конвертации видео для macOS .
Соедините QuickTime с бесплатным видеоредактором Mac, если вам нужны дополнительные возможности.
Какой рекордер экрана Mac лучше?
В конечном итоге выбор любого программного обеспечения определяется как вашими требованиями, так и бюджетом. Если вы хотите часто записывать свой iPhone или iPad вместе с экраном Mac, ScreenFlow станет отличным выбором.
Snagit предлагает хороший набор необходимых инструментов и позволяет легко делиться им с другими приложениями. Другие платные варианты требуют небольшого обучения, но предлагают гибкость при внесении изменений. У них также есть хороший выбор ресурсов, чтобы добавить профессионализма в ваши видео.
Помимо QuickTime, у каждого из упомянутых выше приложений для записи экрана есть пробные версии. Обязательно протестируйте программное обеспечение, прежде чем тратить деньги, или подумайте о поиске бесплатных приложений для записи экрана.